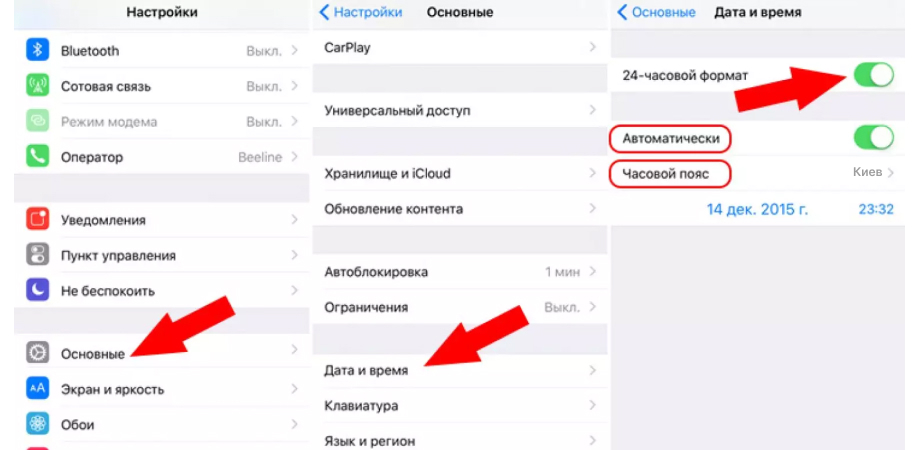- Как настроить автоматическое обслуживание системы: подробная инструкция
- Ответов
- Шаг 1: Откройте Планировщик задач
- Шаг 2: Создайте новую задачу
- Шаг 3: Измените параметры задачи
- Шаг 4: Проверьте задачу на работу
- Содержание
- 1. Введение
- 2. Настройка планировщика задач
- 3. Решение ошибки 0x800710e0
- 4. Запустить задачу при изменении файла или папки
- 5. Отправка уведомлений и отчетов
- 6. Запуск задачи с задержкой или по расписанию
- 7. Исправление ошибок и улучшение производительности
- 8. Запуск задачи из-под другого пользователя или администратора
- 9. Запуск автоматических обновлений и установка приложений
- Метод 2: изменение настройки мощности
- Шаг 1: Откройте планировщик задач
- Шаг 2: Измените настройки мощности
- Шаг 3: Проверьте результаты
- Метод 1: Установка разрешений пользователей
- Исправлено оператором или администратором отклонил запрос с ошибкой 0x800710E0: решение
- 1. Проверьте настройки планировщика задач
- 2. Откажитесь от автоматических обновлений
- 3. Обратитесь к оператору или администратору
- 4. Получите отзыв и помогите улучшить содержание
- Ответы
- Оператор или администратор отклонил запрос планировщика задач
- Причины отклонения запроса планировщика задач
- Решение проблемы
- 1. Проверьте свои разрешения и привилегии
- 2. Улучшите вашу задачу
- 3. Измените настройки планировщика задач
- Планировщик
- Видео:
- Существенное ускорение загрузки Windows10 на ноутбуке с графикой AMD
Как настроить автоматическое обслуживание системы: подробная инструкция
Запуск автоматического обслуживания системы является важным аспектом поддержки компьютера или сервера. Если у вас возникли вопросы о том, как настроить автоматические задания в планировщике системы, вам понадобится решение, которое позволит вам выполнять задачи ваших систем независимо от вашего присутствия. В этой статье мы подробно рассмотрим метод запуска автоматических задач в планировщике.
Перед началом настройки автоматических задач вам следует проверить наличие этого приложения на вашей системе. Последняя версия Windows обычно включает планировщик задач. Если вы не уверены, есть ли этот инструмент на вашей системе, просто откройте «Панель управления» и введите «Планировщик задач» в строке поиска. У вас должна появиться опция «Планировщик задач». Щелкните на этом пункте.
Если у вас возникли проблемы с запуском планировщика, возможно, это связано с несанкционированными изменениями в настройках вашей системы или конфликтом с другими приложениями. В этом случае вы можете получить сообщение об ошибке, например, «Ошибка запроса приложения 0x800710e0». Чтобы исправить эту ошибку, вы можете попробовать сбить планировщик задач в его изначальное состояние. Перейдите в %windir%\System32\tasks и удалите все файлы в этой папке. После этого перезапустите планировщик задач и проверьте, решена ли ошибка.
Если вы занимаетесь администрированием сервера, вам может потребоваться изменить некоторые настройки, чтобы задачи могли запускаться автоматически. В этом случае вам может потребоваться установить или изменить разрешения для определенных папок или файлов. Вы можете сделать это, щелкнув правой кнопкой мыши на папке или файле, выбрав «Свойства» и перейдя на вкладку «Разрешения». Здесь вы можете добавить или удалить пользователей и группы с нужными вам разрешениями.
Ответов
Как открыть Диспетчер задач в Windows 10 с помощью планировщика задач?
Как мы ранее узнали, планировщик задач в Windows 10 — это мощное инструмент, которое помогло улучшить автоматическое обслуживание системы и выполнение повторяющихся задач. Если вы столкнулись с ошибкой «Ошибка 0x800710e0 при попытке запустить задание», не беспокойтесь. В этой статье мы расскажем вам, как запустить автоматическое обслуживание системы с помощью планировщика задач.
Шаг 1: Откройте Планировщик задач
Чтобы открыть Планировщик задач, щелкните правой кнопкой мыши на кнопке «Пуск» и выберите «Поиск». Введите «Планировщик задач» в поле поиска и щелкните по результату.
Шаг 2: Создайте новую задачу
В окне Планировщика задач выберите папку «Задачи библиотеки» в контекстном меню слева. Щелкните правой кнопкой мыши на свободном пространстве в правой части окна и выберите «Создать задачу».
| Опция | Значение |
|---|---|
| Имя | Здесь вы можете ввести имя для вашей задачи. Например, «Обслуживание системы». |
| Описание | Опционально, вы можете добавить описание для вашей задачи. |
| Пользователь | Выберите пользователя, от имени которого будет запущена задача. Рекомендуется выбрать администратора. |
| Действие | Выберите «Запуск программы». |
| Программа/сценарий | Укажите путь к исполняемому файлу или сценарию, который вы хотите запустить. Например, «C:\Windows\system32\cleanmgr.exe» для запуска «Очистки диска». |
| Аргументы | Опционально, вы можете указать дополнительные аргументы для программы или сценария. |
После настройки всех значений, нажмите «ОК» для создания задачи.
Шаг 3: Измените параметры задачи
По умолчанию, задача создается с настройками, которые могут не подходить вам. Чтобы изменить параметры задачи, найдите ее в списке задач в окне Планировщика задач, щелкните правой кнопкой мыши на задаче и выберите «Свойства».
| Опция | Значение |
|---|---|
| Общие | Здесь вы можете изменить имя, описание и пользователя, от имени которого будет запущена задача. |
| Время | Настройте время запуска задачи и другие временные параметры. |
| Триггеры | Здесь вы можете указать условия для запуска задачи. Например, задать задачу для запуска каждый день в определенное время. |
| Действие | Проверьте и измените путь к исполняемому файлу и аргументы, если необходимо. |
После внесения изменений в параметры задачи, нажмите «ОК» для сохранения изменений.
Шаг 4: Проверьте задачу на работу
Теперь ваша задача готова к запуску автоматически. Чтобы проверить, работает ли задача, щелкните правой кнопкой мыши на ней в окне Планировщика задач и выберите «Выполнить». В результате выполнения задачи откроется исполняемый файл или сценарий.
Если задача завершилась с ошибкой, проверьте параметры задачи, указанные в шаге 3, и убедитесь, что задача настроена правильно. Если вы получаете сообщение об ошибке, например «Файл не найден», убедитесь, что указанный вами путь и имя файла верно указаны.
Этот метод позволяет вам создавать и запускать автоматические задания в Windows 10 независимо от запроса пользователя. Если вы хотите отключить задачу или изменить ее параметры, просто найдите ее в окне Планировщика задач, щелкните правой кнопкой мыши на задаче и выберите «Отключить» или «Изменить».
Таким образом, вы можете использовать планировщик задач в Windows 10 для автоматического обслуживания системы и выполнения других повторяющихся задач.
Содержание
-
1. Введение
-
1.1 Что такое автоматическое обслуживание системы?
-
1.2 Зачем нужно автоматическое обслуживание системы?
-
2. Настройка планировщика задач
-
2.1 Установка и запуск планировщика задач
-
2.2 Создание задачи в планировщике
-
2.3 Изменение или удаление задачи в планировщике
-
3. Решение ошибки 0x800710e0
-
3.1 Почему возникает ошибка 0x800710e0?
-
3.2 Как исправить ошибку 0x800710e0?
-
4. Запустить задачу при изменении файла или папки
-
4.1 Проверка изменений с помощью кодекса
-
4.2 Запуск задачи при изменении файла или папки
-
5. Отправка уведомлений и отчетов
-
5.1 Права доступа и разрешения для отправки уведомлений
-
5.2 Как настроить отправку уведомлений при сбое выполнения задачи
-
5.3 Получение ответов и отзывов от пользователей
-
6. Запуск задачи с задержкой или по расписанию
-
6.1 Запуск задачи с задержкой
-
6.2 Запуск задачи по расписанию
-
7. Исправление ошибок и улучшение производительности
-
7.1 Как исправить сбой планировщика задач
-
7.2 Как улучшить производительность системы при запуске задач
-
8. Запуск задачи из-под другого пользователя или администратора
-
8.1 Как запустить задачу от имени другого пользователя
-
8.2 Как запустить задачу от имени администратора
-
9. Запуск автоматических обновлений и установка приложений
-
9.1 Как запустить автоматические обновления
-
9.2 Как установить приложения с помощью планировщика задач
Метод 2: изменение настройки мощности
Если ваша система не запускает автоматическое обслуживание задач, вы можете попробовать изменить настройку мощности, чтобы это исправить. Этот метод полезен для пользователей с расширенными правами или администратором.
Шаг 1: Откройте планировщик задач
Воспользуйтесь поиском, чтобы найти Планировщик задач или перейдите к нему через Панель управления. Щелкните правой кнопкой мыши на нем и выберите «Запустить от имени администратора», если у вас есть соответствующие разрешения.
Шаг 2: Измените настройки мощности
В окне Планировщика задач найдите задачу, которая запускает автоматическое обслуживание системы. Это может быть задача с именем «Automatic Maintenance» или «Maintenance Configurator». Щелкните правой кнопкой мыши на этой задаче и выберите «Свойства».
В открывшемся окне перейдите на вкладку «Условия». Убедитесь, что у вас установлен флажок напротив пункта «При изменении состояния питания». Если этот флажок уже установлен, снимите его и нажмите «ОК», затем повторите шаг, установив флажок снова.
Шаг 3: Проверьте результаты
После изменения настройки мощности проверьте, запускает ли система автоматическое обслуживание задач. Если ошибка 0x800710e0 была исправлена, задача должна успешно запуститься при следующем планировщике, обычно в течение 24 часов. Если проблемы остаются, перезапустите систему и проверьте еще раз.
Изменение настройки мощности может помочь улучшить автоматическое обслуживание системы и исправить ошибку запуска задач. Если этот метод не помогло, может быть есть другое решение.
Метод 1: Установка разрешений пользователей
В этом методе мы рассмотрим, как установить разрешения пользователей для запуска автоматического обслуживания системы. Этот метод поможет избежать ошибки и улучшить процесс выполнения задач.
1. Щелкните правой кнопкой мыши по кнопке «Пуск» и выберите «Планировщик задач» из контекстного меню.
2. В окне Планировщика задач найдите и щелкните правой кнопкой мыши на задаче, которую вы хотите изменить или создать новую задачу.
3. В контекстном меню выберите «Свойства».
4. В открывшемся окне на вкладке «Основная» проверьте, есть ли опция «Запустить при наличии пользователей или при отсутствии пользователя». Если такой опции нет, перейдите к следующему шагу. Если опция есть, убедитесь, что она выбрана.
5. Перейдите на вкладку «Условия» и снимите флажок с опции «Остановить задачу, если запуск соединения остановлен».
6. Перейдите на вкладку «Общие» и установите пользователя с правами администратора в качестве «Пользователь для входа». Убедитесь, что вы установили правильный пароль для этого пользователя.
7. Нажмите «ОК», чтобы сохранить настройки.
8. Последней важной вещью, которую вам необходимо сделать, является изменение переменной среды «CreateProcessAsUser» в реестре. Для этого выполните следующие действия:
— Зайдите в реестр (нажмите клавишу Win + R и введите «regedit», затем нажмите Enter).
— Перейдите к разделу: HKEY_LOCAL_MACHINE\SOFTWARE\Microsoft\Windows NT\CurrentVersion\Winlogon
— Найдите и дважды щелкните на ключе «CreateProcessAsUser».
— Установите значение ключа в 1 и нажмите «ОК».
Поздравляю! Теперь вы установили разрешения пользователей для запуска задач в планировщике. Этот метод поможет предотвратить сбой при запуске автоматических задач, а также улучшить процесс обслуживания системы.
Исправлено оператором или администратором отклонил запрос с ошибкой 0x800710E0: решение
Ошибка 0x800710E0 означает, что оператор или администратор отклонил ваш запрос на запуск задачи. В этом разделе рассматривается метод решения этой ошибки.
1. Проверьте настройки планировщика задач
В большинстве случаев для исправления ошибки 0x800710E0 вам потребуется проверить настройки планировщика задач.
Для этого выполните следующие действия:
- Щелкните правой кнопкой мыши по кнопке «Пуск» и выберите «Поиск».
- Введите «Планировщик задач» в поле поиска и нажмите клавишу Enter.
- В окне планировщика задач найдите задачу, которая вызывает ошибку 0x800710E0.
- Щелкните правой кнопкой мыши по этой задаче и выберите «Снимите задачу».
- Получите подтверждение от оператора или администратора для создания измененной задачи (может потребоваться изменение переменного метода запуска задачи).
- После получения подтверждения измените настройки задачи и запустите ее снова.
Этот метод поможет исправить ошибку 0x800710E0, которую ранее отклонил оператор или администратор.
2. Откажитесь от автоматических обновлений
Если первый метод не помог, вы можете попробовать отказаться от автоматических обновлений и вручную устранить ошибку 0x800710E0. Для этого выполните следующие действия:
В окне планировщика задач выберите «Просмотреть -> Задачи контрагента».
- Найдите задачу, которая вызывает ошибку 0x800710E0, и щелкните правой кнопкой мыши по ней.
- Выберите «Свойства» и перейдите на вкладку «Триггеры».
- Выберите триггер, который запускает задачу, и щелкните по кнопке «Изменить».
- В окне настройки измените параметр «Установка» на значение «Запускает задание при создании или изменении приложения».
- Щелкните по кнопке «ОК» и закройте все окна планировщика задач.
После этого перезапустите задачу, и ошибка 0x800710E0 должна быть исправлена.
3. Обратитесь к оператору или администратору
Если ни один из вышеперечисленных методов не помог, вам следует обратиться к оператору или администратору с проблемой ошибки 0x800710E0. Они смогут помочь вам решить эту проблему, так как возможно, что для исправления ошибки требуется изменение некоторыми настройками или мощностями сервера.
Помните, что оператор или администратор обладают большими знаниями и опытом работы с планировщиком задач, и они смогут предложить настоящее решение вашей проблемы.
Исправлено оператором или администратором отклонил запрос с ошибкой 0x800710E0: решение может быть разным в разных случаях, поэтому не стесняйтесь обращаться к ним за помощью.
4. Получите отзыв и помогите улучшить содержание
Если вы столкнулись с ошибкой 0x800710E0 и смогли ее исправить, будем благодарны, если вы поделитесь своим опытом и поможете улучшить содержание статьи.
Оставьте ответ в комментариях или свяжитесь с нами по электронной почте, чтобы сообщить о причине ошибки и о том, какой метод решения вам помог.
Ваш отзыв поможет нам улучшить статью и сделать ее более полезной для других пользователей.
Ответы
Когда вы запускаете задачу в планировщике задач Windows, и она отказывается запускаться, часто возвращается ошибка с кодом 0x800710e0. Если вы получили эту ошибку, то за вами установка программы или изменение группы разрешений может быть отвергнуто администратором. В этом случае вам может помочь изменение метода запуска задачи в планировщике.
Чтобы помочь вам запустить задачу с ошибкой 0x800710e0 в планировщике задач, вот несколько возможных решений:
- Проверьте учетные записи пользователей: убедитесь, что указанная учетная запись имеет необходимые разрешения для запуска задачи. Если учетная запись была недавно изменена или удалена, выберите другую учетную запись.
- Попробуйте запустить задачу от имени другого пользователя или оператора. Это поможет определить, есть ли проблемы с учетной записью пользователя.
- Проверьте настройки задачи: откройте планировщик заданий, найдите задачу, которую вы пытаетесь запустить, щелкните правой кнопкой мыши и выберите «Свойства». Вкладка «Общие» должна содержать правильные настройки и параметры для задачи.
- Проверьте токен доступа пользователя: некоторые ошибки могут возникать из-за проблем с токеном доступа пользователя. Проверьте переменную окружения %username% или %userprofile%, чтобы убедиться, что они установлены правильно.
- Попробуйте удалить и создать задачу заново. Иногда это может помочь исправить ошибку.
Если ни одно из этих решений не помогло вам запустить задачу в планировщике с ошибкой 0x800710e0, рекомендуется обратиться к администратору системы или получить помощь от других пользователей. Возможно, у них есть лучшие ответы и методы решения данной проблемы.
Оператор или администратор отклонил запрос планировщика задач
Возможно, вы столкнулись с ситуацией, когда запрос вашей задачи планировщика был отклонен оператором или администратором системы. В этом разделе мы рассмотрим возможные причины такого отклонения и дадим рекомендации по решению проблемы.
Причины отклонения запроса планировщика задач
Существует несколько причин, по которым может быть отклонен запрос планировщика задач:
- Недостаток разрешений. Если у вас недостаточно разрешений или прав, чтобы запустить задачу, оператор или администратор могут отклонить ваш запрос.
- Задача требует повышенных привилегий. Некоторые задачи могут требовать повышенных привилегий для запуска. Если у вас нет соответствующих привилегий или разрешений, ваш запрос может быть отклонен.
- Ошибка в коде задачи. Если ваша задача содержит ошибку или некорректный код, планировщик может отклонить ее запрос.
Решение проблемы
Для решения проблемы с отклоненным запросом планировщика задач вы можете попробовать следующие рекомендации:
1. Проверьте свои разрешения и привилегии
Убедитесь, что у вас есть необходимые разрешения и привилегии для запуска задачи. Если вы не уверены, обратитесь к оператору или администратору системы для получения доступа к необходимым ресурсам.
2. Улучшите вашу задачу
Если ваша задача содержит ошибку или некорректный код, попробуйте исправить ее. Обратитесь к документации или сообществам разработчиков для получения помощи. Проверьте все переменные и убедитесь, что они правильно настроены.
3. Измените настройки планировщика задач
Проверьте настройки планировщика задач. Возможно, вы можете изменить режим запуска или настройки задачи, чтобы исправить проблему. Просмотрите документацию планировщика задач, чтобы получить дополнительные инструкции.
Независимо от причины отклоненного запроса, важно обратиться к оператору или администратору системы для получения дополнительной помощи и объяснений. Они смогут более подробно разъяснить причины отказа и дать рекомендации для решения проблемы.
Планировщик
Планировщик задач в Windows предоставляет пользователю возможность запускать автоматические задачи в определенное время или по определенным событиям. Этот инструмент может быть отличным решением для автоматического обслуживания системы, так как он позволяет запускать задачи независимо от вашего присутствия.
Для того чтобы использовать функционал планировщика, следуйте следующим шагам:
- Откройте Планировщик задач, который можно найти в меню «Пуск» или воспользоваться поиском. Чтобы открыть Планировщик задач, щелкните правой кнопкой мыши на значке «Пуск» и выберите «Планировщик задач» из контекстного меню.
- В окне Планировщика задач, щелкните «Создать задачу» или выберите «Создать задачу» из контекстного меню в правой области окна.
- В открывшемся окне заполните следующие поля:
- Название — задайте уникальное название для вашей задачи.
- Описание — опишите, что делает задача.
- Пользователь — выберите пользователя, от имени которого будет запускаться задача.
- Действие — выберите «Начать программу» и укажите путь к исполняемому файлу, который будет запускаться.
- Триггеры — укажите время или событие, по которому должна запускаться задача.
- Настройки — установите необходимые параметры, такие как повторение задачи и ограничения по времени выполнения.
- После заполнения всех необходимых полей, нажмите «ОК», чтобы создать задачу.
Планировщик задач может быть очень полезным инструментом для автоматического обслуживания системы. Если у вас возникнут проблемы с созданием задачи в Планировщике, обратитесь к оператору поддержки или найдите ответы на ваши вопросы на официальном сайте Microsoft.
Если вы столкнулись с ошибкой вроде «Ошибка при попытке создать задачу: 0x800710e0», то это может быть связано с отсутствием необходимых разрешений или настройками операционной системы. В таком случае, советуем обратиться к администратору вашего компьютера или сервера для получения дальнейшей помощи.
Запуск задач в Планировщике позволяет автоматически выполнять различные задания на вашем компьютере. Независимо от того, занимаетесь ли вы установкой обновлений, исправлением сбоев или улучшением производительности системы, Планировщик задач может быть вашим правильным помощником.
Видео:
Существенное ускорение загрузки Windows10 на ноутбуке с графикой AMD
Существенное ускорение загрузки Windows10 на ноутбуке с графикой AMD by Добрые советы или ремонт техники своими руками 211 views 1 day ago 11 minutes, 14 seconds