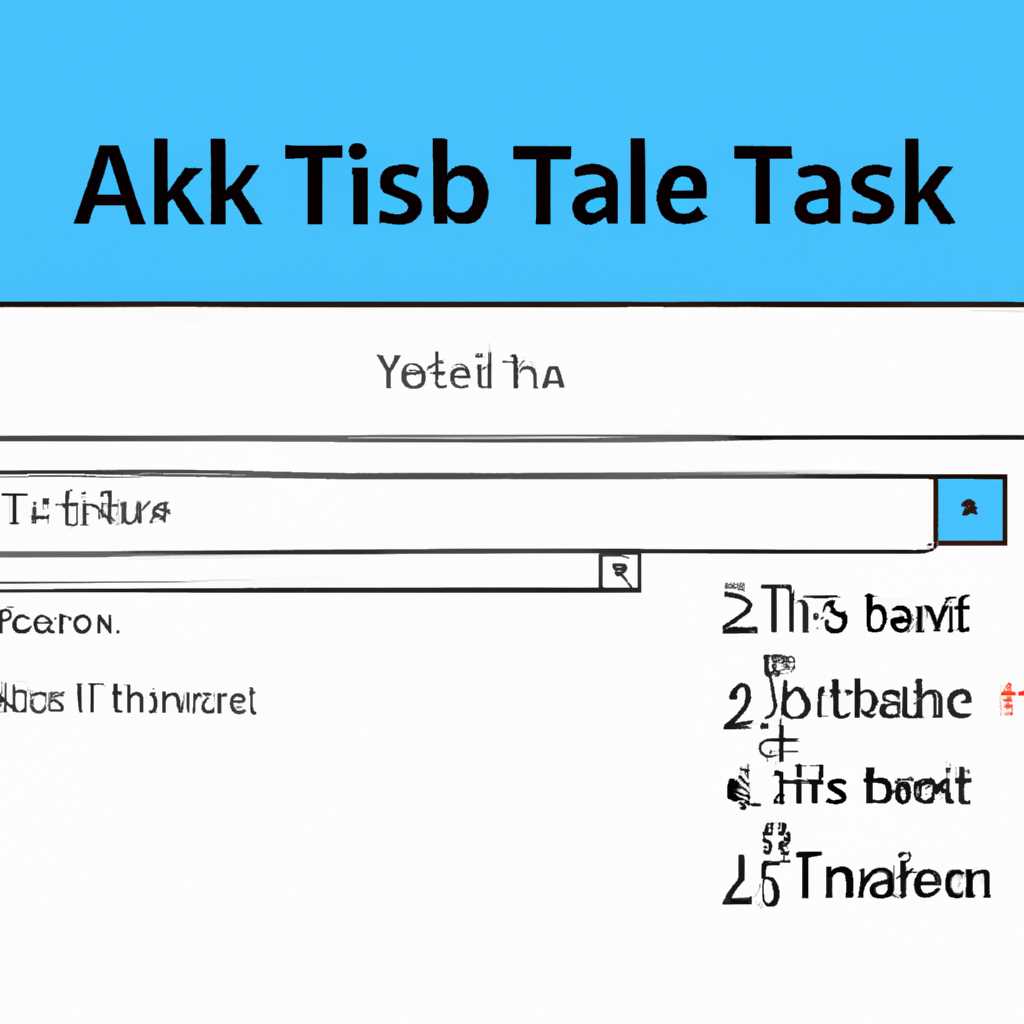- Планировщик заданий Windows: настройка запуска каждую минуту
- Планировщик заданий Windows: настройка ежеминутного запуска
- Шаг 1. Создание планируемой задачи
- Шаг 2. Настройка расписания выполнения
- Шаг 3. Настройка действий задачи
- Шаг 4. Настройка пользователя
- Шаг 5. Создание лог-файла
- Работа с заданиями на практических мастер-классах
- Все о BAT файлах: от создания до настройки
- 1. Создание BAT-файла
- 2. Настройка BAT-файла
- 3. Использование BAT-файла в планировщике заданий Windows
- Краткий обзор механизма работы BAT-файлов
- Пример использования BAT-файла
- Применение BAT-файлов для автоматизации рутинных задач
- Видео:
- Планировщик задач для программ
Планировщик заданий Windows: настройка запуска каждую минуту
Планировщик заданий Windows — это удобный инструмент, позволяющий запускать задачи автоматически в заданное время. Одним из распространенных случаев использования планировщика заданий является необходимость выполнения определенной команды или скрипта каждую минуту. В данной статье мы рассмотрим, как настроить запуск задачи с периодичностью каждую минуту.
Для создания задания в планировщике заданий Windows наберите в строке поиска команду Task Scheduler и выберите соответствующий результат. При открытии планировщика заданий вам будет предложено создать новую задачу. Нажмите «Создать задачу» и введите ее имя и описание.
Затем перейдите на вкладку «Триггер». Нажмите «Новый» и выберите тип задачи «Ежедневно». В поле «Каждые» поставьте единицу и выберите «Дни». После этого проверьте, стоит ли галочка напротив каждого дня недели. Если все правильно, нажмите «Ок». Теперь перейдите на вкладку «Действия», нажмите «Новый» и выберите тип «Запуск программы».
Планировщик заданий Windows: настройка ежеминутного запуска
Шаг 1. Создание планируемой задачи
Для начала откройте планировщик заданий Windows, набрав в строке поиска Диспетчер задач Windows и выбрав соответствующий результат. В окне планировщика заданий щелкните правой кнопкой мыши на папке «Планировщик задач (локальный)» и выберите пункт «Создать базовую задачу».
возникает
В появившемся окне задайте имя и описание для задачи, чтобы легко ее идентифицировать. После этого нажмите кнопку «Далее».
Шаг 2. Настройка расписания выполнения
На следующем экране выберите «Ежедневно» и установите галочку «Повторять задачу каждые:» с интервалом каждую минуту.
Шаг 3. Настройка действий задачи
В данном разделе определите, что именно будет выполняться задачей. Нажмите кнопку «Запуск программы» и укажите путь к исполняемому файлу, который должен выполняться каждую минуту. Если вам необходимо передать дополнительные параметры, то добавьте их в поле «Аргументы».
Создать such-and-such задачу в текущей папке эффективно использовать переменную %cd%:
Для продолжения выполнения всех команд, введите «call» в поле «Добавить аргументы», Но некоторые команды, такие как «ren», не работают с символами «&», поэтому в команде «call» также добавлена команда «echo.&call»:
Например, чтобы переименовать файл filename_old.rar с именем filename_new.rar:
Есть строка для запуска данного пакетного файла -xexe %comspec%» /c «echo.&call :datetime.bat&cd /d «%cd% >NUL&ca l :run».
Шаг 4. Настройка пользователя
Выберите пользователя, от имени которого задача будет выполняться. Рекомендуется выбрать пользователя с административными привилегиями, чтобы избежать проблем с доступом к файлам и папкам.
Шаг 5. Создание лог-файла
При необходимости создайте лог-файл, который будет сохранять информацию о выполнении задачи. В поле «Выполнять следующую действие» выберите «Запись информации в журнал», а затем укажите путь к файлу лога.
После завершения настройки всех параметров нажмите кнопку «Готово», чтобы сохранить задачу.
Теперь ваш планировщик задач Windows будет автоматически запускать задачу каждую минуту. Вы можете проверить правильность настройки, остановить или удалить задачу в любой момент, открыв планировщик задач и выбрав нужное действие.
Работа с заданиями на практических мастер-классах
На практических мастер-классах по программированию часто приходится работать с заданиями, которые нужно выполнять с определенной регулярностью. Для этого часто используется планировщик заданий Windows.
Один из распространенных вариантов, который часто работает в пакетном режиме, — это создание пакетных файлов с командами. В каждой части пакетного файла вы можете использовать различные команды, чтобы выполнять определенные действия в определенное время.
В одной из таких мастерских работ используется пакетный файл, который изменяет формат строки имени файла. Для этого в пакетном файле открывается системное окно интерфейса командной строки. Затем внимание обращается на текущий каталог и создается временная переменная, содержащая имя файла без расширения. На следующем шаге имя файла изменяется с помощью команды «ren» на «filename_old.rar». В итоге, после выполнения данной части пакетного файла, имя файла будет иметь другой формат.
На следующем мастер-классе вы можете создать пакетный файл, который будет считывать информацию о текущем времени и записывать ее во временной файл. Потом можно будет использовать этот временной файл для следующей части пакетного файла. Например, информацию можно использовать для создания папки с именем в формате «dirname_filename.rar».
На мастер-классе могут быть и более сложные задачи, связанные с работой с файлами и папками, системными командами и переменными. Для решения таких задач обычно требуется более глубокое знание пакетных файлов и команд командной строки.
На практических мастер-классах по программированию очень важно научиться эффективно работать с планировщиком заданий Windows. Используйте практику, анализируйте результаты выполнения различных команд и настраивайте задания с нужным интервалом времени, чтобы добиться оптимального результата.
Важно понимать, что пакетные файлы могут быть очень полезными инструментами для автоматизации задач на вашем компьютере. С их помощью вы можете создать сложные скрипты, которые будут работать автономно, без вашего вмешательства. Пользуйтесь этими возможностями на практических мастер-классах и достигайте больших успехов в программировании!
Все о BAT файлах: от создания до настройки
Использование BAT-файлов может значительно упростить автоматическое выполнение задач на компьютере под управлением Windows. В этом разделе мы рассмотрим все, что вам нужно знать о BAT-файлах: как создавать, настраивать и использовать их в планировщике заданий Windows.
1. Создание BAT-файла
Для создания BAT-файла вам потребуется любой текстовый редактор, такой как Блокнот. В момент сохранения файла, убедитесь, что вы выбрали тип «Все файлы» и добавили расширение «.bat» к имени вашего файла. Например, «myscript.bat».
Созданный BAT-файл позволяет запускать ваши команды Windows в последовательности, в которой они указаны. Например, вы можете создать BAT-файл, который выполняет действия, такие как переименование файлов, архивирование, запись лог-файла и многое другое.
2. Настройка BAT-файла
Чтобы настроить BAT-файл, вы должны обратиться к мастерским командам и функциям Windows. Мы рассмотрим несколько типов команд, которые часто используются в BAT-файлах:
- netsh: команда для настройки сетевых параметров вашего компьютера.
- ping: команда для проверки доступности других компьютеров или устройств в сети.
- if: команда для выполнения действий на основе условий.
Всего существует множество команд, которые могут использоваться в BAT-файлах. Важно учитывать синтаксис и параметры каждой команды, чтобы достичь желаемого результата.
3. Использование BAT-файла в планировщике заданий Windows
Планировщик заданий Windows – это удобное встроенное средство для запуска задач в определенное время или по определенному расписанию. При создании задания в планировщике вы можете указать BAT-файл как одно из действий, которое должно выполняться в заданное время.
Например, вы можете создать задание, которое каждую минуту выполняет BAT-файл, производящий бэкап определенной папки на вашем компьютере. Планировщик запустит BAT-файл автоматически и периодически, поэтому вам не нужно каждый раз запускать его вручную.
Помимо запуска BAT-файлов, планировщик заданий Windows также позволяет настраивать другие действия, такие как отправка электронных писем, установка программ и многое другое.
Создадим пример задания в планировщике заданий Windows, чтобы продемонстрировать использование BAT-файла:
1. Создайте новое задание в планировщике заданий Windows.
2. Вкладка "Общие": введите имя задания и укажите версию планировщика заданий.
3. Вкладка "Триггеры": создайте новый триггер, чтобы указать время запуска задания. Например, каждую минуту.
4. Вкладка "Действия": создайте новое действие и выберите запуск BAT-файла.
5. Укажите путь к вашему BAT-файлу и сохраните настройки задания.
Это пример задания, которое запустит BAT-файл каждую минуту. Однако вы можете настроить расписание и параметры своего задания в соответствии с вашими потребностями.
В этом разделе мы рассмотрели основы создания и использования BAT-файлов в планировщике заданий Windows. Теперь у вас есть все необходимые знания, чтобы автоматизировать выполнение задач и упростить свою рабочую жизнь.
Краткий обзор механизма работы BAT-файлов
Иногда возникает необходимость автоматизировать выполнение рутинных задач на компьютерах под управлением операционной системы Windows. Для этой цели можно использовать планировщик заданий Windows и BAT-файлы.
BAT-файлы представляют собой текстовые файлы с расширением .bat, содержащие последовательность команд для исполнения. Они основаны на командной оболочке CMD.exe, и могут быть использованы для запуска других программ, настройки системных параметров и выполнения других действий.
Для создания BAT-файла наберите последовательность команд в текстовый файл, используя любой текстовый редактор. Назовите файл с расширением .bat и сохраните его на жестком диске компьютера. Например, файл может иметь название «my_script.bat».
Один из примеров BAT-файла, который позволяет переименовывать файлы в текущей папке, добавляя префикс «new_» к их именам:
@echo off
setlocal enabledelayedexpansion
set "sourcedir=%~dp0"
for /r "%sourcedir%" %%i in (*) do (
set "filename=%%~nxi"
set "dirname=%%~dpi"
set "dirnamefilename_new=!dirname!!filename!"
set "dirnamefilename_new=!dirnamefilename_new:%sourcedir%=!"
if not "!dirnamefilename_new!" == "!\!filename!" (
if not exist "!dirnamefilename_new!" (
rename "!dirname!!filename!" "!dirnamefilename_new!"
)
)
)
Этот скрипт работает следующим образом: для каждого файла в текущей папке и ее подпапках он создает новое имя файла, добавляя префикс «new_». Если файл с таким именем уже существует, то он останавливает переименование для него.
В BAT-файлах можно использовать комментарии, которые начинаются с символа «REM». Они позволяют добавить пояснения и описания к коду, чтобы облегчить его понимание и поддержку.
Батч-файл может быть запущен как самостоятельная задача в планировщике заданий Windows. Для этого можно создать новое задание в планировщике с указанием пути к BAT-файлу, а затем настроить его выполнение с нужной периодичностью. Например, можно установить интервал выполнения каждую минуту или каждый день в определенное время.
Пример использования BAT-файла
Ниже приведен пример BAT-файла, который создает папку с текущей датой и время в названии на рабочем столе компьютера:
@echo off
setlocal enabledelayedexpansion
set "date=%date:/=-%"
set "time=%time::=-%"
set "foldername=%date%_%time%"
set "desktop=C:\Users\%username%\Desktop"
if not exist "%desktop%\%foldername%" (
md "%desktop%\%foldername%"
)
Этот скрипт создает папку с названием, состоящим из текущей даты и времени, разделенных символом «-«. Имя папки содержит текущую дату и время, чтобы быть уникальным в каждый момент времени.
BAT-файлы могут быть очень полезны для автоматизации рутинных задач и упрощения работы с компьютером. Они позволяют создавать скрипты с различными командами, которые выполняются по расписанию или по требованию. Это может ускорить и упростить работу пользователя и сделать ее более эффективной.
Применение BAT-файлов для автоматизации рутинных задач
Для автоматического выполнения рутинных задач на компьютерах Windows можно использовать BAT-файлы. Эти файлы имеют расширение .bat и содержат команды, которые выполняются последовательно при запуске файла.
Для создания BAT-файла можно использовать любой текстовый редактор, такой как Notepad. В этом файле можно написать последовательность команд, которые компьютер будет выполнять автоматически.
Например, представим следующую ситуацию: вы хотите автоматически архивировать все файлы в определенной папке каждую минуту и сохранять их с определенным именем. Для этого можно создать следующий BAT-файл:
echo off
set dirname=path/to/files
set filename_old=%date:~-4,4%-%date:~-10,2%-%date:~-7,2%_%time:~0,2%_%time:~3,2%_%time:~6,2%.rar
set filename_new=%date:~-4,4%-%date:~-10,2%-%date:~-7,2%.rar
cd %dirname%
rar a %filename_old%
move %filename_old% %filename_new%
Обратите внимание, что в данном примере мы создали несколько переменных. Переменная «dirname» хранит путь к папке, в которой находятся файлы для архивации. Переменная «filename_old» содержит имя файла с текущей датой и временем, а переменная «filename_new» содержит имя файла только с текущей датой.
В начале BAT-файла мы используем команду «echo off», чтобы отключить отображение команд в окне командной строки. Затем мы определяем путь к папке с файлами и создаем имена нового и старого файла.
Далее мы переходим в папку с помощью команды «cd» и архивируем файлы с помощью команды «rar a». Результаты архивации помещаются в файл с именем, который содержит текущую дату и время.
После архивации мы используем команду «move» для переименования файла с текущим именем в файл с именем, содержащим только текущую дату. В результате каждый раз при запуске BAT-файла будет создаваться новый архивный файл с именем в формате «год-месяц-день.rar», а предыдущий файл будет переименован в «год-месяц-день_час_минута_секунда.rar».
Этот BAT-файл можно настроить в планировщике заданий Windows для автоматического запуска каждую минуту или в любое другое время. Создаем новое задание в планировщике и указываем путь к BAT-файлу в поле «Действие» при создании задания. Таким образом, каждую минуту компьютер будет выполнять автоматическую архивацию файлов.
Таким образом, использование BAT-файлов позволяет автоматизировать выполнение рутинных задач на компьютере. Этот метод легко настраивается с помощью планировщика заданий Windows и позволяет значительно упростить повторяющиеся действия.
Видео:
Планировщик задач для программ
Планировщик задач для программ Автор: Сергей Подлесский 581 просмотр 4 года назад 13 минут 57 секунд