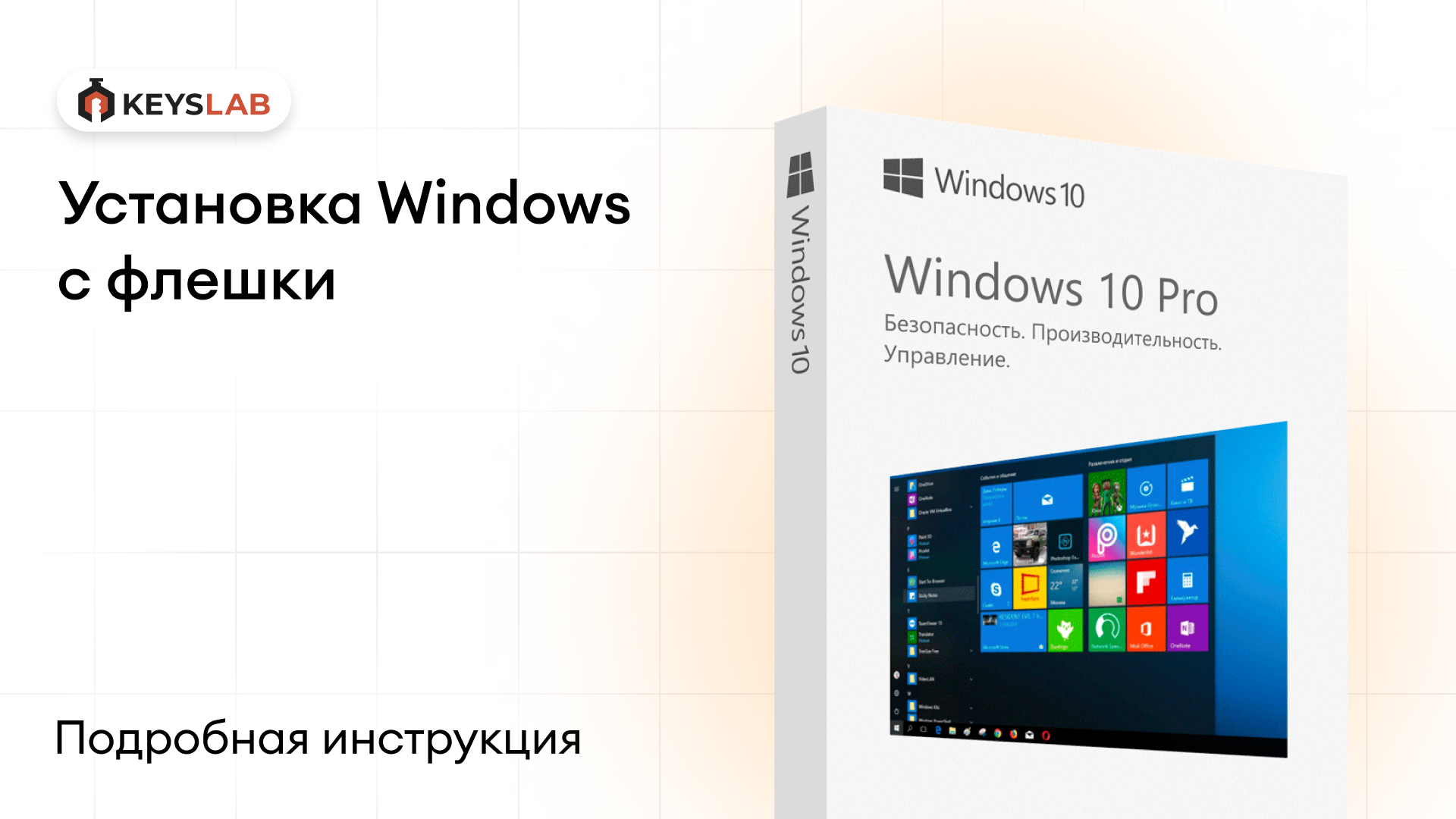- Как переустановить Windows на планшете — рабочая инструкция для успешного обновления
- Как переустановить Windows на планшете
- Шаг 1: Подготовка к переустановке
- Шаг 2: Создание установочного носителя
- Шаг 3: Переустановка Windows
- Заключение
- Выбор необходимой операционной системы
- Подготовка установочного носителя
- Резервное копирование данных
- Способ 1: Создание резервной копии на флешку
- Способ 2: Использование сторонних инструментов
- Способ 3: Воспользоваться помощью профессионала
- Переустановка Windows на планшете
- Импорт резервной копии данных
- Установка драйверов и программ
- Завершение процесса установки
- Первоначальная настройка системы
- Проверка работоспособности планшета
- Рекомендации по дальнейшей эксплуатации
- Создать резервные копии
- Установить обновления
- Подготовка флешки
- Привлечение профессионала
- Видео:
- Переустановка Windows на планшетах
Как переустановить Windows на планшете — рабочая инструкция для успешного обновления
Иногда мы сталкиваемся с ситуацией, когда наш планшет Iconia W510 нуждается в переустановке операционной системы Windows. Были случаи, когда обновления и прошивка не дали желаемого результата, и устройство больше не функционирует корректно. В данном случае, самым надежным способом восстановления стабильной работы планшета будет его переустановка.
Переустановка Windows на планшете — процесс, который может показаться сложным, однако с нашей подробной инструкцией, ваша задача будет намного проще. Начнем с того, что вам понадобится USB-флешка объемом не менее 4 ГБ с записанной на нее копией установочного образа операционной системы Windows 10. Убедитесь в наличии необходимых файлов и драйверов, так как в процессе переустановки они потребуются.
Перед переустановкой Windows на планшете Iconia W510, обязательно создайте резервную копию всех ваших важных файлов, так как весь контент планшета будет удален. Также зарядите планшет до полной емкости, чтобы избежать неожиданного выключения устройства во время процесса.
Переустановка Windows начинается с создания установочной флешки. Для этого вам понадобится специальная утилита программы Rufus, которую можно скачать из интернета. Установите программу на ваш ПК и переходите к следующему шагу.
Подключите клавиатуру к планшету, а затем скачайте установочный файл операционной системы Windows 10 с официального сайта Microsoft. Поместите файлы на флешку, которую вы используете для установки Windows.
Переустановка Windows на планшете Iconia W510 может быть сложной задачей, поэтому, если у вас возникают затруднения, не стесняйтесь обратиться за помощью. Нехватка нужных драйверов или ошибки при установке могут замедлить процесс, поэтому важно быть внимательным и следовать инструкциям с особым вниманием.
Как переустановить Windows на планшете
Переустановка Windows на планшете может понадобиться в случае необходимости восстановления системы, удаления вирусов или просто для обновления операционной системы. Ниже приведена подробная инструкция по переустановке Windows на планшете.
Шаг 1: Подготовка к переустановке
Перед началом переустановки Windows на планшете, необходимо выполнить несколько важных шагов подготовки:
- Создайте резервную копию всех важных данных с планшета. Переустановка Windows приведет к удалению всех данных, поэтому важно сохранить их на внешнем носителе или в облачном хранилище.
- Убедитесь, что у вас есть все необходимые драйверы и программы для планшета. Проверьте сайт производителя планшета, чтобы скачать последние версии драйверов и программ.
- Зарядите планшет или подключите его к источнику питания. Переустановка Windows может занять некоторое время, поэтому важно, чтобы планшет был достаточно заряжен.
Шаг 2: Создание установочного носителя
Для переустановки Windows на планшете вам понадобится установочный носитель, такой как флешка или диск. Определите, какой именно носитель вам подходит, и выполните следующие действия:
- Скачайте необходимую версию Windows с официального сайта Microsoft.
- Загрузите утилиту для создания запускаемого носителя, такую как «Windows 10 Media Creation Tool» или «Windows USB/DVD Download Tool».
- Следуйте инструкциям программы для создания установочного носителя на выбранный вами носитель.
Шаг 3: Переустановка Windows
После подготовки установочного носителя вы готовы к процессу переустановки Windows на планшете:
- Подключите установочный носитель к планшету, используя USB-порт или вставив диск в оптический привод.
- Перезапустите планшет и нажмите нужную клавишу, чтобы войти в BIOS или настройки загрузки (обычно это клавиша «F12» или «Delete»).
- Выберите установочный носитель в списке доступных устройств загрузки и нажмите «Enter».
- Далее следуйте инструкциям на экране, чтобы установить новую копию Windows.
В процессе установки Windows вам может потребоваться выполнить некоторые дополнительные настройки, такие как выбор языка, разделов диска и создание учетной записи пользователя. Для получения более подробной информации о настройках переустановки Windows обратитесь к документации вашего планшета или обратитесь за помощью к профессионалу.
После завершения установки Windows переустановите все необходимые драйверы и программы с сайта производителя планшета. Восстановите также резервную копию всех важных данных на планшете.
Заключение
Несмотря на некоторую сложность переустановки Windows на планшете, если вы последуете данной инструкции и постараетесь быть внимательными на каждом шаге, вы сможете успешно переустановить Windows и восстановить функциональность вашего планшета. Если у вас возникнут вопросы или проблемы во время переустановки Windows, рекомендуется обратиться к профессионалам или подробной документации вашего планшета.
Выбор необходимой операционной системы
Переустановка операционной системы на планшете Acer Iconia W510 может понадобиться в различных ситуациях. Например, если устройство столкнулось с постоянными вылетами или проблемами при установке обновлений. Также возможен случай, когда пользователь желает перейти на другую версию операционной системы или даже на альтернативную платформу, такую как Android.
Для подобных действий потребуется подготовка, включающая скачивание необходимых файлов. В случае с переустановкой Windows на планшете, проще всего воспользоваться специальной утилитой, такой как Windows Device Recovery Tool. Это официальное приложение от Microsoft, которое позволяет восстановить или переустановить операционную систему на устройствах под управлением Windows.
Если же вы хотите установить стороннюю операционную систему, например Android, необходимо будет скачать образ данной системы, подходящий для вашего конкретного устройства. В этом случае потребуется немного больше времени и усилий для правильной установки и настройки.
| Операционная система | Способ установки | Преимущества | Недостатки |
|---|---|---|---|
| Windows | С помощью Windows Device Recovery Tool или вручную | — Официальная операционная система от Microsoft — Широкий выбор программ и приложений — Компатибельность с большинством устройств | — Может потребоваться резервное копирование данных — Необходимость скачивать обновления и драйверы вручную — Возможна потеря данных при переустановке |
| Android | Установка стороннего прошивки | — Широкий выбор сторонних приложений и настроек — Возможность настройки системы под свои нужды — Доступность бесплатных приложений | — Возможна потеря гарантии — Сложность установки для непрофессионала — Риск заражения вредоносными программами |
Выбор операционной системы зависит от конкретных потребностей пользователя. Если вам необходима официальная и надежная операционная система, Windows является самым простым и безопасным вариантом. Если же вы желаете получить больше свободы и настроек, Android может быть лучшим решением.
Подготовка установочного носителя
Переустановка Windows на планшете начинается с создания установочного носителя. В зависимости от архитектуры и версии Windows, которую хочет установить пользователь, следует выбрать соответствующий образ операционной системы. Для создания установочной флешки можно воспользоваться несколькими способами.
- Скачиваем образ Windows с официального сайта Microsoft или с других надежных источников.
- Выбранную версию Windows записываем на флешку с помощью программы для создания загрузочных устройств, например, Rufus или Windows USB/DVD Download Tool.
- В момент создания установочного носителя необходимо указать, что нужно создать носитель для установки Windows на устройстве с архитектурой, соответствующей планшету (32- или 64-битная).
После создания установочной флешки можно приступить к процессу переустановки Windows на планшете. Перед этим необходимо подготовить само устройство.
Резервное копирование данных
Способ 1: Создание резервной копии на флешку
1. Подключите флешку к компьютеру.
2. Откройте проводник и перейдите в раздел устройств.
3. Найдите вашу флешку и откройте ее.
4. Создайте на флешке папку для хранения копий данных.
5. Скопируйте все необходимые файлы и папки на флешку.
Теперь ваша флешка содержит полный набор данных, которые необходимо сохранить перед переустановкой Windows на планшете.
Способ 2: Использование сторонних инструментов
1. Скачайте и установите на ваш компьютер сторонний инструмент для создания резервных копий, например, Acronis True Image или Macrium Reflect.
2. Запустите программу и следуйте инструкциям по созданию резервной копии данных. Обычно это включает выбор источника файлов, указание места для хранения копии и запуск процесса резервного копирования.
Создание резервной копии данных с использованием специальных инструментов может быть более удобным и надежным способом, особенно если у вас большое количество информации или требуется сохранить данные с нескольких устройств.
Способ 3: Воспользоваться помощью профессионала
1. Если вы не уверены в своей способности создать резервную копию данных самостоятельно, вы можете обратиться к профессионалу. Компьютерные специалисты смогут предложить наиболее подходящий и надежный способ резервного копирования данных.
2. Обратитесь в сервисный центр или обратитесь к компьютерному специалисту для получения подробной консультации и помощи в создании резервных копий данных.
Помните, что резервное копирование данных является важной предосторожностью перед переустановкой Windows на планшете. Таким образом, вы сможете восстановить свою информацию в случае вылетов или проблем с установкой новой версии операционной системы.
Переустановка Windows на планшете
Прежде чем приступить к переустановке Windows, важно внимательно ознакомиться с подробной инструкцией, размещенной на официальном сайте Acer. Необходимо также создать резервную копию всех важных данных с планшета, так как в процессе переустановки они могут быть удалены.
Для переустановки Windows на планшете Acer Iconia Tab W510 можно воспользоваться несколькими способами:
1. Через интернет. Для этого понадобится работающее подключение к интернету и аккаунт Microsoft. На экране планшета нужно выбрать пункт «Обновление и безопасность» в настройках, затем выбрать «Восстановление» и следовать инструкциям на экране.
2. Через создание установочного диска или флешки. Нужно скачать специальную программу Windows 10 Media Creation Tool с официального сайта Microsoft и следовать инструкциям по созданию установочного носителя. На планшете нужно зайти в BIOS, выбрать загрузку с флешки или диска и установить Windows через процесс установки программного обеспечения.
3. Ручной способ. Если вы хотите переустановить конкретную версию Windows на планшете, вам потребуется найти и скачать нужный образ системы с официального сайта Microsoft. Далее нужно записать образ на флешку или диск и выбрать его при запуске процесса установки.
Импорт резервной копии данных
Перед переустановкой Windows на планшете рекомендуется создать резервную копию всех важных данных. Для этого вы можете использовать внешнюю флешку или другое устройство для сохранения резервной копии.
Подробная инструкция о том, как создать резервную копию данных на планшете, следуют:
- Подготовка флешки или другого устройства для сохранения данных. Убедитесь, что флешка имеет достаточно свободного места для копирования всех необходимых файлов.
- Подключите флешку или другое устройство к планшету.
- На планшете откройте меню «Настройки» и перейдите в раздел «Обновление и безопасность».
- В разделе «Обновление и безопасность» выберите опцию «Восстановление».
- В разделе «Восстановление» выберите опцию «Создание резервной копии» или «Создать изображение системы», в зависимости от доступных вариантов на вашем устройстве.
- Следуйте инструкциям на экране, чтобы выбрать флешку или другое устройство в качестве места сохранения резервной копии.
- Дождитесь завершения процесса копирования данных на флешку или другое устройство.
После завершения создания резервной копии данных вы можете быть уверены, что ваши важные файлы и данные будут сохранены. Теперь вы готовы переустановить Windows на планшете без опаски потерять важную информацию.
Установка драйверов и программ
После переустановки Windows на планшете важно установить все необходимые драйверы и программы для корректной работы устройства. В этом разделе мы расскажем, как правильно выполнить этот этап.
1. Подготовка:
Перед началом установки драйверов и программ убедитесь в наличии всех необходимых файлов. Прежде всего, вам понадобится флешка, на которую будет сохранена вся информация. Это может быть обычная флешка или внешний жесткий диск. Для создания резервной копии важных файлов с планшета можно использовать специальные программы, выбраны такие из которых, которые подходят для вашу архитектуру памяти на устройстве.
2. Скачивание драйверов и программ:
Затем, вам необходимо скачать драйверы и программы для вашего устройства. На официальном сайте производителя можно найти все необходимые драйверы и программы для вашей модели планшета. Также можно воспользоваться специальными программами для автоматической установки драйверов.
3. Установка драйверов:
После того, как все необходимые драйверы и программы скачаны, перейдите к их установке. Для этого подключите флешку или внешний диск к компьютеру. Затем найдите скачанные файлы и установите драйверы и программы вручную. Если у вас появятся какие-либо трудности в процессе установки, обратитесь к инструкции производителя или поиском по интернету.
4. Обновление BIOS:
Если во время работы планшета вылеты, перезагрузки или другие проблемы, то обновление BIOS может решить эту проблему. На официальном сайте производителя вы можете найти подробную инструкцию по обновлению BIOS. Перед процедурой обновления BIOS рекомендуется создать резервную копию важной информации.
5. Установка сторонних программ:
После установки всех драйверов и программ, перейдите к установке дополнительных программ, которые вы использовали до переустановки Windows. Скачивайте софт только с проверенных и надежных источников.
Теперь вы знаете, как правильно установить драйверы и программы после переустановки Windows на планшете. Следуйте нашей инструкции, и ваше устройство будет полностью готово к работе!
Завершение процесса установки
Когда вы правильно подготовили свой планшет и скачали все необходимые файлы, вы можете приступить к самому процессу установки Windows на вашем устройстве. Не забудьте сделать резервную копию всех важных файлов и настроек, чтобы избежать потери данных.
1. Подключите флешку или внешний жесткий диск с установочными файлами к планшету.
2. Запустите установку Windows, нажав на кнопку «Установка сейчас».
3. Выберите нужную версию операционной системы в соответствии с архитектурой вашего планшета (обычно это 32- или 64-битная версия). Нажмите «Далее».
4. Прочитайте и примите условия лицензионного соглашения. Нажмите «Далее».
5. Выберите «Пользовательская установка» для настройки раздела диска, на котором будет установлена Windows. Если у вас несколько разделов на диске, выберите нужный для установки операционной системы. Если желаете, можете установить Windows на другой диск, нажав на кнопку «Дисковые параметры».
6. Нажмите «Далее», чтобы начать процесс установки. В течение некоторого времени будут скопированы необходимые файлы и настроены системные компоненты. Этот процесс может занять немного времени, поэтому будьте терпеливы.
7. После завершения процесса установки планшет автоматически перезагрузится. Во время перезагрузки у вас может быть необходимости вытащить флешку или внешний жесткий диск с установочными файлами.
8. После перезагрузки планшета вас попросят выполнить некоторые настройки, такие как выбор языка, временной зоны и создание учетной записи пользователя. Следуйте инструкциям на экране и заполните все необходимые поля.
9. После завершения настроек вы окажетесь на рабочем столе новой установленной Windows. Теперь вы можете устанавливать необходимые вам приложения и настраивать систему в соответствии с вашими потребностями.
Первоначальная настройка системы
Первым шагом перед установкой новой системы на планшете нужно скачать соответствующую прошивку с официального сайта производителя устройства или других проверенных источников.
После этого подключите планшет к компьютеру с помощью USB-кабеля и скопируйте скачанную прошивку на ваше устройство или на флешку.
После переустановки системы на планшете нужно будет включить режим BIOS и выбрать опцию загрузки с внешнего устройства. Клавиши для входа в BIOS зависят от модели планшета, но обычно это комбинация клавиш, которую нужно нажать в момент включения устройства.
После выбора опции для загрузки с флешки откроется окно установки новой операционной системы. Все настройки будут производиться вручную. Инструкция по правильной установке будет отображена на экране.
В процессе установки системы на планшете нужно будет выбрать опцию для установки всех необходимых программ и настроек. Можно выбрать автоматический вариант, чтобы все было быстро и без лишних хлопот, но в этом случае может быть установлено много сторонних программ, которые вам не нужны.
Если вы хотите установить только систему и небольшое количество полезных программ, лучше выбрать ручной вариант установки.
После завершения установки системы на планшете можно начинать процесс первоначальной настройки. В этом этапе нужно будет указать все необходимые параметры, такие как язык системы, подключение к Wi-Fi и другие настройки, которые вам нужны для комфортной работы с устройством.
Все-таки перед процессом переустановки системы на планшете рекомендуется сделать резервную копию важных файлов и данных. В случае, если ваши действия начинают заканчиваться необходимостью скидывать информацию, вы лучше возьмите на помощь профессионала.
Переустановка системы на планшете – процесс, который требуется для восстановления работы вашего устройства в тех ситуациях, когда обновления и другие способы восстановления системы не дают желаемого эффекта.
Проверка работоспособности планшета
Перед переустановкой Windows на планшете необходимо убедиться в правильной работоспособности устройства. Возможно, ваш планшет уже поддерживает новые версии операционной системы и не требуется переустановка. Все следующие действия следуют предположению, что вы хотите выполнить переустановку и у вас есть необходимая информация и файлы, которые нужно скопировать на внешний диск или флешку.
Перед началом процесса переустановки важно сохранить все нужные настройки и данные. Вы можете сделать это вручную или воспользоваться специальными утилитами для резервного копирования.
Также перед переустановкой Windows нужно проверить наличие всех необходимых драйверов для вашего планшета. Если вы скопировали драйверы на флешку, то подключите ее к планшету.
На момент переустановки важно также убедиться, что у вас есть все необходимые лицензионные ключи и серийные номера продуктов, которые вы планируете устанавливать на новую систему.
Если у вас на планшете установлена операционная система Android, то вам нужно будет перейти на сайт производителя и скачать инструмент для создания загрузочной флешки. Как правило, процесс переустановки Windows на планшетах с операционной системой Android абсолютно не отличается от установки на компьютерах. Скачиваем нужный дистрибутив и записываем его на флешку.
Теперь можно перейти к непосредственному процессу переустановки Windows на планшете. Вам потребуется подключить флешку или внешний диск со служебной информацией и перезагрузить планшет. В момент загрузки нашей системы нужно ввести в biosе наши настройки. В зависимости от архитектуры процессора, нужно выбрать нужный пункт меню. Если у вас установлен процессор Intel, заходите в настройки biosа и устройства перезагрузятся с флешки.
Если все сделано правильно, вы увидите экран установки Windows. Далее вам нужно будет следовать инструкциям на экране, выбрать нужные настройки и место установки операционной системы. В некоторых ситуациях требуется полностью форматировать диск перед началом установки, чтобы избежать потери данных. В ряде случаев можно выбрать вариант обновления системы, но все-таки рекомендуется выполнить чистую переустановку, чтобы избежать возможных ошибок и проблем в будущем.
Как только процесс установки завершится, планшет будет перезагружен с новой операционной системой. После этого вы можете проверить его работоспособность и установить все необходимые приложения и программы. Если у вас возникли какие-либо проблемы в процессе установки, вы всегда можете обратиться за помощью к специалисту или на официальную поддержку производителя вашего гаджета.
Рекомендации по дальнейшей эксплуатации
После переустановки Windows на планшете важно обратить внимание на ряд рекомендаций, чтобы обеспечить более успешную эксплуатацию устройства. В этом разделе мы расскажем о нескольких ключевых вещах, которые следует делать после процесса переустановки операционной системы.
Создать резервные копии
Важным этапом в обслуживании планшетов и других устройств на базе Windows является создание резервных копий файлов и программ. Перед переустановкой рекомендуется сделать резервную копию всех важных данных на внешний накопитель или в облачное хранилище. Это поможет избежать потери ценных файлов в случае непредвиденной ситуации или вылетов операционной системы.
Установить обновления
После переустановки Windows на планшете необходимо установить все доступные обновления операционной системы. Для этого можно нажать на иконку «Настроек» на экране и перейти в раздел «Обновления и безопасность». Там нужно нажать на кнопку «Проверить наличие обновлений» и дождаться завершения процесса загрузки и установки обновлений. Это поможет устранить возможные ошибки и улучшить производительность планшета.
Подготовка флешки
Все-таки лучше подготовить флешку с установочным образом Windows заранее, чтобы при необходимости была возможность быстрой переустановки системы. Для этого нужно скачать официальную версию Windows с официального сайта производителя вашего планшета и записать ее на флешку с помощью специальной программы (например, Rufus или Windows USB/DVD Download Tool).
Привлечение профессионала
Если вы не уверены в своих навыках и опыте, лучше обратиться за помощью к профессионалу. Некорректная установка или настройка Windows на планшете может привести к серьезным проблемам и потере данных. Поэтому при возникновении сложной или непонятной ситуации, обратитесь за помощью к специалисту. Он сможет правильно выполнить переустановку и установку требуемых драйверов и программ, что сэкономит вам время и нервы.
| Икония | Acer W510 |
|---|---|
| Когда нашей устройстве установлена Windows, рекомендуется скачать и установить все необходимые драйверы и обновления из официального источника (сайта Acer, например). | При переустановке Windows на планшетах Acer W510 также рекомендуется следовать инструкциям, размещенным на официальном сайте производителя. |
| Помните, что неконтролируемая переустановка Windows может привести к нежелательным последствиям и потере гарантии на устройство. | При необходимости, выполняйте переустановку Windows на планшете Acer W510 в специальном режиме восстановления. |
Следуя всем рекомендациям и требованиям, вы сможете без проблем переустановить Windows на планшете и наслаждаться работой с обновленной операционной системой.
Видео:
Переустановка Windows на планшетах
Переустановка Windows на планшетах by ТЫЖПРОГРАММИСТ 4,186 views 11 months ago 10 minutes, 52 seconds