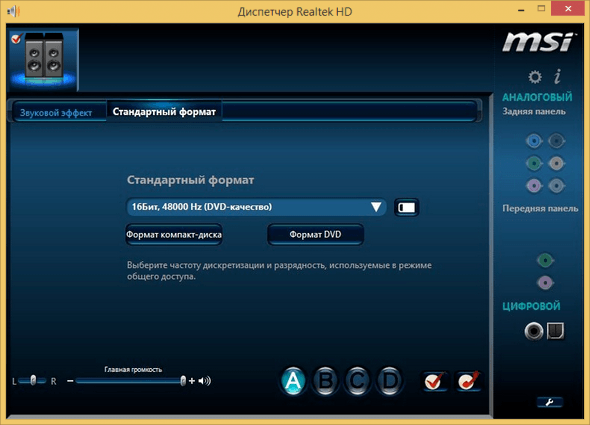- Как исправить заикание звука в Windows 10 полезные советы и решения
- Как исправить заикание звука в Windows 10
- Полезные советы и решения
- Аудио заикается и прерывается
- Проверьте обновления драйверов аудиоустройства
- Отключите звуковые эффекты и улучшения
- Способ 1: Проверьте громкость звука
- Способ 2: Изменение формата и конфигурации устройства
- Измените настройки эксклюзивного режима
- Заключение
- Очистите временные файлы и память
- Видео:
- Как включить объемный звук в Windows 10, если он не работает
Как исправить заикание звука в Windows 10 полезные советы и решения
Заикание звука при воспроизведении аудио или видео на компьютере – это одна из самых неприятных проблем, с которой могут оказаться пользователи Windows 10. Во время прослушивания музыки, просмотра фильмов или выполнения других задач, звук может заикаться, что портит впечатление и мешает полноценному использованию компьютера.
Основной причиной заикания звука в Windows 10 является конфликт аудиодрайверов и источников звука. Некорректно настроенные параметры громкости также могут вызывать проблему. Чтобы исправить этот недостаток, вам потребуется провести несколько действий.
Сначала проверьте уровень громкости на устройстве воспроизведения. Откройте панель управления звуковыми параметрами, для этого нажмите правой кнопкой мыши на иконку громкости в системном трее и выберите пункт «Воспроизведение звука». Появится контекстное меню, где вам нужно выбрать «Воспроизведение», а затем открыть вкладку «Уровень». Убедитесь, что уровень громкости не максимальный, так как это может вызывать искажение звука, включая заикание.
Как исправить заикание звука в Windows 10
Заикание звука при воспроизведении на компьютере под управлением Windows 10 может быть причиной неприятных прерываний и шумов в звуковых файлов, аудио и видео. Если у вас возникли проблемы с качеством звучания или звук прерывается, сначала следует проверить настройки громкости и уровень громкости вкладку на панели задач.
1. Увеличивается или уменьшается громкость: Зайдите в Панель управления, выберите «Звуковые» и откройте вкладку «Звук». Видите список аудио девайсов и их источники звучания. Если звук перетекает между разными источниками, у вас могут быть проблемы с драйверами аудио. Дополнительно, проверьте и обновите программное обеспечение, связанное с вашей звуковой платой.
2. Качественный звук: Если ваш звук заикается или звучит по-другому, проверьте настройки аудиоэффектов и динамиков. Открываем панель управления, выбираем «Звуковые» и переходим во вкладку «Воспроизведение». Выбираем звуковой девайс, на котором возникает проблема, и нажимаем «Свойства». Затем переходим во вкладку «Дополнительно» и устанавливаем качество на максимальное.
3. Монопольный режим для приложений: Если у вас по-прежнему возникают проблемы с качеством звука, откройте контекстное меню на значке динамиков на панели задач, выберите «Открыть устройства и звук» и перейдите во вкладку «Воспроизведение». Нажмите правой кнопкой мыши на звуковой девайс, выберите «Свойства» и перейдите во вкладку «Дополнительно». Установите флажок «Исключительный режим приложений» и подтвердите изменения.
4. Обновить драйвера: Если проблема с звуком не решена, попробуйте обновить драйверы аудио устройства. Откройте диспетчер устройств, найдите раздел «Аудио, видео и игры», щелкните правой кнопкой мыши на вашей звуковой карте и выберите «Обновить драйвер». Наконец, следуйте инструкциям для обновления драйвера и перезагрузите компьютер.
5. Решаем проблемы с программными неполадками: Если ни один из простых методов не решает проблему, проблема может быть связана с программными неполадками или конфликтами между приложениями. Попробуйте закрыть все запущенные приложения, а затем по-очереди запускать их и проверить звук.
Полезные советы и решения
Если у вас возникла проблема с заиканием звука в Windows 10, есть несколько способов решить эту проблему:
- — Проверьте громкость в настройках звуковой карты. Откройте панель управления, выберите «Настройки звука» и откройте вкладку «Воспроизведение». Найдите ваше устройство и увеличьте громкость, если это возможно.
- — Измените настройки в режиме монопольного воспроизведения. Перейдите в настройки звуковой карты, выберите вкладку «Динамики» и отключите опцию «Использовать исключительный режим».
- — Проверьте наличие дополнительных настроек аудиоэффектов. В настройках звуковой карты найдите вкладку «Дополнительно» и проверьте наличие каких-либо активных аудиоэффектов. Если они есть, попробуйте отключить их и проверить звучание заново.
- — Проверьте наличие обновлений для звуковой карты. В настройках звуковой карты выберите вкладку «Обновление драйвера» и проверьте, есть ли доступные обновления для вашего устройства. Если есть, установите их и перезапустите компьютер.
- — Проверьте наличие проблем в конфигурации звуковых файлов. Если у вас есть другие аудиоплееры или мультимедийные программы на компьютере, попробуйте открыть разные звуковые файлы и проверить, есть ли проблема только с определенными файлами или со всеми. Если проблема присутствует только с определенными файлами, попробуйте перекодировать их в другой формат и проверить звучание заново.
- — Проверьте наличие неполадок с устройством. Подключите наушники или другие аудиоустройства к компьютеру и проверьте, есть ли проблема только с динамиками компьютера или также с другими устройствами. Если проблема присутствует только с компьютером, проверьте настройки звуковой карты на этом устройстве.
Если ни один из указанных методов не помог решить проблему с заиканием звука в Windows 10, возможно, причина кроется в неправильной конфигурации компьютера или устройства. В таком случае, рекомендуется обратиться за помощью к специалисту или получить подробную консультацию от производителя вашего устройства или звуковой карты.
Аудио заикается и прерывается
Если у вас возникают проблемы с аудио, такие как заикание и прерывание звука, в Windows 10, вам может потребоваться принять меры для исправления этой проблемы. Ниже представлены несколько полезных способов, которые помогут вам решить данную проблему.
- Проверьте, что у вас установлены последние драйвера для звуковой карты. Для этого можно обновить драйвера через Панель управления или скачать и установить их с официального веб-сайта производителя.
- Проверьте параметры звука на вашем компьютере. В контекстном меню звукового устройства на панели задач перейдите на вкладку «Воспроизведение». Сделайте следующее:
- Выберите устройство воспроизведения (динамики, наушники и т. д.), с которым у вас возникают проблемы.
- Кликните правой кнопкой мыши на устройстве и выберите «Свойства».
- Перейдите на вкладку «Дополнительно» и убедитесь, что у вас не установлена нулевая громкость или неактивированы аудиоэффекты.
- Измените режим воспроизведения звука. Некоторые файлы могут вызывать проблемы с заиканием, особенно если они используют нестандартный формат или качественный звук. Попробуйте включить или выключить разные режимы воспроизведения и проверьте, помогает ли это.
- Проверьте настройки аудиоплаты и программные параметры на вашем компьютере. Убедитесь, что установлены корректные настройки громкости и другие параметры, которые могут вызывать проблемы с воспроизведением аудио.
- Если у вас есть другая звуковая карта доступная на вашем компьютере, попробуйте использовать ее для воспроизведения звука. Windows может неправильно работать с одной из карт звука, и использование другой карты может решить проблему.
Если вы все еще столкнулись с проблемой заикания звука, вам может потребоваться обратиться за помощью к специалистам или обратиться в службу поддержки Microsoft. Эти рекомендации помогут вам снизить или устранить проблему, а также настроить качественный звук на вашем Windows 10 компьютере.
Проверьте обновления драйверов аудиоустройства
Если ваш компьютер заикается во время воспроизведения звуков или приложений, проблема может быть связана с устаревшими или несовместимыми драйверами аудиоплаты или других аудиоустройств. В этом случае, обновление драйверов может помочь решить проблему со звуком. Вот несколько шагов, которые вы можете сделать, чтобы проверить и обновить драйверы аудиоустройств в Windows 10:
- Нажмите правой кнопкой мыши на значок громкости в правом нижнем углу экрана и выберите «Звуковые настройки».
- В открывшемся окне на вкладке «Воспроизведение» выбираем аудиоустройство, которое вызывает заикание звука в вашей системе.
- Нажмите на кнопку «Свойства» и перейдите на вкладку «Драйвер».
- Нажмите на кнопку «Обновить драйвер» и выберите способ обновления драйвера: автоматически или вручную.
- Если вы выбираете автоматическое обновление драйверов, Windows 10 будет искать и устанавливать самые последние драйверы для вашей аудиоплаты или других аудиоустройств. Если обновление не найдено, вы можете попробовать скачать драйверы с официального сайта производителя аудиоустройства и установить их самостоятельно.
- Если вы выбираете обновление драйверов вручную, вы должны скачать соответствующие драйверы с официального сайта производителя аудиоустройства в формате файла .exe или .inf. Затем следуйте инструкциям установщика для установки драйверов.
После обновления драйвера перезагрузите компьютер и проверьте, изменилось ли звучание исчезло ли заикание звука. Если проблема с звуком не решена после обновления драйверов аудиоустройства, возможно, причина заикания звука в другой программе или настройке. Вы можете дополнительно настроить параметры звука и аудиоэффекты в панели управления звуковыми устройствами вашего компьютера.
Отключите звуковые эффекты и улучшения
Если у вас возникают проблемы с шумами, перегрузкой или другими проблемами с звуком в Windows 10, вы можете попробовать отключить некоторые звуковые эффекты и улучшения. Это может помочь снизить нагрузку на аудио-оборудование и сделать звук более чистым и качественным.
Для изменения настроек звука перейдите в «Панель управления» и выберите «Звук». Далее откройте вкладку «Воспроизведение» и выберите нужное устройство: динамики или другая аудио-устройства, с которыми у вас возникает проблема.
Кликните правой кнопкой мыши на выбранном устройстве и выберите «Свойства». В открывшемся окне откройте вкладку «Улучшения» и снимите флажок рядом с опцией «Включить все звуковые эффекты». Это позволит отключить все дополнительные эффекты и улучшения звука, которые могут вызывать проблему.
Если проблема с звуком не решается, вы также можете проверить наличие обновленных драйверов для вашей аудиоплаты. Для этого вернитесь на вкладку «Воспроизведение» и выберите свое устройство. Затем нажмите на кнопку «Свойства» и перейдите на вкладку «Драйверы». Проверьте, есть ли доступные обновления драйверов и, если есть, установите их.
Если после этих изменений проблема с звуком все еще сохраняется, может потребоваться более глубокое решение. В таком случае, следуйте простым способам, чтобы проверить, есть ли другая причина проблемы.
Способ 1: Проверьте громкость звука
Первым делом убедитесь, что громкость звука на вашем компьютере не установлена на минимум или выключена. Подтверждаем, что уровень громкости увеличивается при настройке новой громкости и меняется при изменении воспроизведения аудио или видео.
Способ 2: Изменение формата и конфигурации устройства
Откройте контекстное меню звукового устройства, выбрав его в «Панели управления» или в значке громкости на панели задач. Затем выберите «Свойства» и перейдите на вкладку «Воспроизведение».
Выберите устройство в списке и нажмите на кнопку «Свойства». В открывшемся окне перейдите на вкладку «Дополнительно» и проверьте, есть ли устройство в действительности в монопольном режиме. Если да, отметьте флажок «Разрешить приложениям получать полный контроль».
Если эти способы не решают проблему, то возможно, что проблема связана с вашим конкретным оборудованием. В таком случае, рекомендуется обратиться к производителю вашего устройства или к технической поддержке Windows 10 для получения дальнейших рекомендаций по решению проблемы.
Измените настройки эксклюзивного режима
Для проверки и изменения настроек эксклюзивного режима выполните следующие действия:
- Нажмите клавишу «Пуск» и выберите «Настройки».
- В открывшемся окне настроек выберите «Система» и перейдите на вкладку «Звук».
- В разделе «Настройки звука» кликните на ссылку «Дополнительные параметры звука».
- Откроется окно «Звуки и аудиоустройства». Перейдите на вкладку «Воспроизведение».
- Выберите активное устройство воспроизведения, например, наушники или динамики, и нажмите кнопку «Свойства».
- В открывшемся окне выберите вкладку «Дополнительно».
- В разделе «Режимы эксклюзивного режима» убедитесь, что опция «Разрешить приложению получать эксклюзивный доступ к этому устройству» активирована.
- Если опция уже активирована, попробуйте ее выключить и затем снова включить.
- Подтвердите изменения, нажав кнопку «Применить» и закройте все окна.
После изменения настроек эксклюзивного режима проведите тестирование звука, чтобы проверить, решена ли проблема с заиканием. Если проблема остается, попробуйте обновить драйвера звуковой платы или переустановить их.
Заключение
Настройка эксклюзивного режима может помочь устранить звуковые проблемы, связанные с заиканиями. Этот способ изменения настроек может потребоваться в случае, когда прерывается воспроизведение звука на компьютере Windows 10. Нулевая или низкая загрузка процессора может также привести к уменьшению заиканий и шумов во время воспроизведения аудио или видео файлов.
В случае возникновения других проблем с звуком, вы также можете проверить настройки громкости и источники звука, а также настройки аудиоэффектов и формата на компьютере Windows 10.
Очистите временные файлы и память
Очистка временных файлов и освобождение памяти на компьютере может помочь решить проблему с заиканием звука в Windows 10. Этот метод позволяет устранить возможные неполадки, связанные с программными конфликтами и перегруженной системой.
Впервую очередь, вы можете проверить наличие ненужных временных файлов, которые могут негативно влиять на работу звуковых драйверов. Для этого следуйте этим шагам:
- Откройте Панель управления и перейдите в категорию «Система и безопасность».
- Выберите «Администрирование» и откройте «Очистка диска».
- Выберите диск, где установлена операционная система (обычно это диск C).
- Программа проведет анализ диска и предложит удалить временные файлы.
- Отметьте элементы, которые хотите удалить, и нажмите «OK».
Кроме того, вы можете провести очистку памяти, чтобы устранить неправильные аудиоэффекты или параметры звуковых драйверов. Чтобы сделать это, следуйте этим инструкциям:
- Откройте Панель управления и перейдите в раздел «Аппаратное и звуковое оборудование».
- Выберите «Звук» и откройте вкладку «Воспроизведение».
- Выберите аудиоустройство (динамики, наушники и т. д.) и нажмите «Свойства».
- На вкладке «Улучшения» отключите все аудиоэффекты и параметры.
- Нажмите «ОК», чтобы сохранить изменения.
После выполнения этих действий перезапустите компьютер. Если проблема с заиканием звука сохраняется, попробуйте проверить наличие неправильных драйверов аудиоустройств.
Для этого следуйте этим шагам:
- Откройте Диспетчер устройств (нажмите правой кнопкой мыши по кнопке «Пуск» и выберите «Диспетчер устройств»).
- Разверните раздел «Звук, видео и игры» и найдите звуковую карту.
- Нажмите правой кнопкой мыши на звуковую карту и выберите «Обновить драйвер».
- Выберите «Автоматический поиск обновленного программного обеспечения драйвера» и следуйте инструкциям.
Наконец, снижение нагрузки на компьютер также может помочь устранить проблему со звуком. Если вы часто запускаете ресурсоемкие программы, такие как игры или видео-редакторы, ваш компьютер может не успевать обрабатывать аудио и возникает заикание. Попробуйте следующие методы:
- Закройте все ненужные приложения и задачи перед воспроизведением звука.
- Настройте приоритет для аудио-процесса в диспетчере задач, чтобы увеличить его приоритет и уменьшить нагрузку на CPU.
- Отключите ненужные аудиоэффекты и примените минимальные настройки звука.
Проверьте, была ли эта информация полезной для решения проблемы с заиканием звука на вашем компьютере под управлением Windows 10. Если проблема сохраняется, вам может потребоваться обратиться к специалисту для дальнейшей диагностики и исправления проблемы.
Видео:
Как включить объемный звук в Windows 10, если он не работает
Как включить объемный звук в Windows 10, если он не работает by ВидеоХолка 13,487 views 1 year ago 1 minute, 21 seconds