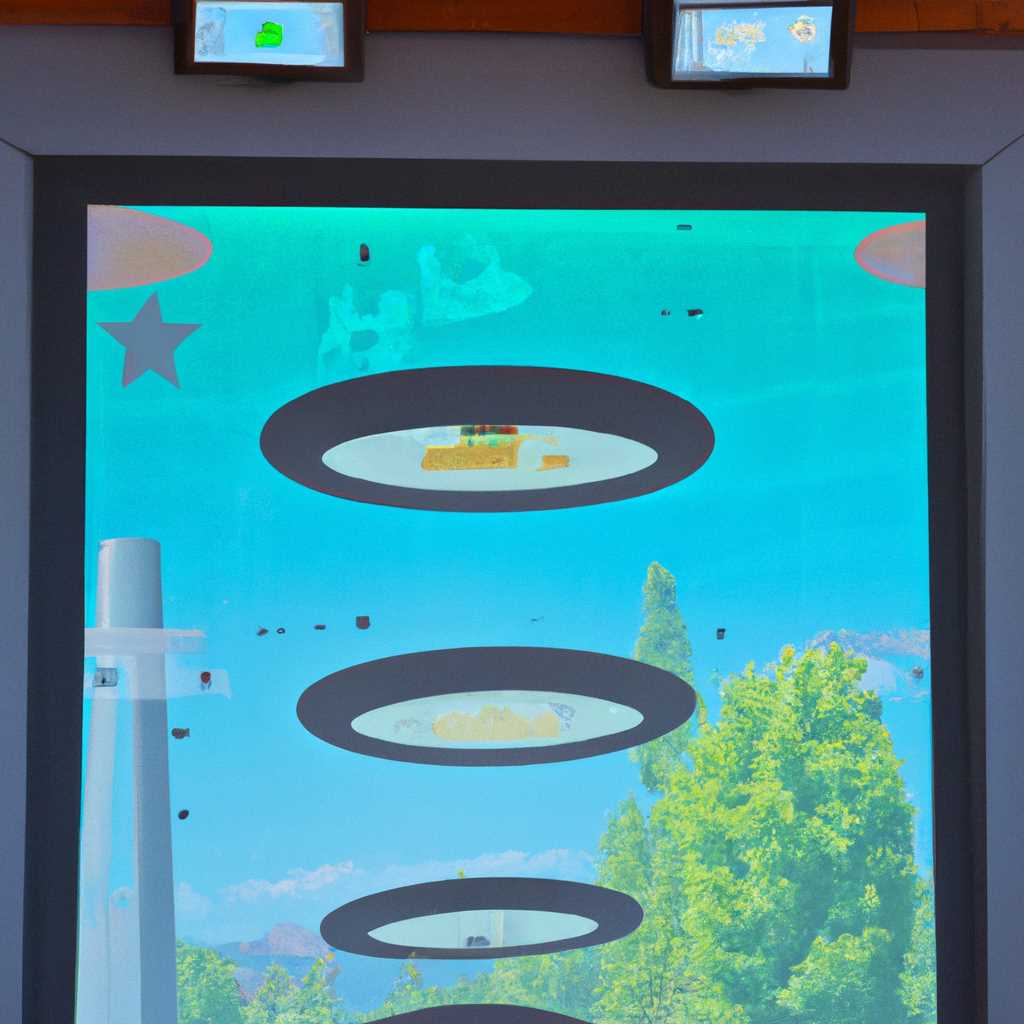- Play machine: не поддерживаемая версия системы Windows
- Исправление ошибки «Приложение несовместимо» в Windows 7
- 1. Проверьте версию системы Windows
- 2. Обновите Windows
- 3. Проверьте BIOS
- 4. Установите виртуальную машину
- 5. Проверьте виртуальные средства от Microsoft
- Способ 1: Запуск средства исправления неполадок совместимости
- Шаг 1: Проверьте наличие ошибок компонента BIOS
- Шаг 2: Отключение UAC и ручные настройки совместимости
- Способ 2: Ручные настройки совместимости
- Способ 3: Отключение помощника по совместимости
- Способ 4: Отключение UAC
- Способ 5: Проверка пути установки
- Способ 6: Переустановка/обновление драйверов
- Способ 7: Установка виртуальной машины
- Видео:
- Как запустить службу аудио, которая не запущена
Play machine: не поддерживаемая версия системы Windows
Когда речь идет о совместимости программ и операционных систем, большинство пользователей подразумевает, что любая новая программа или приложение должны без проблем работать на всех версиях Windows. Однако, теперь, когда множество людей обновляют свои компьютеры до более новых версий Windows, возникает вопрос о том, как быть, если ваша операционная система не поддерживает данную программу или приложение.
Назовите это несовместимостью, если хотите, но есть способы обойти это ограничение и все же запустить программу на вашей старой системе Windows. Некоторые из этих способов, которые мы рассмотрим в этой статье, могут показаться сложными или требующими некоторых знаний о компьютерах, но если вы следуете инструкциям, вы сможете преодолеть эту преграду без особых проблем.
Во-первых, вы можете попытаться обновить вашу операционную систему до более новой версии, которая поддерживает данную программу или приложение. Для этого просто перейдите в настройки Windows, найдите раздел обновлений и выберите актуальную версию для установки. Обратите внимание, что не все версии Windows поддерживают обновления до последних версий, поэтому проверьте сначала совместимость вашей текущей версии с доступными обновлениями.
Если обновление вашей системы Windows не доступно или невозможно, можно также попробовать запустить приложение или программу в виртуальной машине. Это, в принципе, создает образ новой операционной системы, которая совместима с вашим приложением или программой, и которая будет работать на вашем компьютере параллельно с вашей текущей системой. Это может быть немного сложнее с настройкой, но руководства и инструкции по созданию виртуальных машин можно найти в интернете.
Важно помнить, что данная статья предоставляет только общую информацию и рекомендации относительно несовместимости программ и операционных систем Windows. В каждом случае возможны индивидуальные особенности и требования, связанные с конкретной программой или приложением, и, когда запуск программы на старой версии Windows не удается, рекомендуется обратиться за помощью к специалисту или технической поддержке программного обеспечения.
Исправление ошибки «Приложение несовместимо» в Windows 7
Ошибка «Приложение несовместимо» в операционной системе Windows 7 может возникнуть при попытке запуска некоторых приложений или программ. Эта ошибка указывает на то, что программа не может быть запущена из-за несовместимости версии Windows или разрядности операционной системы.
1. Проверьте версию системы Windows
Чтобы узнать, какая версия Windows установлена на вашем компьютере, нажмите кнопку «Пуск», щелкните правой кнопкой мыши по значку «Компьютер» и выберите «Свойства». В открывшемся окне посмотрите информацию о версии операционной системы.
2. Обновите Windows
Если у вас установлена не поддерживаемая версия Windows, теперь самое время обновить операционную систему. Попробуйте скачать и установить все доступные обновления, перейдя в меню «Пуск», выбрав «Панель управления» и щелкнув по разделу «Обновление и безопасность».
Если после обновления Windows ошибка не исчезает, попробуйте искать другие способы устранения ошибки «Приложение несовместимо» в Интернете.
3. Проверьте BIOS
В некоторых случаях обновление BIOS может помочь устранить эту проблему. Создайте резервную копию важных данных и ознакомьтесь с инструкциями по обновлению BIOS у производителя вашего компьютера.
4. Установите виртуальную машину
Если программа не запускается из-за несовместимости версии Windows, попробуйте установить виртуальную машину, такую как VirtualBox. Виртуальные машины позволяют запускать другие операционные системы внутри текущей системы.
Установите VirtualBox, следуя инструкциям на официальном веб-сайте, и создайте виртуальную машину с поддерживаемой версией Windows. Затем установите нужную программу внутри виртуальной машины и запустите ее.
5. Проверьте виртуальные средства от Microsoft
Microsoft предоставляет средства для решения проблем с запуском приложений. Например, вы можете попробовать установить Microsoft Compatibility Appraiser или Microsoft Application Compatibility Toolkit. Эти инструменты помогут вам исправить несовместимости при запуске приложений.
Не забывайте создавать системные точки восстановления перед внесением изменений в реестр или установкой новых программ.
Возможные причины ошибки «Приложение несовместимо» в Windows 7 могут быть разными, поэтому выбор методов исправления зависит от конкретной ситуации. Если никакие из вышеуказанных методов не помогают, рекомендуется обратиться в службу поддержки операционной системы Windows для получения дальнейшей помощи.
Способ 1: Запуск средства исправления неполадок совместимости
Шаг 1: Проверьте наличие ошибок компонента BIOS
Очень часто ошибки при запуске программ могут быть связаны с неправильными настройками BIOS. Чтобы исправить такие ошибки, вам нужно выполнить следующие действия:
- Перейдите в BIOS компьютера (обычно это делается при загрузке компьютера, нажатием определенной клавиши, например, Del или F2).
- Проверьте наличие последней версии BIOS на официальном сайте производителя вашего компьютера и, если есть новая версия, скачайте и установите ее.
Шаг 2: Отключение UAC и ручные настройки совместимости
Если после обновления BIOS ошибка все еще остается, попробуйте вручную настроить совместимость приложения:
- Нажмите правой кнопкой мыши на ярлык исполняемого файла программы и выберите «Свойства».
- Перейдите на вкладку «Совместимость».
- Поставьте галочку напротив пункта «Запускать эту программу в режиме совместимости», а затем выберите предыдущую версию Windows, на которой программа работала без проблем.
- Если это не решает проблему, попробуйте запустить программу от имени администратора. Для этого нажмите на кнопку «Изменить настройки для всех пользователей», далее поставьте галочку напротив пункта «Запускать эту программу от имени администратора».
Если указанные выше способы не помогли решить проблему с запуском программы Play machine, не забывайте, что у вас есть возможность использовать виртуальные машины, такие как «VirtualBox», где вы можете установить старую версию Windows с поддержкой программы Play machine.
Надеемся, что эти способы помогут вам запустить игровую машину Play machine на вашей версии Windows. Если у вас есть еще вопросы, связанные с запуском программ, мы с удовольствием поможем вам в наших статьях и рекомендациях!
Способ 2: Ручные настройки совместимости
Если у вас возникла проблема с запуском Play machine на вашей операционной системе Windows и вы получили ошибку «машина не поддерживается», не забывайте, что существуют способы решения этой проблемы. Начнем с ручных настроек совместимости для приложения Play machine.
- Сначала назовите файл-образ Play machine, который вы хотите запустить.
- Затем нажмите правой кнопкой мыши на файле-образе и выберите пункт «Свойства».
- Далее перейдите на вкладку «Совместимость».
- Поставьте галочку в разделе «Запуск этой программы в режиме совместимости» и выберете ниже средства совместимости для Windows.
- Если программа все равно не запускается, то необходимо попробовать другие способы настройки совместимости. Например, попробуйте выбрать более старую версию Windows в разделе «Версия Windows для программы», либо выполните компоновку Windows XP Service Pack 3.
- Если у вас возникли неполадки с запуском программы Play machine после выбора способа совместимости, то следует отключить системные драйверы, которые могут вызывать эти ошибки. Для этого откройте пункт «Отредактировать ключи реестра» и снимите галочку в поле «Запуск этого приложения с использованием обработчика компонент Windows».
- В случае, если после всех исправлений возникли проблемы с запуском Play machine, то попробуйте запустить его с помощью виртуализации, например, с помощью программы VirtualBox или VMWare.
- Также очень важно проверить наличие обновлений для вашей операционной системы Windows, чтобы быть уверенным в актуальности установки и исправлении неполадок.
В результате применения этих способов настройки совместимости Play machine будет запускаться на вашей системе Windows без проблем.
Способ 3: Отключение помощника по совместимости
Если у вас есть одна из не поддерживаемых версий системы Windows, на которой запускается ваш Play machine, есть несколько способов решить проблему, с которыми может столкнуться практически любой пользователь.
Первым вариантом для продолжения работы с Play machine на несовместимо версии Windows является отключение помощника по совместимости.
Для начала, перейдите в меню «Пуск» и найдите программу «Помощник по совместимости Windows». Откройте ее.
После открывшемся окне выбора прав необходимо перейти на вкладку «Отключение».
Здесь проверьте статус помощника по совместимости. Если он включен, нажмите кнопку «Отключить помощник».
После этого закройте окно и перезапустите компьютер.
Если драйверы установлены правильно и другие способы не привели к результату, то после перезапуска ваш Play machine должен запуститься.
Не забывайте, что отключение помощника по совместимости может подходить не для всех пользователей, поэтому ручные настройки могут быть необходимы.
Способ 4: Отключение UAC
Для проверки, актуально ли отключение UAC в вашей ситуации, вы можете посмотреть инструкцию на официальном сайте Windows или в посте нашей странице вконтакте. В некоторых случаях отключение UAC может быть не рекомендуемым, поэтому перед выполнением этого метода рекомендуется создать точку восстановления системы.
Для отключения UAC выполните следующие действия:
- Нажмите на кнопку «Пуск» в левом нижнем углу экрана.
- Введите в поисковой строке «Настройки учетной записи» и выберите соответствующий пункт.
- В открывшемся окне «Настройки» перейдите на вкладку «Счета» и выберите «Семейные и другие лица».
- В разделе «Учетные записи пользователей» найдите свою учетную запись и нажмите на нее.
- В открывшемся меню появится список параметров. Найдите и нажмите на ссылку «Изменение уровня учетной записи».
- Перед вами откроется окно «Изменение уровня защиты учетной записи». Передвиньте ползунок на нижний уровень, выбрав «Никогда уведомлять».
- Нажмите на кнопку «OK», чтобы сохранить изменения.
- После этого перезагрузите компьютер, чтобы изменения вступили в силу.
Учтите, что отключение UAC может снизить безопасность вашего компьютера, поэтому рекомендуется использовать этот способ только в случае, если другие методы устранения ошибки не дали результата.
Способ 5: Проверка пути установки
Если у вас возникла ошибка «Play machine: не поддерживаемая версия системы Windows», то следует проверить путь установки.
После ранее установленной версии приложения может возникнуть ситуация, когда новая версия Play machine не устанавливается корректно из-за неправильного пути.
Для исправления этой ошибки вы можете выполнить следующие шаги:
- Перейдите в папку установки Play machine.
- Найдите файл установщика с расширением .exe. В названии файла будет указана версия Play machine, например, PlayMachineSetup_7.3.exe.
- Для проверки пути установки приложения кликните правой кнопкой мыши по файлу установщика и выберите «Свойства».
- Перейдите на вкладку «Совместимость».
- Проверьте, что путь установки совпадает с путем к папке, где установлено приложение. Если путь отличается, откройте папку с установленным приложением и скопируйте полный путь к ней.
- В поле «Путь к программе» в свойствах файла установщика введите скопированный путь.
- Сохраните изменения, закройте свойства файла и попробуйте запустить установщик Play machine.
Если после этого установка Play machine все равно не выполняется корректно, проверьте наличие других установленных виртуальных машин на вашем компьютере, которые могут вызывать конфликты с Play machine.
Иногда запуск Play machine возможен только с отключенной виртуализацией BIOS. Чтобы это проверить, перейдите в BIOS компьютера и найдите соответствующую настройку.
Если все указанные выше способы не привели к устранению ошибки, попробуйте скачать и установить более новую версию Play machine с официального сайта.
Способ 6: Переустановка/обновление драйверов
Если у вас возникла проблема с запуском машины Play Machine и вы получаете сообщение об ошибке «не поддерживаемая версия системы Windows», то одним из способов решения проблемы может быть переустановка или обновление драйверов.
Для корректной работы машины Play Machine необходимо, чтобы все драйверы были установлены и работали в сочетании с вашей программной средой.
Начнем с поиска и установки последней версии программного плеера Play Machine. Перейдите на официальный сайт и найдите в разделе загрузок нужную вам версию.
После установки программы перейдите в папку, где она была установлена, и назовите эту папку «Программа Play Machine».
В следующем шаге нам нужно проверить совместимость драйверов и вашей виртуальной машины Play Machine.
Для этого перейдите в папку «Программа Play Machine» и найдите в ней файл «Средство проверки совместимости». Запустите эту программу и она покажет вам информацию о совместимости вашей версии Windows с версией Play Machine.
Если программа сообщает вам, что ваша версия Windows «несовместимо», то для дальнейшего запуска машины вам понадобится обновить или переустановить драйверы.
Один из способов установить совместимые драйверы — это обновить их через меню BIOS.
Для этого перейдите в меню BIOS, нажав нужную вам кнопку при запуске компьютера. Обычно это клавиша F2 или Del.
В меню BIOS найдите раздел с драйверами и выполните обновление или переустановку всех драйверов, связанных с виртуализацией и виртуальной машиной Play Machine.
После внесения изменений сохраните все настройки BIOS и перезапустите компьютер.
Если после перезапуска проблема не исчезла, попробуйте обновить драйверы через меню обновления системы Windows.
Для этого откройте меню «Управление компьютером», найдите раздел «Диспетчер устройств» и выберите в нем вашу виртуальную машину Play Machine.
Щелкните правой кнопкой мыши на выбранной машине и выберите пункт «Обновить драйвер».
В появившемся окне выберите «Автоматический поиск драйвера» и дождитесь окончания процесса установки.
В большинстве случаев, проблемы с запуском Play Machine будут решены после обновления или переустановки драйверов.
Если никакие из предыдущих способов не помогли решить проблему, обратитесь за помощью к специалистам или воспользуйтесь другими способами, описанными в статье.
Способ 7: Установка виртуальной машины
Если у вас возникла проблема с запуском Play Machine из-за несовместимости с операционной системой Windows, вы можете воспользоваться установкой виртуальной машины. Это очень эффективный способ устранения данной проблемы.
Для этого необходимо выполнить следующие шаги:
- Перейдите на сайт разработчика Play Machine и скачайте последнюю версию программы, которая поддерживается вашей операционной системой.
- Установите виртуальную машину на ваш компьютер, следуя инструкциям программы.
- После установки виртуальной машины перейдите в папку с образом системы Windows, которая предоставляется для запуска Play Machine.
- Откройте файл с расширением .iso с помощью виртуальной машины.
- Запустите виртуальную машину и следуйте инструкциям по установке операционной системы Windows.
- После завершения установки у вас будет полностью работающая копия Windows внутри виртуальной машины.
- Настройте виртуальную машину согласно вашим предпочтениям и установите необходимые компоненты окружения.
- Запустите программу Play Machine внутри виртуальной машины и проверьте, работает ли она без ошибок.
Использование виртуальной машины позволяет обойти проблемы совместимости программы с определенными версиями операционной системы Windows. Этот метод является одним из наиболее надежных способов устранения подобных ошибок.
Видео:
Как запустить службу аудио, которая не запущена
Как запустить службу аудио, которая не запущена by ВидеоХолка 438,614 views 7 years ago 2 minutes, 7 seconds