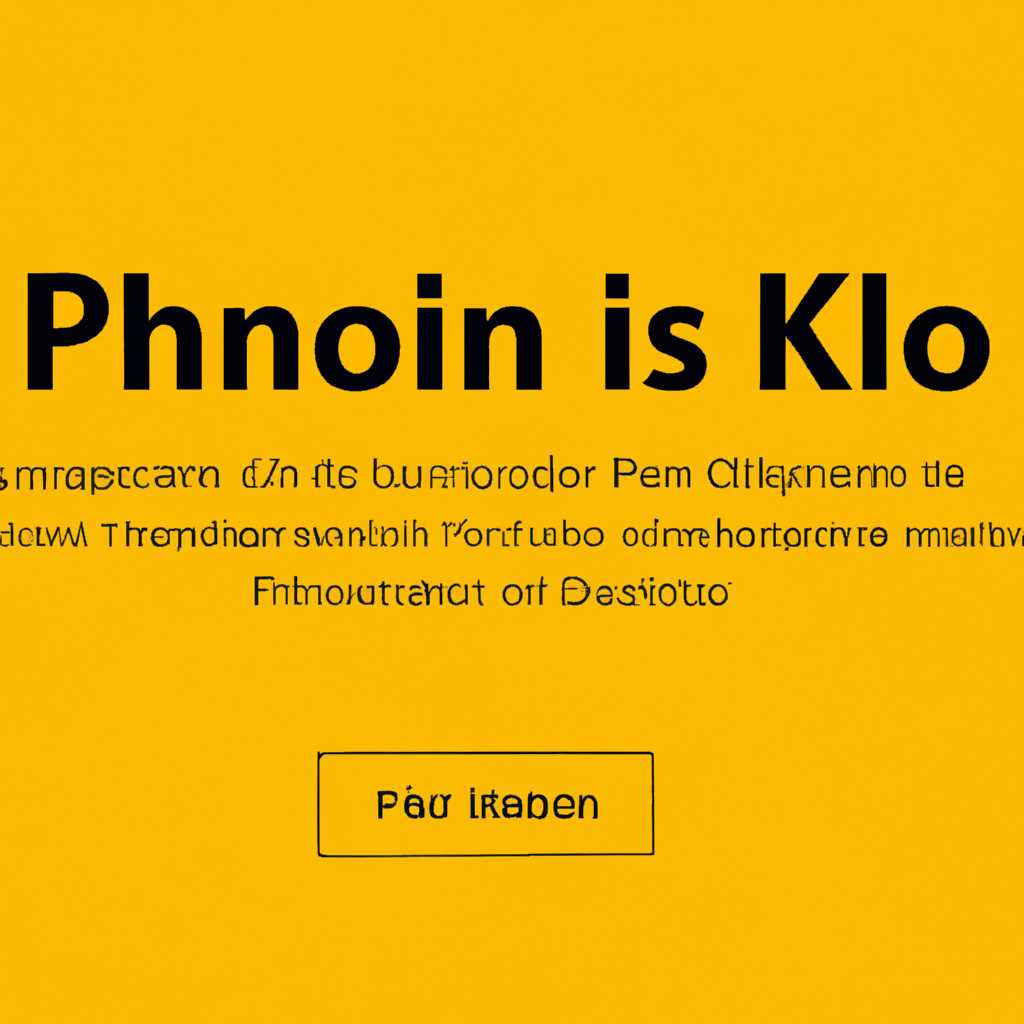Plex: добавление КиноПоиска на Windows
Если вы являетесь пользователем Plex на Windows и моментально хотите иметь доступ к популярному российскому сервису онлайн-кинотеатра КиноПоиск, то вы попали по адресу! Расширение kinopoisk.ru для Plex позволит вам насладиться просмотром вашим любимых фильмов и сериалов в компании легендарного кинопоиска.
Для начала вам потребуется Plex Media Server. Это медиасервер, который позволяет организовать хранение и стриминг видео, фото, музыки и других медийных файлов. Установить Plex можно на Windows, Linux и других платформах операционной системы, но в данной статье мы рассмотрим процесс установки и настройки Plex на Windows. Для этого потребуется следующее:
- Plex Media Server (для установки и использования)
- Plex Web (интерфейс пользователя)
- Plex Media Player (для воспроизведения контента)
Если у вас уже есть Plex Media Server на Windows, то можно перейти к установке и добавлению расширения КиноПоиск. Чтобы добавить КиноПоиск на Plex, необходимо:
- Зайти на сайт plex.tv и войти в свой аккаунт Plex Media Server.
- Перейти на вкладку «Settings» или «Настройки».
- Выбрать «Server» или «Сервер».
- Перейти на вкладку «Plug-ins» или «Плагины».
- Жмём «Install Plugins» или «Установить Плагины».
- В поисковой строке введите «КиноПоиск» или «kinopoisk».
- Нажмите на расширение «kinopoisk.ru» или «КиноПоиск» из списка результатов.
- Жмём «Install» или «Установить».
После успешной установки расширения КиноПоиск его можно найти на главной странице Plex Media Server в разделе «Plugins» или «Плагины». Нажав на иконку КиноПоиска, можно перейти в архив и иметь возможность просмотра свежих новинок кино и сериалов с помощью удобных фильтров по жанрам, годам и другим параметрам.
Теперь, чтобы осуществить быстрый доступ к КиноПоиску со страницы медиасервера Plex, можно приделать аддон КиноПоиска к Plex Media Server. Для этого потребуется:
- Перезапустите Plex Media Server.
- Настройте параметры и опции Плагина КиноПоиск в Plex Media Server.
- Наслаждайтесь просмотром фильмов и сериалов с помощью Плагина КиноПоиск!
Теперь вы знаете, как добавить КиноПоиск на Windows и наслаждаться комфортным просмотром вашего любимого контента с помощью Plex Media Server и расширения КиноПоиск. Установка и настройка плагина КиноПоиск позволит вам быстро и удобно находить и фильтровать весь доступный контент по вашим предпочтениям и стать ещё большим ценителем хорошего кино и сериалов.
Plex: добавление КиноПоиска на Windows
Если у вас установлен медиасервер Plex на операционной системе Windows, вы можете приделать КиноПоиск, чтобы получить больше места для развлечений. Для этого вам понадобится добавить КиноПоиск на свой Plex сервер.
Шаг 1: Установка Plex
Прежде чем добавлять КиноПоиск на Plex, убедитесь, что у вас уже установлен Plex Media Server. Если у вас ещё нет Plex Media Server, вам следует установить его на свою систему. Есть несколько способов установки Plex Media Server на Windows, но в этой инструкции мы предполагаем, что у вас уже установлен Plex Media Server.
Шаг 2: Добавление КиноПоиска
Как только Plex Media Server установлен и работает, вы можете добавить КиноПоиск на него. Чтобы это сделать, выполните следующие действия:
- Откройте консоль Ubuntu на сервере Plex.
- Перейдите в место, где у вас установлен Plex Media Server, обычно это /mnt/pool/ex/tensions/plex/plexd.
- Добавьте плагин КиноПоиска, выполнив команду
sudo.addon install ru.kinopoisk. - После успешной установки перезапустите Plex Media Server, чтобы изменения вступили в силу.
Шаг 3: Настройка КиноПоиска
По умолчанию КиноПоиск будет отображать все доступные фильмы, но если вы хотите настроить фильтр, чтобы увидеть только нужные вам фильмы, вы можете сделать это через Plex Media Server.
- Перейдите на страницу настроек Plex Media Server.
- Добавьте архив с фильмами на ваш сервер Plex, если у вас еще нет архива.
- В разделе «Добавить библиотеку» выберите КиноПоиск.
- Выберите нужный фильтр для КиноПоиска, чтобы видеть только те фильмы, которые вас интересуют.
Теперь у вас есть КиноПоиск на вашем сервере Plex, и вы можете наслаждаться просмотром фильмов через этот популярный кинопоиск. Plex и КиноПоиск — отличная комбинация для получения максимального удовольствия от просмотра фильмов.
Установка медиасервера Plex на Windows
Для установки медиасервера Plex на Windows, следуйте инструкциям ниже:
1. Сначала загрузите установщик Plex Media Server с официального сайта Plex.
2. После загрузки дважды щелкните на установщике, чтобы запустить процесс установки.
3. Следуйте инструкциям мастера установки для установки Plex Media Server на ваш компьютер.
4. После завершения установки откройте Plex Media Server, нажмите на значок в системном трее (обычно в правом нижнем углу экрана).
5. В контекстном меню выберите «Open Plex…».
6. В открывшемся интерфейсе Plex Media Server выберите вкладку «Plug-ins» в левой панели.
7. Щелкните на кнопке «Настройки» рядом с разделом «Plug-ins».
8. В появившемся окне выберите вкладку «Install From Zip».
9. Введите путь к zip-файлу аддона Kinopoisk, который вы предварительно скачали (mnt/pool/extensions/Plex/plexd/Kinopoiskru.bundle.zip).
10. Щелкните на кнопке «Установить», чтобы добавить аддон Kinopoisk к Plex Media Server.
11. После установки аддона Kinopoisk перезапустите Plex Media Server, щелкнув на значке в системном трее и выбрав пункт «Выход» и затем «Запустить Plex Media Server».
12. Теперь у вас есть аддон Kinopoisk на Plex Media Server.
13. Перейдите на вкладку «Кинопоиск» в интерфейсе Plex Media Server, чтобы просмотреть весь архив КиноПоиска с помощью фильтра.
Теперь вы можете наслаждаться онлайн-кинотеатром КиноПоиск на своем медиасервере Plex.
Добавление аддона Kinopoisk к Plex на Windows
Для того чтобы добавить аддон Kinopoisk к Plex на Windows, вам понадобится установить serverplug-ins, специальное расширение для Plex Media Server. С помощью этого расширения вы сможете добавить функционал КиноПоиска прямо в ваш Plex.
- Первым делом необходимо установить serverplug-ins. Для этого откройте терминал и введите следующую команду:
sudo apt-get install serverplug-ins - После установки serverplug-ins перезапустите Plex Media Server, чтобы изменения вступили в силу. Для этого откройте терминал и введите следующую команду:
sudo service plex_media_server_userplex restart - Теперь, когда Plex Media Server перезапущен, мы можем добавить аддон Kinopoisk. Для этого вам понадобится знать путь к папке с сервером Plex. Он обычно выглядит так:
/mnt/pool/Extensions/Plex/Plex Media Server - Определите путь к нужной папке, в нашем случае это будет папка
/mnt/pool/Extensions/Plex/Plex Media Server - В эту папку необходимо скачать архив с аддоном Kinopoisk. Для этого откройте терминал и введите следующую команду:
wget https://plex.kinopoisk.ru/kinopoiskru.bundle.zip - После скачивания архива нужно его распаковать. Для этого введите следующую команду:
unzip kinopoiskru.bundle.zip -d /mnt/pool/Extensions/Plex/Plex Media Server/Plug-ins - Теперь, когда аддон Kinopoisk добавлен, вам нужно приделать его к Plex. Для этого откройте терминал и введите следующую команду:
sqlite3 /var/lib/plexmediaserver/Library/Application Support/Plex Media Server/Plug-in Support/Databases/com.plexapp.plugins.library.db - В открывшемся интерфейсе SQLite введите следующую команду:
INSERT INTO plugin_views (viewGroupId, pluginPath, filename) VALUES (16, '/mnt/pool/Extensions/Plex/Plex Media Server/Plug-ins/kinopoiskru.bundle/', 'Kinopoisk') - Сохраните изменения и закройте интерфейс SQLite.
- Теперь вы можете открыть Plex и наслаждаться функционалом КиноПоиска прямо в нем.
Видео:
NAS на Windows — Часть 4 ➡ Plex Media Server🎞
NAS на Windows — Часть 4 ➡ Plex Media Server🎞 by Алексей Буйнофф 6,160 views 2 years ago 12 minutes, 52 seconds