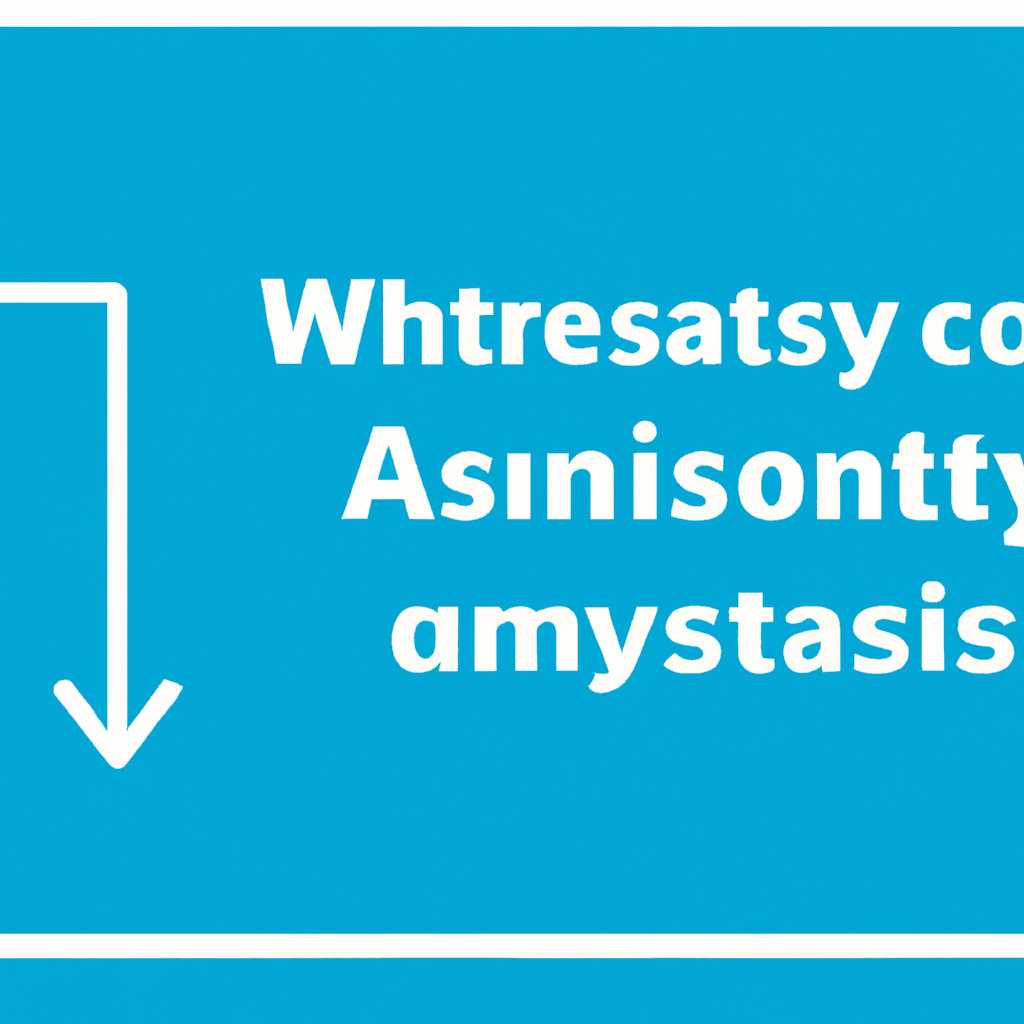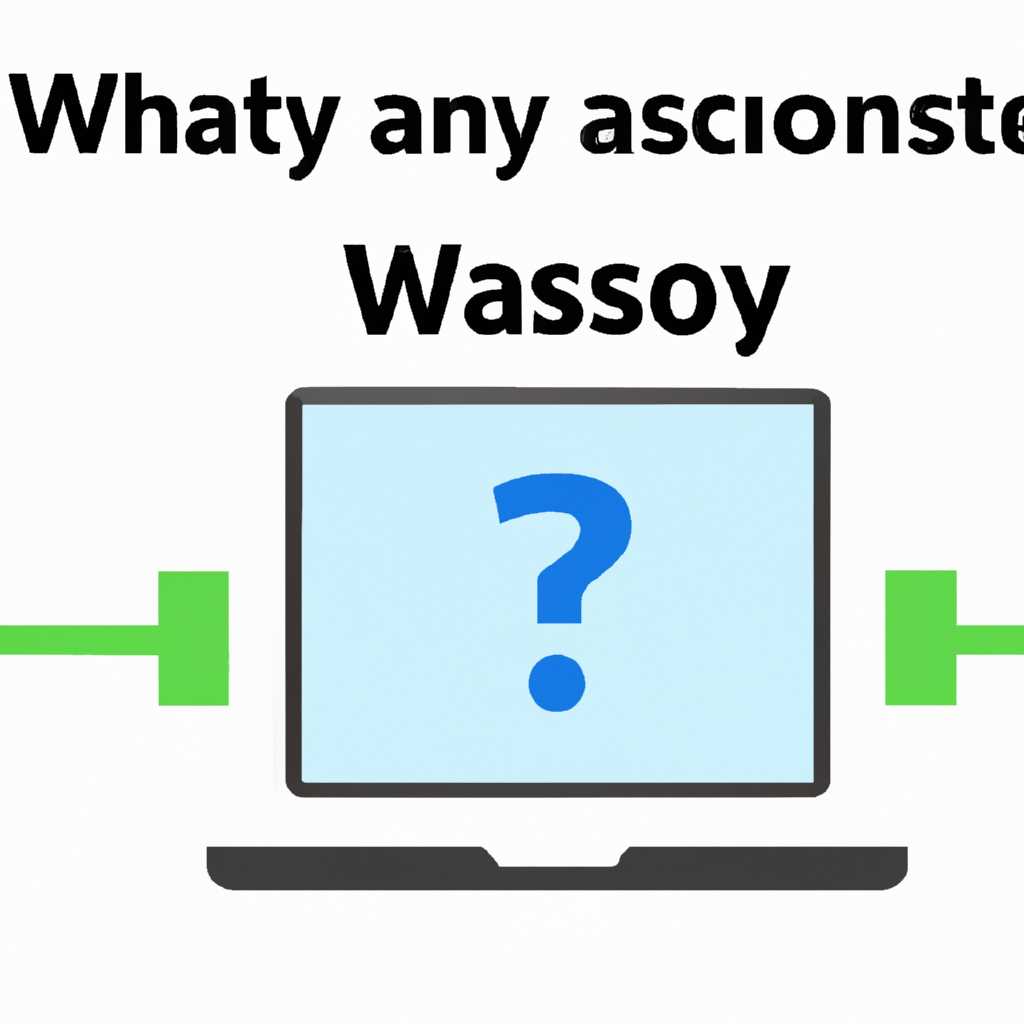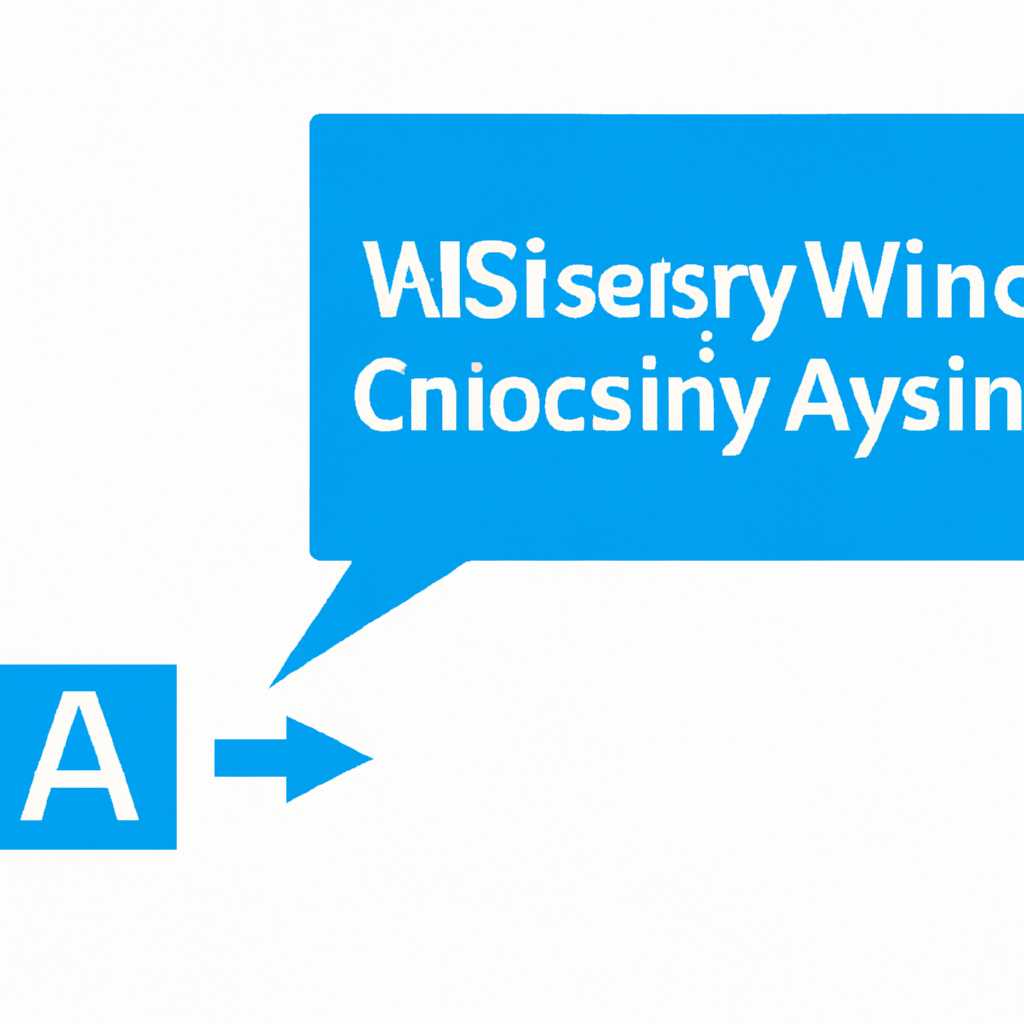- Почему Anycast на Windows не подключается: основные причины и решения
- Почему Anycast на Windows не подключается
- Основные причины и решения
- Причина 1: Неправильные настройки Anycast
- Причина 2: Ошибки драйвера Wi-Fi адаптера
- Причина 3: Проблемы с сетью
- Причина 4: Проблемы с телевизором или дисплеем
- 31 настройка MiraScreen адаптера с Android или iPhone
- 1. Подключение адаптера MiraScreen к телевизору
- 2. Настройка Wi-Fi подключения
- 3. Подключение к адаптеру MiraScreen через приложение
- 4. Сброс настроек адаптера MiraScreen
- Не заходит на 192.168.20.31 Что делать
- Как подключить Anycast к роутеру
- Видео:
- Windows не удалось подключиться к сети Как исправить?
Почему Anycast на Windows не подключается: основные причины и решения
Когда речь идет о подключении Anycast к компьютеру на операционной системе Windows, многие пользователи сталкиваются с проблемой, когда устройство не подключается к сети и не работает. Чтобы решить эту проблему, нужно разобраться в ее причинах и найти соответствующие решения.
Одной из основных причин, почему Anycast не подключается, может быть неправильная настройка сети. Например, если у вас есть роутер, подключенный к вашему компьютеру, и Anycast не может найти сигнал, то необходимо проверить настройки роутера. Попробуйте перейти в веб-интерфейс роутера и убедитесь, что сеть настроена правильно.
Другой причиной проблемы может быть неправильная настройка Anycast. Если у вас есть устройство Anycast, которое вы хотите использовать для подключения вашего компьютера к телевизору, проверьте его настройки. Настройки Anycast должны быть согласованы с настройками вашего компьютера и телевизора. Попробуйте открыть веб-интерфейс Anycast и убедитесь, что все необходимые настройки введены правильно.
Еще одним возможным решением может быть проверка адаптера Anycast. Если у вас возникли проблемы с подключением Anycast к вашему компьютеру, проверьте состояние и настройки адаптера Anycast. Убедитесь, что все его ножки настроены правильно и соединены с вашим компьютером. Если вы имеете дело с Anycast-адаптером, проверьте его наличие устройства, к которому вы хотите подключиться. Попробуйте перейти к настройкам Anycast и установить нужные параметры.
Если все эти решения не помогли, проверьте другие возможные причины проблемы. Например, у вас могут быть проблемы с вашим роутером или сетью, с которой вы пытаетесь соединиться. Убедитесь, что роутер раздает сигнал, и попробуйте перезапустить его. Также, если вы используете Anycast для подключения вашего компьютера к телевизору, проверьте наличие Miracast на телевизоре. Если на вашем телевизоре установлен Miracast, попробуйте настроить его на Miracast-режиме и попробуйте снова подключиться к нему.
Многие пользователи сталкиваются с проблемой, когда Anycast не подключается к устройству iOS, например, iPhone или iPad. Для решения этой проблемы попробуйте сделать следующее: перейдите в настройки вашего устройства и найдите вкладку «Экран и звук». Там вы должны найти опцию «AirPlay», которую нужно включить. Затем перейдите к настройкам Anycast, найдите опцию «AirPlay» и установите нужные параметры.
В зависимости от вашего устройства Anycast и операционной системы Windows, а также от других факторов, есть множество причин, по которым Anycast не подключается. Но, если вы проводите правильные настройки и следуете рекомендациям, описанным выше, вероятность удачного подключения Anycast к вашему компьютеру или телевизору значительно увеличивается.
Почему Anycast на Windows не подключается
Если у вас возникают проблемы с подключением Anycast на Windows, есть несколько основных причин, по которым это может происходить.
- Неправильные настройки на телевизоре или Anycast-адаптере. Проверьте, что у вас правильно выбран режим подключения (например, Miracast). Также убедитесь, что ваш телевизор и Anycast-адаптер находятся в одной сети.
- Плохое качество Wi-Fi-сигнала. Если Wi-Fi-сигнал слабый или нестабильный, Anycast может не подключаться к сети. Попробуйте улучшить качество сигнала, перемещая роутер ближе к Anycast или используя усилитель сигнала.
- Неправильно настроен роутер. Убедитесь, что ваш роутер настроен правильно и допускает подключение Anycast. Может потребоваться настройка портов или изменение настроек безопасности.
- Проблемы с конфликтующими приложениями или устройствами. Если у вас установлено много приложений для подключения к телевизору (например, MirascreenAnycast, Mirascreen, EZCastUpgrage и т.д.), они могут конфликтовать друг с другом. Попробуйте удалить все ненужные приложения и оставить только одно.
- Ожидание подключения. Иногда Anycast требует некоторого времени для подключения к телевизору или другому устройству. Подождите несколько минут после включения Anycast, чтобы устройства могли быть успешно связаны.
- Проблемы с Anycast-адаптером или телевизором. Если все вышеперечисленные решения не помогли, возможно, есть проблема с самим Anycast-адаптером или телевизором. Попробуйте сбросить настройки Anycast-адаптера или телевизора, зажав кнопку сброса на устройстве.
Если проблемы с подключением Anycast на Windows все еще остаются, вам может потребоваться обратиться за помощью к производителю устройства или поискать дополнительные решения на официальном сайте или веб-интерфейсе устройства.
Основные причины и решения
Если у вас возникают проблемы с подключением Anycast на Windows, есть несколько основных причин, по которым это может происходить. В этой статье мы рассмотрим эти причины и предложим решения, чтобы вы могли успешно подключить свое устройство.
Причина 1: Неправильные настройки Anycast
Первое, что вы должны проверить — настройки Anycast. Убедитесь, что у вас правильно выбран режим подключения (например, режим Miracast или DLNA) и правильно введен пин-код, если это требуется.
Для доступа к настройкам Anycast откройте веб-интерфейс устройства, введя IP-адрес (например, 192.168.2.1) в адресной строке браузера. Если вы забыли пароль, вы можете сбросить устройство к заводским настройкам и использовать стандартные учетные данные для входа.
Причина 2: Ошибки драйвера Wi-Fi адаптера
Если Anycast не подключается к Wi-Fi сети, проблемой может быть неправильно установленный или устаревший драйвер Wi-Fi адаптера на вашем компьютере. Попробуйте обновить драйвера до последней версии или переустановите их с официального сайта производителя. Также убедитесь, что функция Wi-Fi на вашем компьютере включена.
Причина 3: Проблемы с сетью
Если Anycast не может подключиться к сети, проверьте, работает ли ваш роутер и выдает ли он IP-адрес вашему Anycast устройству. Попробуйте перезагрузить роутер и Anycast. Убедитесь, что вы правильно ввели пароль Wi-Fi сети, если он требуется.
Также вы можете проверить, есть ли другие устройства в вашей сети, которые могут блокировать подключение Anycast. Попробуйте отключить или временно выключить эти устройства.
Причина 4: Проблемы с телевизором или дисплеем
Если Anycast успешно подключен к Wi-Fi сети, но на телевизоре или дисплее не отображается изображение, возможно, проблема в настройках телевизора или дисплея. Проверьте, что ваш телевизор или дисплей поддерживает режим Miracast или DLNA и правильно выбран вход (например, HDMI).
Также убедитесь, что ваш телевизор или дисплей включены и находятся в режиме ожидания Anycast подключения. На некоторых устройствах вы должны выбрать опцию «Screen Mirroring» или «Проигрыватель» в меню настройки.
Если все вышеперечисленные решения не помогли вам, рекомендуется обратиться за поддержкой к производителю Anycast устройства или вашего телевизора. Они смогут предоставить вам более подробные инструкции и решения для вашей конкретной проблемы.
31 настройка MiraScreen адаптера с Android или iPhone
При использовании MiraScreen адаптера с устройствами Android или iPhone, вы можете подключиться к телевизору через различные способы. Если у вас возникли проблемы с подключением, то в этом разделе мы рассмотрим основные причины и решения для настройки адаптера MiraScreen.
1. Подключение адаптера MiraScreen к телевизору
Перед началом процесса настройки необходимо правильно подключить адаптер MiraScreen к телевизору. Для этого выполните следующие действия:
- Вставьте один конец адаптера MiraScreen в HDMI-порт телевизора.
- Подключите адаптер MiraScreen к источнику питания, используя USB-кабель, который поставляется в комплекте.
2. Настройка Wi-Fi подключения
MiraScreen поддерживает работу в режиме Miracast, который позволяет соединить устройства, например, ваш телефон или компьютер, с телевизором через Wi-Fi. Для того чтобы подключить MiraScreen к вашей домашней Wi-Fi сети, выполните следующие действия:
- Убедитесь, что у вас есть Wi-Fi соединение в вашем доме.
- На телевизоре перейдите в настройки и найдите раздел Wi-Fi.
- Выберите сеть, в которую вы хотите подключить MiraScreen.
- Введите пароль от выбранной сети.
Примечание: Если у вас нет доступа к паролю от Wi-Fi сети, вы можете воспользоваться режимом точки доступа на MiraScreen.
3. Подключение к адаптеру MiraScreen через приложение
После правильных настроек Wi-Fi подключения, вы сможете подключиться к адаптеру MiraScreen с вашего устройства. Если у вас установлено приложение MiraScreen на вашем Android или iPhone, выполните следующие шаги для подключения:
- Запустите приложение MiraScreen на вашем устройстве.
- Подключитесь к Wi-Fi сети, на которую вы настроили адаптер MiraScreen.
- В приложении MiraScreen найдите раздел «Настройки» или «Подключение».
- Выберите функцию подключения и следуйте инструкциям в приложении, чтобы завершить процесс подключения.
4. Сброс настроек адаптера MiraScreen
Если у вас все равно возникли проблемы с подключением адаптера MiraScreen после выполнения вышеперечисленных действий, вы можете попробовать сбросить настройки адаптера. Для этого выполните следующие действия:
- На адаптере MiraScreen найдите ножки для подключения кнопки сброса.
- Используйте ножки для подключения кнопки сброса к адаптеру.
- Удерживайте кнопку сброса в течение нескольких секунд, пока адаптер не перезагрузится.
- После сброса настроек повторите процедуру настройки, описанную выше.
Теперь, когда у вас есть подробные инструкции по настройке адаптера MiraScreen с Android или iPhone, вы можете легко настроить связь между вашим устройством и телевизором и наслаждаться просмотром контента на большом экране.
Не заходит на 192.168.20.31 Что делать
Если у вас возникла проблема с подключением к адресу 192.168.20.31, то есть несколько возможных решений. Возможно, ваше устройство не поддерживает подключение к данному адресу, или возникли проблемы с вашим телевизором или роутером.
Первым делом, вам следует проверить, правильно ли настроены подключение и настройки вашего телевизора и роутера. Убедитесь, что у вас установлено правильное приложение для подключения к устройству и что ваш телевизор или роутер раздают сигнал Miracast.
Если с настройками все в порядке, попробуйте перезагрузить ваше устройство. Иногда это может помочь восстановить подключение.
Если у вас есть возможность, подключите ваш телевизор или роутер к компьютеру и проверьте, открывается ли на веб-интерфейсе адрес 192.168.20.31. Если адрес не открывается, возможно, проблема связана с настройками роутера или сетевыми настройками вашего компьютера.
Также можно попробовать перейти на другой адрес, например, 192.168.20.1 или 192.168.0.1, чтобы проверить, есть ли доступ к другим настройкам роутера.
Если у вас имеется Miracast-адаптер или Mirascreen-донгл, подключите его к телевизору и попробуйте снова зайти на адрес 192.168.20.31. В некоторых случаях это может помочь восстановить подключение.
Если ничего из вышеуказанного не помогло, вы можете попробовать нажать на кнопку «Сброс» или выполнить сброс настроек роутера. Однако, обратитесь к руководству пользователя или провайдеру интернета, чтобы узнать, как это сделать правильно.
И, наконец, если проблема всё еще не решена, рекомендуется обратиться к специалисту или технической поддержке. Без глубоких знаний в области настройки сетей Windows может быть трудно самостоятельно решить эту проблему.
Как подключить Anycast к роутеру
Для того чтобы подключить устройство Anycast к роутеру, следуйте следующим шагам:
- Перейдите на телефоне или любом устройстве с доступом в интернет к веб-интерфейсу устройства Anycast (например, в браузере введите адрес 192.168.20.31).
- Войдите в интерфейс устройства с помощью пин-кода, указанного в комплекте с Anycast. Обычно пин-код можно найти на экране телевизора в момент подключения.
- Настройте Anycast на подключение к вашей Wi-Fi сети. Для этого откройте раздел настроек и выберите вашу сеть из списка доступных сетей.
- Введите пароль вашей Wi-Fi сети и нажмите кнопку «Сохранить» или «Подключить». Anycast соединится с вашим роутером через Wi-Fi.
- После установки подключения Anycast к роутеру, включите телевизор и выберите режим входа в приложение Mirascreen или Miracast, в зависимости от модели телевизора.
- Теперь вы можете на вашем телефоне или любом другом устройстве запустить приложение Miracast и подключиться к Anycast. На экране телевизора появится отображение вашего устройства.
Если Anycast не подключается к вашему роутеру, проверьте корректность введенных настроек Wi-Fi и пароля. Также стоит убедиться, что Anycast и ваш роутер находятся в пределах действия Wi-Fi сигнала друг от друга.
Если проблемы с подключением не устраняются, попробуйте сбросить настройки Anycast. Чтобы это сделать, найдите на самом устройстве кнопку «Reset» или «Сброс» и удерживайте ее нажатой в течение нескольких секунд.
Видео:
Windows не удалось подключиться к сети Как исправить?
Windows не удалось подключиться к сети Как исправить? by Rasskazhu PC 64,572 views 4 years ago 3 minutes, 46 seconds