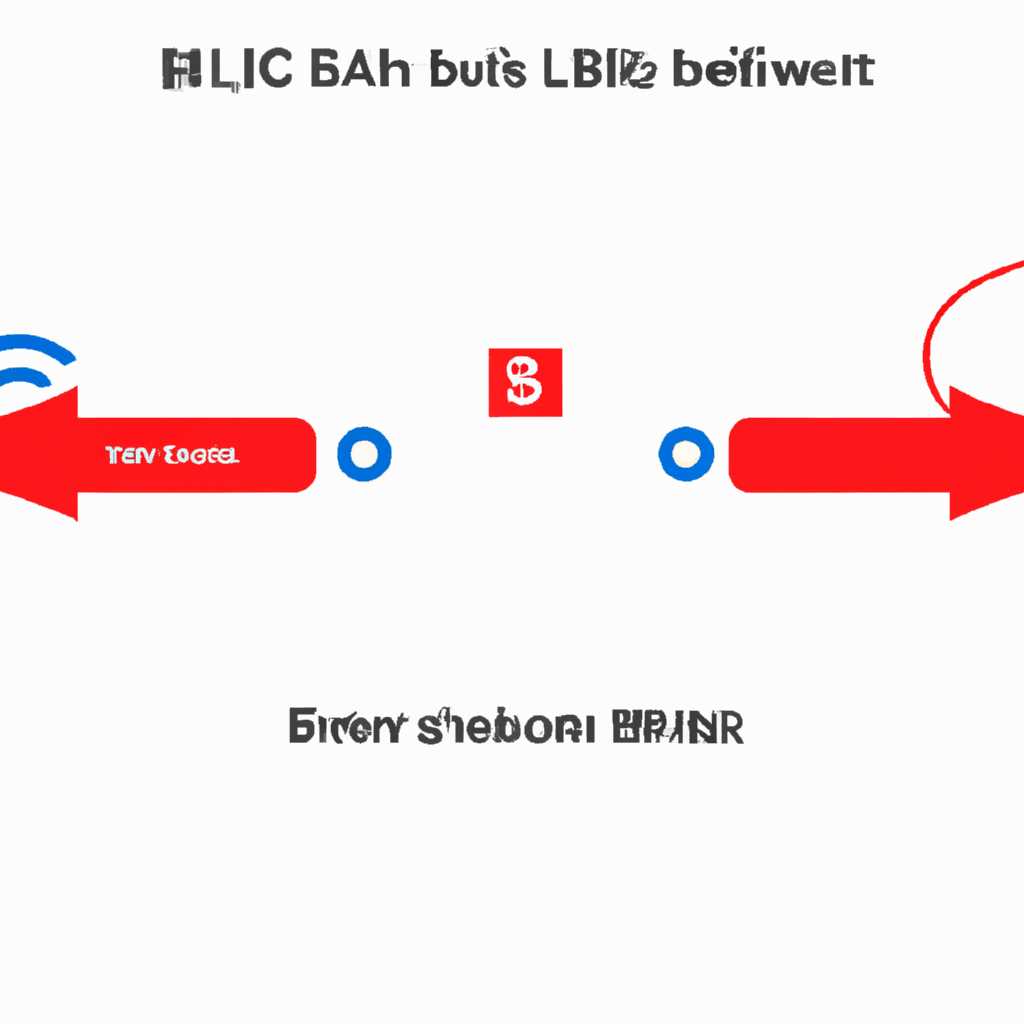- Причины и решение проблемы распознавания Bluetooth колонки JBL
- Недостаточный заряд колонки JBL
- Проверка состояния заряда
- Подключение к другим устройствам
- Проверка пароля и учетной записи Bluetooth
- Отключен режим Bluetooth на устройстве
- Неполадки в настройках Bluetooth на устройстве
- Перегрузка Bluetooth-адаптера на устройстве
- Старая версия Bluetooth-драйвера
- Удаление и повторная пара колонки JBL с устройством
- Проверка наличия обновлений для колонки JBL
- Установка и использование приложения BlueSoleil для решения проблемы с Bluetooth
- 1. Установка BlueSoleil
- 2. Подключение колонки JBL с помощью BlueSoleil
- 3. Проверка подключения
- 4. Дополнительные советы и рекомендации
- Заключение
- Видео:
- Ремонт портативных колонок JBL. Частые поломки. | China-Service
Причины и решение проблемы распознавания Bluetooth колонки JBL
Bluetooth-колонки JBL пользуются огромной популярностью благодаря качеству звука и удобству использования. Однако, иногда могут возникать проблемы с их подключением к ноутбуку или другому устройству с Bluetooth. Почему так происходит и как решить эти проблемы?
Одной из наиболее распространенных причин проблем с подключением Bluetooth-колонки JBL к ноутбуку является несовместимость операционной системы. Если ваш ноутбук работает на более старой версии Windows, то установка программного обеспечения для Bluetooth может быть недоступна или несовместима. Проверьте, какая версия Windows у вас установлена, набрав команду «winver» в строке поиска. Если ваша система устарела, обновите ее до новой версии.
Другая причина, почему Bluetooth может не распознавать колонку JBL, заключается в неисправностях самой колонки или ноутбука. Для устранения проблемы, попробуйте перезагрузить оба устройства и проверьте, доступна ли функция Bluetooth на вашем ноутбуке. Если вы используете внешний Bluetooth-адаптер, убедитесь, что он правильно установлен и подключен.
Возможно, причина проблемы с подключением к Bluetooth-колонке JBL к ноутбуку заключается в неправильном вводе пароля. При подключении к колонке может потребоваться ввести пароль, который по умолчанию может быть указан в инструкции к устройству или на самой колонке. Убедитесь, что вы правильно вводите пароль и что он совпадает с тем, который указан для вашей колонки.
Если вы уверены в правильности всех введенных данных и ваш ноутбук все равно не видит Bluetooth-колонку JBL, попробуйте использовать приложение для управления Bluetooth-устройствами. Некоторые производители предлагают свои приложения для удобной настройки и подключения устройств. Загрузите и установите соответствующее приложение для вашей колонки JBL и попробуйте подключиться через него.
В случае, если после всех предыдущих действий ноутбук все еще не может подключиться к Bluetooth-колонке JBL, возможно, проблема кроется в аккумуляторе колонки или самой колонке. Проверьте заряд аккумулятора колонки и убедитесь, что она работает в полностью заряженном состоянии. В случае поломки колонки или аккумулятора, свяжитесь с производителем для решения проблемы.
Недостаточный заряд колонки JBL
Если Bluetooth не распознает колонку JBL, одной из возможных причин может быть недостаточный заряд устройства. В этом разделе мы рассмотрим, как устранить эту проблему.
Проверка состояния заряда
Первым делом, убедитесь, что ваша колонка JBL полностью заряжена. Подключите ее к источнику питания с помощью USB-кабеля и дождитесь полного заряда. Во время зарядки, индикатор на колонке должен гореть или мигать, что указывает на процесс зарядки.
Подключение к другим устройствам
Если после полной зарядки колонка всё равно не подключается по Bluetooth, попробуйте подключить ее к другим устройствам, таким как смартфон, планшет или ноутбук. Это поможет исключить возможность проблемы с вашим главным устройством.
Проверка пароля и учетной записи Bluetooth
Возможно, проблема в неверном пароле или учетной записи Bluetooth. Убедитесь, что пароль, который вы вводите для подключения к колонке, правильный. При необходимости, сбросьте пароль и введите новый. Также стоит проверить, на каких устройствах есть запись об установленном пароле.
Если проблема с подключением по-прежнему существует, рекомендуем обратиться к инструкции по эксплуатации колонки JBL или проконсультироваться с технической поддержкой компании.
Отключен режим Bluetooth на устройстве
Одна из наиболее распространенных проблем, из-за которых Bluetooth не распознает колонку JBL, связана с тем, что режим Bluetooth отключен на вашем устройстве. В этом случае ваш компьютер, смартфон или планшет просто не видит колонку JBL и не может установить с ней связь.
Одним из способов устранения этой проблемы является проверка наличия Bluetooth на вашем устройстве. Для этого вам нужно открыть Системные настройки (winver) и убедиться, что Bluetooth включен.
В случае, если он отключен, вам потребуется включить его, чтобы ваше устройство могло обнаруживать и подключаться к другим Bluetooth-устройствам, в том числе и к колонке JBL. Обычно включить Bluetooth можно через меню настроек или специальную клавишу или комбинацию клавиш на вашем ноутбуке или планшете.
Также стоит убедиться, что Bluetooth включен на самой колонке JBL. Для этого проверьте ее инструкцию по эксплуатации или обратитесь к сервисному плану JBL.
Некоторые ноутбуки и компьютеры могут иметь универсальные драйверы для Bluetooth, которые автоматически включаются при работе системы. Однако в некоторых случаях драйвер Bluetooth может не активироваться после перезагрузки системы или обновления драйверов.
Если Bluetooth все равно не работает на вашем устройстве после проверки настройки и активации, вы можете попробовать вручную установить драйвер Bluetooth или обновить текущий драйвер. Для этого обычно необходимо зайти на официальный сайт производителя вашего ноутбука или смартфона, найти раздел «Поддержка» и скачать соответствующий драйвер для Bluetooth. После установки драйвера вам может потребоваться перезагрузить устройство, чтобы изменения вступили в силу.
Если у вас нет доступа к интернету или вы не можете найти драйвер для Bluetooth на официальном сайте, вы можете воспользоваться программами для обновления драйверов, такими как «Bluesoleil». Эти программы автоматически сканируют ваш компьютер и находят необходимые драйвера для устройств, включая Bluetooth. После установки драйвера перезагрузите устройство и проверьте, работает ли Bluetooth.
Неполадки в настройках Bluetooth на устройстве
Проверка состояния Bluetooth-соединения на устройстве — первый шаг в поиске причин, почему ваш ноутбук или планшет не видит колонку JBL. Посмотрите, включен ли Bluetooth на вашем устройстве, а также на колонке. Если включение Bluetooth не помогает, проверьте, есть ли аккумулятор в колонке и достаточно ли заряда.
Если на устройстве используется пароль для подключения к Bluetooth-колонке JBL, убедитесь, что пароль вводится правильно и не содержит опечаток. Также стоит проверить, совпадает ли пароль на устройстве и на колонке.
Драйвера Bluetooth на вашем ноутбуке или компьютере могут играть важную роль в подключении устройств. Проверьте, установлены ли все необходимые драйвера и обновите их при необходимости. Вариант обновления драйверов можете найти на официальном веб-сайте производителя вашего ноутбука или компьютера.
Кроме того, стоит обратить внимание на наличие влаги в окрестности колонки JBL. Влага может привести к неисправностям, поэтому рекомендуется избегать контакта колонки с водой или другими жидкостями.
Если все вышеперечисленные рекомендации не помогли, попробуйте подключить колонку JBL к другим устройствам, таким как смартфон или планшет, чтобы убедиться, что проблема не в самой колонке.
В случае, если вы не можете подключиться к колонке JBL даже с другого устройства, возможно, требуется обратиться к специалистам или сервисному центру для устранения неисправностей. В таком случае, производитель колонки JBL или сервисные центры могут предоставить дополнительные советы по устранению проблемы.
Перегрузка Bluetooth-адаптера на устройстве
Если ваша блютуз-колонка JBL не распознается устройством, возможно, проблема в перегрузке Bluetooth-адаптера. Это может произойти в результате различных факторов, таких как неправильно установленные драйвера, состояние аккумулятора или наличие влаги в устройстве.
Перед тем как приступить к устранению проблемы, убедитесь, что ваш Bluetooth-адаптер включен и находится в рабочем состоянии. Для этого откройте Панель управления в Windows и перейдите в раздел «Устройства и принтеры». Если вы используете ноутбук, также проверьте состояние Bluetooth-адаптера в устройствах BIOS.
Если ваша блютуз-колонка все еще не видит устройство, попробуйте следующие способы:
- Проверьте пароль для подключения к колонке. Убедитесь, что вы правильно ввели пароль при подключении к колонке.
- Проверьте Bluetooth-состояние на вашем ноутбуке. Включите Bluetooth на вашем ноутбуке и установите пароль для подключения к колонке.
- Подключите колонку к другому устройству. Попробуйте подключить колонку к другому устройству, например, к смартфону или планшету. Если колонка работает при подключении к другому устройству, проблема, скорее всего, в вашем ноутбуке.
- Установите последнюю версию драйвера Bluetooth. Проверьте, установлена ли последняя версия драйвера Bluetooth на вашем устройстве. Если нет, обновите драйверы до последней версии.
- Используйте универсальные приложения для работы с Bluetooth-устройствами. В интернете существует множество универсальных приложений, которые позволяют подключить и управлять блютуз-колонкой на компьютере. Поэтому, если проблема с подключением сохраняется, попробуйте использовать одно из таких приложений.
Если вы попробовали все эти способы, но ваша блютуз-колонка JBL все еще не распознается устройством, рекомендуется обратиться в сервисный центр или связаться с производителем для дальнейшего устранения неполадок. Будьте внимательны и следите за состоянием своих устройств, чтобы избежать проблем в будущем.
Старая версия Bluetooth-драйвера
Одной из распространенных причин, почему Bluetooth не распознает колонку JBL, может быть устаревшая версия драйвера Bluetooth на вашем компьютере или устройстве. Если ваш компьютер или смартфон не обновлял драйвера Bluetooth в течение длительного времени, могут возникнуть неполадки при подключении новых устройств, таким образом, JBL колонка не будет видна или не будет подключаться.
Для решения этой проблемы советуем проверить версию Bluetooth-драйвера. Для этого откройте Учетную запись Bluetooth на компьютере или смартфоне и посмотрите, какая версия драйвера установлена.
Если у вас установлена старая версия драйвера, рекомендуем обновить его до последней доступной версии. Для компьютера с ОС Windows вы можете установить универсальный драйвер Bluetooth, такой как Bluesoleil или другой подходящий вариант. Если вы не уверены, какой драйвер выбрать, можно обратиться в сервисный центр компьютера для получения рекомендаций от специалистов.
После установки новой версии драйвера или универсального драйвера Bluetooth, попробуйте открыть Bluetooth на своем устройстве и подключить JBL колонку. Если все сделано правильно, JBL колонка будет успешно подключена и готова к работе.
В некоторых случаях старая версия драйвера Bluetooth может привести к тому, что устройство, такое как смартфон или ноутбук, не видит пароль, который необходимо ввести при подключении к колонке. Если такое дело, то проверьте, установлено ли последнее обновление ОС на вашем устройстве, так как это может исправить проблему.
Удаление и повторная пара колонки JBL с устройством
Если ваша Bluetooth-колонка JBL не подключается к устройству, возможно, есть проблемы с установкой или неполадками в работе. В таком случае, удаление и повторная пара колонки может помочь в решении проблемы. Вот несколько советов, чтобы успешно подключить колонку JBL к устройству:
1. Проверьте, что ваше устройство видит колонку JBL
Перед тем как приступить к удалению и повторной паре, убедитесь, что ваше устройство видит Bluetooth-колонку. Проверьте, что Bluetooth включен на вашем устройстве и колонка находится в режиме поиска.
2. Удалите колонку JBL из списка устройств
Перейдите в настройки Bluetooth на вашем устройстве и найдите список устройств. Найдите колонку JBL в этом списке и удалите ее.
3. Подключите колонку JBL к устройству заново
После удаления колонки JBL из списка устройств, попробуйте подключить ее заново. Найдите Bluetooth-колонку в списке доступных устройств и введите пароль, если необходимо. Убедитесь, что ваше устройство и колонка находятся близко друг к другу для успешного подключения.
4. Проверьте, что пароли и проверка подключения совпадают
При повторной паре колонки JBL с устройством, убедитесь, что пароли и настройки проверки подключения совпадают на обоих устройствах. Если пароль неверен, колонка JBL может не подключаться к устройству. Проверьте настройки на обоих устройствах и введите пароль снова, если необходимо.
5. Обратитесь в сервисный центр JBL
Если все остальные способы не помогли в решении проблемы, возможно, есть какие-то более серьезные причины неполадок. В этом случае, рекомендуется обратиться в сервисный центр JBL для диагностики и устранения проблем. У сервисного центра JBL есть опыт в работе с Bluetooth-колонками и они смогут помочь вам в решении проблемы.
Не забывайте, что указанные советы являются наиболее распространенными причинами проблем с подключением Bluetooth-колонки JBL. В каждом конкретном случае могут быть свои особенности, поэтому прежде чем обращаться в сервисный центр, вы можете самостоятельно посмотреть, в чем может быть дело. Проверьте работу Bluetooth на вашем устройстве, посмотрите, что написано о состоянии Bluetooth в настройках, установите обновления операционной системы, проверьте настройки Bluetooth на ноутбуке или смартфоне, и так далее. Раздел вопросов и ответов по наиболее распространенным проблемам Bluetooth-подключения также может быть полезным.
Проверка наличия обновлений для колонки JBL
Чтобы проверить состояние своей колонки JBL и узнать, есть ли доступные обновления, воспользуйтесь следующими советами:
| Шаг 1. | Убедитесь, что ваша блютуз-колонка JBL включена и находится в рабочем состоянии. Если устройство не работает из-за низкого заряда аккумулятора или возможных неисправностей, обратитесь в сервисный центр JBL для устранения проблем. |
| Шаг 2. | Подключите колонку JBL к своему компьютеру или ноутбуку с помощью кабеля USB. |
| Шаг 3. | Откройте веб-браузер и введите адрес страницы поддержки JBL. |
| Шаг 4. | Введите модель вашей колонки JBL и найдите раздел с обновлениями для нее. |
| Шаг 5. | Скачайте и установите последнюю версию программного обеспечения для вашей колонки JBL. |
После установки обновления повторите попытку подключения колонки JBL к вашему устройству через Bluetooth. Если проблема остается, возможно, дело не в программном обеспечении, а в других неисправностях вашей колонки или устройства. В таком случае рекомендуется обратиться в сервисный центр или обратиться к специалистам электроники.
Установка и использование приложения BlueSoleil для решения проблемы с Bluetooth
1. Установка BlueSoleil
Для начала вам потребуется установить приложение BlueSoleil на ваш компьютер. Вы можете скачать его с официального сайта разработчика.
1. Зайдите на официальный сайт BlueSoleil.
2. Найдите раздел «Скачать» и выберите подходящую версию BlueSoleil для вашей операционной системы (Windows, Mac, Linux).
3. Следуйте инструкциям по установке программы BlueSoleil на ваш компьютер.
2. Подключение колонки JBL с помощью BlueSoleil
После установки BlueSoleil вам потребуется ввести пароль для подключения к колонке JBL. Обычно пароль указан в руководстве пользователя или на самой колонке. Если у вас нет пароля, вы можете попробовать 0000 или 1234, так как это наиболее распространенные пароли для Bluetooth-устройств.
1. Запустите приложение BlueSoleil на вашем компьютере.
2. Подключите колонку JBL к компьютеру с помощью кабеля USB или активируйте Bluetooth-модуль колонки, если она без подключения кабелем.
3. В интерфейсе BlueSoleil найдите раздел «Devices» или «Устройства» и нажмите кнопку «Add Device» или «Добавить устройство». После этого BlueSoleil должен начать поиск доступных Bluetooth-устройств.
4. В списке найденных устройств найдите колонку JBL и выберите ее для подключения.
5. Если требуется, введите пароль для подключения к колонке JBL.
6. После введения пароля колонка JBL должна успешно подключиться к компьютеру через Bluetooth.
3. Проверка подключения
После подключения колонки JBL с помощью BlueSoleil рекомендуем проверить состояние подключения и работу колонки.
1. Посмотрите на иконку Bluetooth в системном лотке (обычно нижний правый угол экрана) и убедитесь, что она отображает успешное подключение к колонке JBL.
3. Попробуйте воспроизвести музыку или звук на вашем компьютере. Если все настроено правильно, звук должен воспроизводиться через колонку JBL.
4. Дополнительные советы и рекомендации
Вот несколько советов, которые могут помочь вам при работе с BlueSoleil и устранении проблем с Bluetooth:
— Если ваш компьютер или смартфон не видит колонку JBL, попробуйте перезагрузить устройство и повторить процедуру подключения.
— Убедитесь, что Bluetooth-модуль на вашем ноутбуке или компьютере включен. Некоторые ноутбуки имеют встроенные переключатели или клавиши Fn для включения и отключения Bluetooth.
— Проверьте состояние колонки JBL. Если она питается от аккумулятора, убедитесь, что аккумулятор полностью заряжен. Если у колонки есть индикатор, он должен светиться зеленым или синим, указывая на полностью заряженное состояние. Если колонка питается от сети, убедитесь, что она подключена к источнику питания.
— Если все еще возникают проблемы с подключением, попробуйте удалить колонку JBL из списка устройств Bluetooth и повторить процесс подключения снова. Иногда это помогает сбросить некорректные настройки и установить более стабильное подключение.
Заключение
BlueSoleil может быть очень полезным инструментом при устранении проблем с Bluetooth и подключением колонки JBL или другой беспроводной акустической системы к вашему компьютеру. Установите BlueSoleil, следуйте нашим советам и рекомендациям, и вы сможете наслаждаться прекрасным звуком колонки JBL без каких-либо проблем.
Видео:
Ремонт портативных колонок JBL. Частые поломки. | China-Service
Ремонт портативных колонок JBL. Частые поломки. | China-Service by China-Service 74,581 views 3 years ago 18 minutes