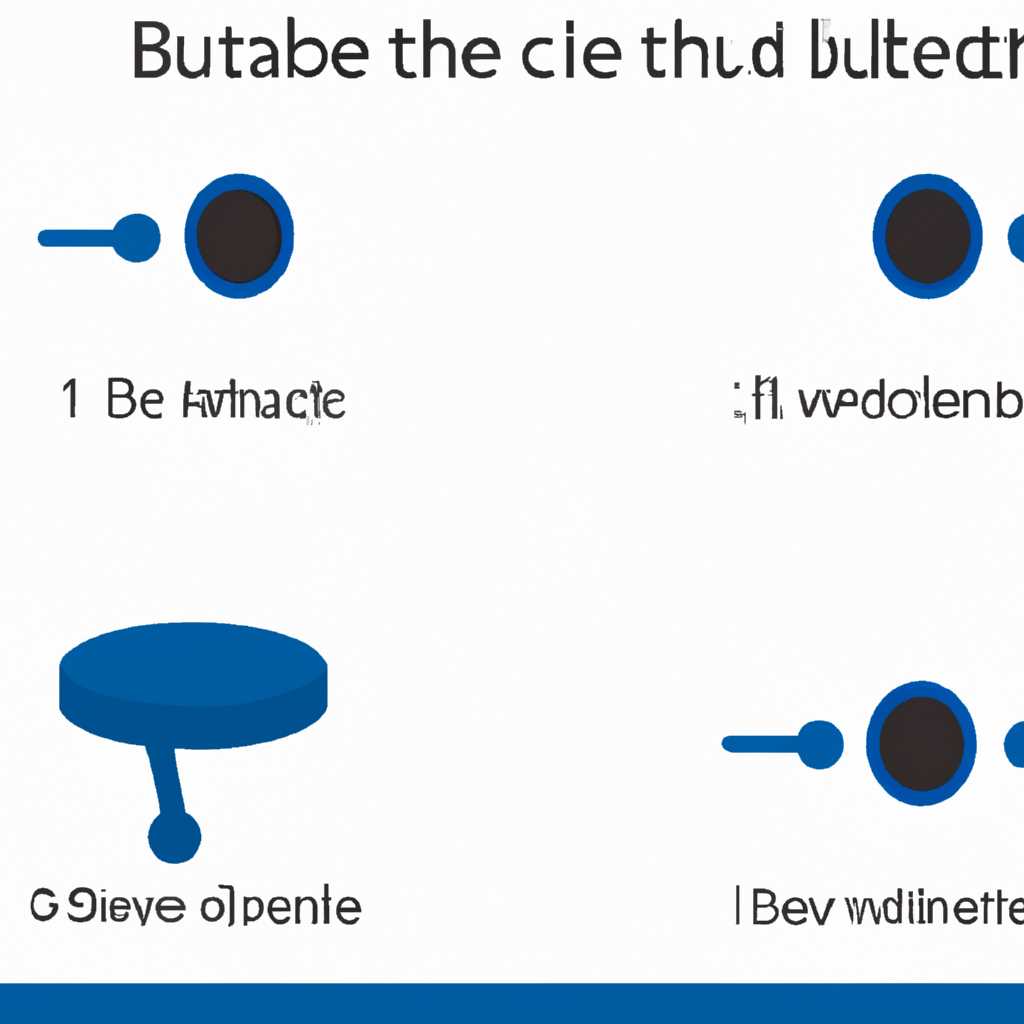- Почему Блютуз не видит устройства и как избежать подобной проблемы
- Есть ли модуль Блютуз вообще
- Настроить видимость
- Проверьте службу отвечающую за Bluetooth запущена ли она
- Почему ноутбук не видит беспроводные устройства
- Отключение службы Bluetooth
- Проблемы с драйверами Bluetooth
- Видео:
- Если не работает Bluetooth на Windows 10. Решение проблемы!
Почему Блютуз не видит устройства и как избежать подобной проблемы
Блютуз — это технология беспроводной передачи данных, которая существует уже многие годы и широко используется в различных устройствах, начиная от смартфонов и наушников и заканчивая автомобилями и домашней аудиосистемой. Однако, довольно часто пользователи сталкиваются с проблемой, когда Блютуз не видит устройства или не подключается к ним. Что же делать в таких случаях?
Первым делом, стоит обратить внимание на наличие установленных драйверов для вашего Блютуз-адаптера. Обычно они автоматически должны быть включены в операционной системе, но иногда могут возникать проблемы. Чтобы проверить наличие драйверов, зайдите в «Устройства и принтеры» в Панели управления, найдите ваш Блютуз-адаптер и посмотрите его свойства. Если в поле «Состояние» указано «Драйвер не установлен», то следует установить драйверы для вашего адаптера.
Еще одной причиной неработоспособности Блютуз может быть неправильно настроенная видимость вашего устройства. Если ваш телефон или ноутбук не видит другие Блютуз-устройства, то стоит проверить настройки видимости. Например, на ноутбуках Lenovo можно найти эту настройку в «Центре управления сетями и общим доступом» в пункте «Дополнительные настройки». Просто посмотрите в Интернете инструкцию по настройкам видимости для вашего устройства.
Если ничего из вышеперечисленного не помогло, то можно попробовать выполнить такие простые действия, как: проверить полностью зарядились ли все устройства, перезагрузить свой телефон или ноутбук, а также отключить и включить Блютуз. В некоторых случаях, это может помочь решить проблему.
Если после всех вышеперечисленных способов Блютуз все еще не видит устройства, то, скорее всего, вашему ноутбуку или телефону требуется ремонт. В таком случае, рекомендую обратиться в официальные сервисные центры или позвонить в техническую поддержку производителя вашего устройства. Они смогут помочь в решении проблемы и, возможно, даже предложить вам ссылку на скачивание новых драйверов или утилит для настройки Блютуз-адаптера.
Есть ли модуль Блютуз вообще
Если вы столкнулись с проблемой, когда Bluetooth не видит устройства, прежде чем обратиться к службе поддержки или искать решение в Интернете, стоит убедиться, что ваш ноутбук или компьютер вообще обладает модулем Bluetooth. Для этого можно воспользоваться списком установленных программ или утилит, которые позволяют проверить наличие или отсутствие данной функции.
В некоторых случаях, особенно на старых компьютерах или ноутбуках, модуля Bluetooth может просто не быть. Это не означает неработоспособности вашего устройства, просто такая опция не была задействована в процессе производства. В таком случае, если вам действительно необходима функция Bluetooth, вы можете воспользоваться внешним адаптером, который позволит вам добавить Bluetooth на ваш компьютер или ноутбук.
Если модуль Bluetooth все-таки есть, возникает вопрос, почему ваше устройство не видит другие Bluetooth-устройства, а само не видится ими.
Первичная проверка нужных настроек может быть выполнена через меню «Настройки» вашего ноутбука или компьютера. Если функция Bluetooth не включена, устройство не будет видеть другие Bluetooth-устройства и не будет видимым для них.
Также, в некоторых случаях некорректно установлены или отключены драйвера Bluetooth. Чтобы проверить это, откройте меню «Устройства и принтеры» в системе Windows, правой кнопкой мыши кликните на значок вашего ноутбука или компьютера и выберите «Свойства».
Если вкладка «Bluetooth» отсутствует, значит, драйвера для Bluetooth не установлены или отключены. Чтобы решить эту проблему, вам потребуется установить или включить драйвера с помощью специального инструмента или встроенных настроек. В инструкции к вашему устройству должна быть указана информация о том, как вернуть функциональность Bluetooth. Если инструкция отсутствует или не помогает, рекомендую обратиться к службе поддержки производителя.
Если драйвера Bluetooth установлены и включены, но ваше устройство все равно не видит другие Bluetooth-устройства или не видится ими, то следующим шагом в решении проблемы будет проверка наличия запущенной службы Bluetooth. Для этого откройте поисковую строку Windows (нажмите клавишу Win+R) и введите «services.msc». Найдите службу «Bluetooth Support Service» и проверьте, запущена ли она. Если служба не запущена, включите ее с помощью правой кнопки мыши.
После выполнения всех вышеуказанных действий, рекомендую перезагрузить ваш компьютер или ноутбук и проверить работоспособность Bluetooth. Если проблема с подключением Bluetooth остается, есть еще несколько решений в зависимости от вашей операционной системы, наличия установленных программ и драйверов.
В данной статье были описаны лишь базовые проблемы и возможные решения, однако в каждом случае причины и решения могут отличаться. Если вы столкнулись с проблемой, рекомендую обратиться к специалисту или службе поддержки, чтобы получить более конкретную помощь и решить вашу проблему с Bluetooth.
Настроить видимость
Одной из причин, почему ваш компьютер не видит устройства по Bluetooth, может быть неправильная настройка видимости. Этот параметр определяет, видите ли вы другие устройства и позволяет им видеть ваш компьютер. Если ваш компьютер настроен на скрытую видимость, другие устройства не смогут обнаружить его.
Чтобы проверить и изменить настройку видимости, следуйте этим простым инструкциям:
- Щелкните правой кнопкой мыши по значку Bluetooth в системном трее (обычно это изображение белой буквы «B» на синем фоне).
- Выберите пункт «Настройки» или «Настройки устройства Bluetooth».
- В окне настроек найдите раздел «Видимость» или «Видимость устройств».
- Убедитесь, что пункт «Включено» или «Открыто для всех устройств» выбран.
- Если видимость была выключена, включите ее, нажав кнопку «Включить» или «Видимость».
После выполнения этих действий ваш компьютер станет видимым для других устройств и сможет обнаруживать доступные устройства.
Если вы не можете найти пункт «Настройки» или «Видимость» в своем компьютере, можете задействовать поиск в интернете по модели вашего компьютера или операционной системы. Некоторые компьютеры могут иметь другие способы настройки видимости, например, через панель управления или в настройках сети.
В некоторых случаях причина неполадки может быть связана с внешним Bluetooth-адаптером. Если у вас есть внешний модуль Bluetooth, убедитесь, что он подключен к компьютеру и включен.
Однако, это первичная официальный способ настройки видимости в Windows. Если у вас возникли проблемы с Bluetooth на ноутбуках или компьютерах, несмотря на включенную видимость и правильную установку беспроводных драйверов, может быть нужно проверить BIOS и обновить его до последней версии.
Не забывайте, что проблемы с Bluetooth могут быть вызваны не только неправильной настройкой видимости. Если вы потеряли связь или не можете подключиться к определенному устройству, есть и другие причины, такие как несовместимость устройств, неправильные драйверы или неполадка самого устройства Bluetooth.
Если вы следовали всем рекомендациям и проблема с Bluetooth все равно сохраняется, можете обратиться за подсказкой к специалистам или к сообществу интернет-форумов, где вам могут предложить решение на основе ваших конкретных данных или настроек.
Проверьте службу отвечающую за Bluetooth запущена ли она
Одной из причин, почему Bluetooth не видит устройства, может быть неработоспособность службы Bluetooth на вашем устройстве. Чтобы убедиться, что она включена и запущена, вам необходимо выполнить несколько простых действий.
Во-первых, проверьте, включено ли Bluetooth на вашем устройстве. Для этого откройте настройки и найдите раздел «Беспроводные соединения» или «Сеть и Интернет». В этом меню вы должны увидеть список доступных сетевых подключений, включая Bluetooth.
Если Bluetooth включен, но устройства все равно не видят друг друга, проверьте, запущена ли служба Bluetooth. Для этого откройте «Центры управления» и найдите раздел «Службы». В этом меню вы должны увидеть список всех служб компьютера.
В списке найдите и выберите «Bluetooth Support Service» или аналогичное название. Убедитесь, что статус службы указан как «Запущен». Если служба не запущена, просто нажмите правой кнопкой мыши на ней и выберите «Запустить».
Если вы выполните все эти действия и проблема не решится, то возможно проблема связана с драйверами Bluetooth. В этом случае рекомендую посетить официальный сайт производителя вашего устройства и скачать последние версии драйверов для Bluetooth адаптера.
Также стоит проверить, не была ли случайно отключена функция Bluetooth в BIOS-е вашего ноутбука или внешнего гаджета.
В случае, если вы не видите службу Bluetooth в списке служб, возможно она была отключена или удалена из системы. В таком случае вам могу посоветовать выполнить переустановку драйверов для Bluetooth.
В некоторых случаях проблему неполадки Bluetooth можно просто решить, перезагрузив ваше устройство.
Если после выполнения данных действий проблема не исчезает, рекомендую обратиться за помощью к профессионалам или в специализированный сервисный центр.
Почему ноутбук не видит беспроводные устройства
Если ваш ноутбук не видит беспроводные устройства через Bluetooth, эта проблема может иметь несколько причин. В этом разделе статьи мы рассмотрим основные причины возникновения этой неполадки и предложим несколько способов ее решения.
Отключение службы Bluetooth
Одна из причин, почему ноутбук не видит беспроводные устройства, можно найти в настройках службы Bluetooth. Проверьте, включена ли эта служба на вашем компьютере, поскольку ее отключение может быть решающим фактором проблемы. Чтобы проверить это, пройдите по следующим шагам:
- Щелкните правой кнопкой мыши на значке Bluetooth в нижнем правом углу экрана ноутбука.
- Выберите «Настройки» или «Свойства» из контекстного меню.
- В окне настроек Bluetooth убедитесь, что служба включена.
Проблемы с драйверами Bluetooth
Если ваш ноутбук вообще не видит блютуз-устройства, это может быть связано с проблемами драйверов. Проверьте, установлены ли на вашем компьютере правильные драйвера Bluetooth. Некоторые ноутбуки могут иметь встроенный модуль Bluetooth, но его драйверы не установлены по умолчанию. Проверить драйвера можно следующим образом:
- Откройте меню «Пуск» и найдите «Управление устройствами».
- В списке устройств найдите раздел Bluetooth или другое название, отражающее модуль Bluetooth вашего ноутбука.
- Щелкните правой кнопкой мыши на названии модуля и выберите «Свойства».
- В окне свойств модуля перейдите на вкладку «Драйвер» и проверьте, установлен ли драйвер и актуальна ли его версия. Если нет, попробуйте обновить драйвер или загрузить его с официального сайта производителя ноутбука.
Это два примера наиболее распространенных проблем и их решений, но, конечно же, причиной неполадок может быть и что-то другое. Если после проверки этих способов ваш ноутбук все равно не видит беспроводные устройства, рекомендую обратиться за помощью к специалистам или в сервисный центр. Они смогут выявить и решить проблему более детально.
Видео:
Если не работает Bluetooth на Windows 10. Решение проблемы!
Если не работает Bluetooth на Windows 10. Решение проблемы! by CyberFan 523,013 views 2 years ago 5 minutes, 54 seconds