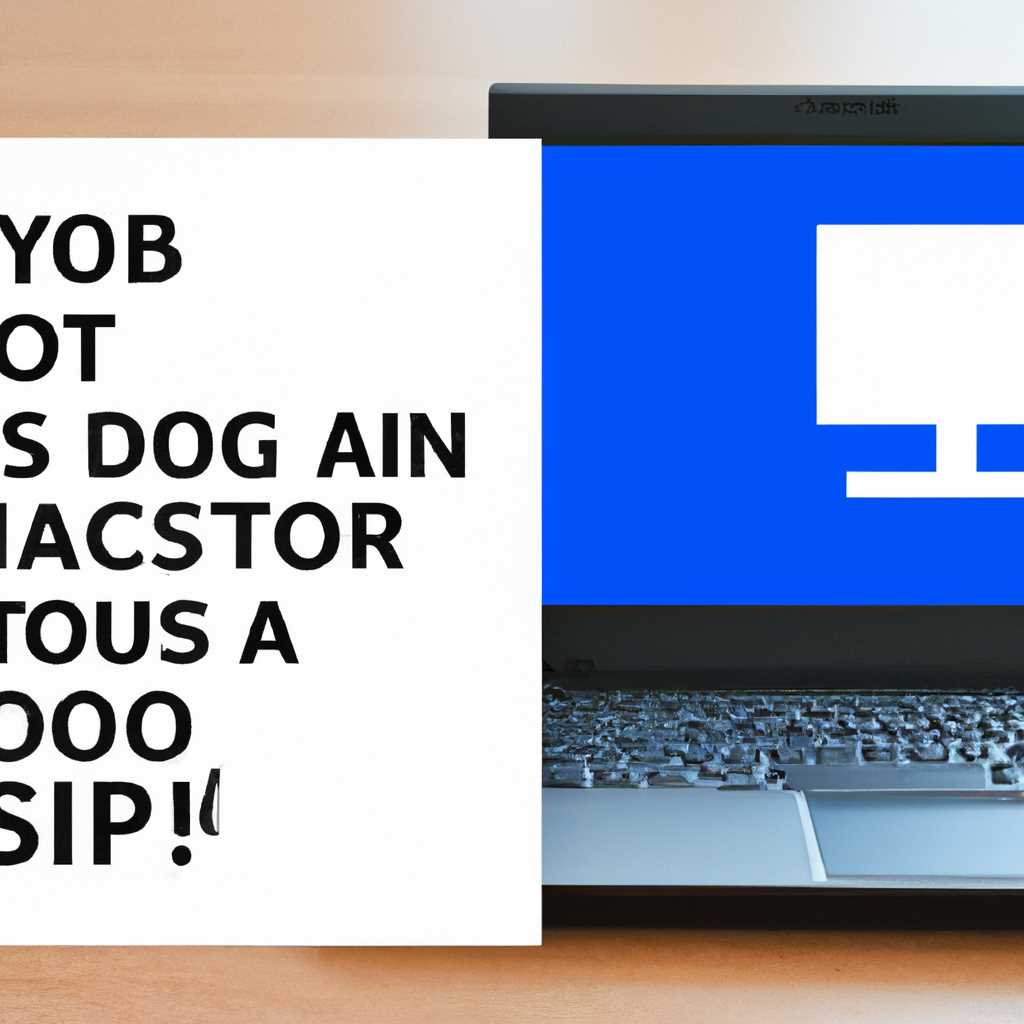- Почему Boot Camp не устанавливает файл ISO на Windows 10: причины и решение проблемы
- Недостаточное свободное место на диске: как решить данную проблему?
- Некорректно подготовленный файл ISO: что делать в этом случае?
- 1. Проверьте формат и структуру файлов
- 2. Разбейте файл ISO на более мелкие части
- 3. Установите Windows 10 с USB-накопителя
- Проблемы с загрузочным диском: как настроить его правильно?
- 1. Создание загрузочного диска с альтернативами
- 2. Использование версии Boot Camp №1
- Необработанный раздел на жестком диске: как его подготовить к установке?
- Превышение размера файла ISO: как уменьшить его объем?
- Способ №1: Используйте PowerMyMac для уменьшения размера файла ISO
- Способ №2: Используйте Finder для уменьшения размера файла ISO
- Совместимость версий Boot Camp и Windows: что нужно проверить перед установкой?
- Установите самые свежие обновления macOS
- Зачем нужно обновлять macOS: важность защиты и исправления ошибок
- Важность защиты
- Исправления ошибок
- Видео:
- Boot Camp — Unselectable ISO File Problem Solution
Почему Boot Camp не устанавливает файл ISO на Windows 10: причины и решение проблемы
Boot Camp — это инструмент, предоставляемый Apple для установки операционной системы Windows на компьютеры Mac. Однако некоторым пользователям при установке Windows 10 через Boot Camp может возникнуть проблема с установкой файла ISO. В этой статье мы рассмотрим основные причины этой ошибки и предложим способы ее решения.
Во-первых, одной из основных причин, по которой Boot Camp отказывается устанавливать файл ISO на Windows 10, может быть недостаточное место на жестком диске компьютера. Во время установки Windows 10 требуется создать загрузочный USB-накопитель, и для этого требуется определенное количество свободного места. Убедитесь, что на вашем компьютере есть достаточно места на жестком диске перед установкой Windows 10 через Boot Camp.
Во-вторых, другим возможным объяснением проблемы может быть неправильное имя файла ISO или его расположение. Убедитесь, что имя файла ISO корректно и не содержит специальных символов или пробелов. Также убедитесь, что файл ISO находится в правильной папке — папке Boot Camp.
Если все вышеперечисленные причины не являются причиной ошибки при установке файла ISO на Windows 10 через Boot Camp, рекомендуется обратиться к другим возможным решениям. Одним из таких способов является проверка и обновление Boot Camp до последней версии. Убедитесь, что у вас установлена последняя версия Boot Camp, чтобы быть уверенными, что программа работает наиболее эффективно и без ошибок.
Также вы можете попробовать создать загрузочный USB-накопитель вручную. Для этого создайте новую папку на рабочем столе или на другом удобном для вас месте и сохраните в нее файл ISO. Затем откройте программу Boot Camp Assistant, вызовите список инструкций по установке Windows и выберите пункт «Создать USB-накопитель для загрузки Windows». Укажите путь к папке с файлом ISO, который вы создали ранее, и продолжите установку Windows 10.
Если ни одно из вышеперечисленных решений не помогло в решении проблемы с установкой файла ISO на Windows 10 через Boot Camp, вы можете попробовать использовать альтернативные способы установки Windows на ваш компьютер Mac. Некоторые пользователи сообщают об успешной установке Windows с помощью программы Parallels или виртуальных машин, таких как VMWare Fusion или VirtualBox. Попробуйте использовать эти программы для установки Windows 10 на ваш Mac.
Недостаточное свободное место на диске: как решить данную проблему?
Когда вы пытаетесь установить файл ISO с Windows 10 с помощью Boot Camp на свой Mac, может возникнуть ошибка, связанная с недостаточным свободным местом на диске. На самом деле причина этой ошибки может быть несколько и для ее исправления нам придется воспользоваться некоторыми методами и способами.
Во-первых, убедитесь, что у вас достаточно свободного места на жестком диске вашего Mac. Для этого откройте «Finder», перейдите в «Дополнительные параметры» и проверьте свободное пространство. Если оно меньше, чем требуется для создания раздела Boot Camp, вам придется освободить некоторое пространство.
Во-вторых, вышеупомянутая ошибка может возникнуть из-за проблем с файлом ISO. Убедитесь, что у вас есть последняя версия файла ISO для Windows 10 и попробуйте снова загрузить его с официального сайта.
Если у вас все еще возникают ошибки, есть еще один способ решения. Вам нужно будет создать новый файл в редакторе TextEdit, скопировать содержимое файла «.plist» (вы найдете его в папке «Boot Camp Assistant.app») и сохранить файл с идентификатором номер 1 в разделе «Запуск». Затем перейдите в папку «Boot Camp Assistant.app» и удалите файл «Info.plist». Теперь запустите Boot Camp Assistant снова.
Если ни одна из этих методов не помогла решить проблему, попробуйте обратиться к другим статьям и сайтам, где вы можете найти более свежие информации и методы оптимизации для установки Windows 10 с помощью Boot Camp. Надеюсь, один из этих способов поможет вам разрешить эту ошибку и установить Windows 10 на ваш Mac.
Некорректно подготовленный файл ISO: что делать в этом случае?
Если вы обнаружите, что установщик Boot Camp отказывается устанавливать файл ISO на Windows 10 с предупреждением об ошибке, то, скорее всего, проблема заключается в некорректно подготовленном файле ISO. В этой части отчета мы рассмотрим, что делать в такой ситуации и как решить проблему.
1. Проверьте формат и структуру файлов
Первым делом убедитесь, что ваш файл ISO предназначен для работы с Boot Camp. Проверьте, что он не поврежден и имеет правильный формат файловой системы — FAT32. Если он имеет другой формат, вам нужно преобразовать его в FAT32 при помощи специализированного инструмента.
2. Разбейте файл ISO на более мелкие части
Если ваш файл ISO слишком большой, попробуйте разбить его на несколько более мелких файлов. Это может помочь решить проблему установки и обновления Windows 10 через Boot Camp.
Для этого вы можете использовать сторонний файловый менеджер или редактор ISO, такой как PowerMyMac. Создайте новый проект в программе, добавьте ваш большой файл ISO и разбейте его на несколько более мелких частей. После этого попробуйте установить Windows 10 с помощью созданных файлов.
3. Установите Windows 10 с USB-накопителя
Альтернативой установке Windows 10 через Boot Camp может быть создание загрузочного USB-накопителя с помощью официального инструмента Windows. При этом вы сможете установить Windows 10 без использования файла ISO.
Выберите лучшие решения для вашей ситуации, и я надеюсь, что они помогут вам устранить ошибку и успешно установить Windows 10 на вашем Mac с помощью Boot Camp.
Проблемы с загрузочным диском: как настроить его правильно?
При установке файлов ISO на Windows 10 через Boot Camp могут возникать проблемы с загрузочным диском. В этом случае необходимо настроить его правильно. В этом разделе мы рассмотрим несколько вариантов решения этой проблемы.
1. Создание загрузочного диска с альтернативами
Если Boot Camp отказывается устанавливать файл ISO на Windows 10, вам может помочь альтернативный способ создания загрузочного диска. Для этого следуйте инструкциям ниже:
- Создайте загрузочный USB-накопитель с помощью программы assistantapp или другого инструмента, предназначенного для создания загрузочных дисков.
- Установите свежую версию WindowsISO на ваш USB-накопитель.
- Обновите свою версию Boot Camp, если у вас возникла ошибка из-за несовместимости файлов ISO с программой.
- Удалите старые загрузочные файлы с вашего USB-накопителя и скопируйте новые файлы ISO в папку Bootcamp на вашей рабочей станции.
Теперь ваш загрузочный диск должен быть правильно настроен для установки Windows 10 через Boot Camp.
2. Использование версии Boot Camp №1
Если не удалось создать правильный загрузочный диск с помощью альтернативных методов, вы можете попробовать использовать более старую версию Boot Camp для установки Windows 10. Ниже приведены инструкции:
- Создайте загрузочный USB-накопитель с альтернативным инструментом, например, assistantapp.
- Установите устаревшую версию Boot Camp №1 на ваш USB-накопитель.
- Запустите установку Windows 10 через Boot Camp с использованием этой версии программы.
В некоторых случаях использование более старой версии программы может помочь преодолеть проблемы с загрузочным диском.
Надеюсь, эти советы помогут вам решить проблему с установкой файлов ISO на Windows 10 через Boot Camp. Если у вас все еще возникают трудности, рекомендуется обратиться к специалистам или посетить официальный сайт Boot Camp для получения дополнительной информации и поддержки.
Необработанный раздел на жестком диске: как его подготовить к установке?
Если вам не удалось установить файл ISO на Windows 10 через программу Boot Camp от Microsoft, то одной из возможных причин может быть наличие необработанного раздела на вашем жестком диске. В этом случае, вам потребуется подготовить данный раздел для успешной установки.
Вот самый простой способ подготовить необработанный раздел на жестком диске:
| Шаг 1 | Откройте «Проводник» и перейдите в раздел «Этот ПК». Выведите на экран список доступных дисков, найдите необработанный раздел и щелкните правой кнопкой мыши по нему. |
| Шаг 2 | Выберите «Создать простой том» из контекстного меню, чтобы вызвать мастер создания простого тома. |
| Шаг 3 | Следуйте инструкциям мастера, чтобы создать новый раздел и сохранить изменения. |
После этого вы можете попробовать установить файл ISO через Boot Camp снова. Если проблема с необработанным разделом была единственной причиной, то установка должна пройти успешно.
Если у вас все еще возникают ошибки при установке, то есть несколько альтернативных способов, которые вы можете попробовать:
- Обновите Boot Camp до последней версии и попробуйте выполнить установку снова.
- Попробуйте разбить жесткий диск на отдельные разделы и использовать один из них для установки.
- Создайте загрузочный USB-накопитель с помощью Finder, а затем загрузите компьютер с помощью этого загрузочного накопителя и выполните установку с него.
Если ни один из этих способов не даёт результатов, вам рекомендуется обратиться к специалистам или изучить другие статьи по исправлению ошибок установки Boot Camp на Windows 10.
Необработанный раздел на жестком диске может быть причиной ошибки при установке файла ISO через Boot Camp на Windows 10. Подготовьте раздел, создав простой том, чтобы устранить эту проблему. Если проблема остается, попробуйте использовать другие способы установки или обратитесь за помощью к профессионалам.
Превышение размера файла ISO: как уменьшить его объем?
Установка Windows 10 на компьютер Mac с помощью Boot Camp может столкнуться с ошибкой, связанной с превышением максимального размера файла ISO. Если у вас возникла такая проблема, не отчаивайтесь, существуют способы уменьшить размер ISO и исправить эту ошибку.
Самый простой способ уменьшить размер файла ISO — это использовать приложение PowerMyMac от iMyMac. В этом интуитивно понятном приложении вы найдете инструменты для оптимизации вашей системы. С его помощью вы сможете уменьшить размер ISO-файла и загрузить его в Boot Camp.
Способ №1: Используйте PowerMyMac для уменьшения размера файла ISO
1. Скачайте и установите PowerMyMac с официального сайта iMyMac.
2. Откройте приложение и выберите «Оптимизация системы» в главном меню.
3. В разделе «Инструменты оптимизации» выберите «Оптимизация изображений».
4. Создайте резервную копию вашего ISO-файла и выберите его в разделе «Оптимизация файла».
5. Нажмите кнопку «Оптимизировать» и дождитесь завершения процесса.
6. Сохраните оптимизированный ISO-файл и попробуйте его загрузить в Boot Camp.
Способ №2: Используйте Finder для уменьшения размера файла ISO
1. Откройте Finder на вашем Mac и перейдите в папку с ISO-файлом.
2. Нажмите правой кнопкой мыши на файл ISO и выберите «Архивировать».
3. Создайте ZIP-архив ISO-файла. Обратите внимание, что этот способ может привести к некоторой потере качества.
4. Разархивируйте ZIP-файл и переименуйте его в .iso.
5. Попробуйте загрузить этот уменьшенный ISO-файл в Boot Camp.
Если эти способы не работают, вернитесь к Microsoft и загрузите ISO-файл с использованием USB-накопителя или другого способа, предлагаемого ими.
Совместимость версий Boot Camp и Windows: что нужно проверить перед установкой?
Перед установкой Windows 10 на Mac с использованием Boot Camp может возникнуть проблема, когда установщик отказывается загружать файл ISO. Это может быть вызвано несоответствием версий Boot Camp и Windows или другими ошибками.
Чтобы исправить эту проблему, проверьте следующие моменты перед установкой Windows:
1. Уточните совместимость версий. Убедитесь, что ваша версия Boot Camp совместима с Windows 10. Проверьте информацию о совместимых версиях Boot Camp на официальном сайте Apple.
2. Обновите Boot Camp Assistant. Перед установкой Windows 10 обновите Boot Camp Assistant до последней версии. Это может помочь в устранении ошибок и улучшенном функционировании.
3. Перетащите файл ISO на жесткий диск. Возможно, ваш файл ISO не мог быть загружен из-за нехватки места на рабочем столе или в другой папке. Попробуйте перетащить файл ISO на ваш жесткий диск и повторите процесс установки.
4. Скопируйте файл ISO в папку «Bootable USB». Если у вас есть созданный заранее загрузочный USB-накопитель, скопируйте файл ISO в папку «Bootable USB». После этого попробуйте запустить Boot Camp Assistant и выполнить установку с USB-накопителя.
5. Исправьте ошибку с помощью альтернативных методов. Если все остальное не сработало, попробуйте исправить проблему с помощью альтернативных методов. Например, вы можете использовать программу-эмулятор Windows или использовать образ WindowsISO, который можно загрузить с официального сайта Microsoft.
Надеюсь, эти простые исправления помогут вам решить проблему с установкой Windows 10 через Boot Camp на вашем Mac.
Установите самые свежие обновления macOS
Одна из причин, по которой Boot Camp может отказываться устанавливать файл ISO на Windows 10, заключается в том, что ваша текущая версия macOS может быть устаревшей и несовместимой с последними обновлениями. Чтобы убедиться в этом, выполните следующие простые шаги:
- Загрузите и установите все доступные обновления для вашей версии macOS. Щелкните на значке «Яблока» в левом верхнем углу экрана, выберите пункт «О этом Mac» и перейдите на вкладку «Обновления». Если обновления доступны, загрузите и установите их. Обновление macOS может исправить какие-либо проблемы, связанные с установкой ISO-файла.
- Убедитесь, что у вас достаточно свободного места на жестком диске для установки обновлений macOS и создания загрузочного usb-накопителя для Windows. Если места недостаточно, освободите его, удалив ненужные файлы или программы.
- Загрузите последнюю версию Windows 10 ISO с официального сайта Microsoft или используйте официальный ISO-файл Windows 10, если уже у вас имеется.
- Создайте загрузочный usb-накопитель для Windows 10. Способы создания загрузочного usb-накопителя зависят от вашей версии macOS. Некоторые лучшие способы включают использование инструментов Assistant или PowerMyMac. Инструкции по созданию загрузочного usb-накопителя можно найти на официальном сайте Microsoft.
- Подготовьте диск для установки Windows 10. Для этого откройте Приложение Утилиты в папке «Другое» на вашем рабочем столе и выберите Утилиты диска. Выведите содержимое ISO-файла Windows 10 на рабочий стол и выберите идентификатор диска. Затем выберите «Стереть» и выберите форматирование в формате FAT32. После этого вы можете создать раздел и форматировать его в NTFS с помощью инструментов разбивки диска.
- Теперь вы готовы к установке Windows 10 на ваш Mac с помощью Boot Camp. Запустите Boot Camp Assistant, выберите «Установить Windows» и следуйте инструкциям на экране, чтобы завершить процесс установки Windows 10.
Если все эти шаги были выполнены, а проблема с установкой ISO-файла Windows 10 при использовании Boot Camp все еще не устранена, вы можете попробовать найти дополнительные способы исправления ошибки. Некоторые из таких способов могут включать использование других версий macOs или Boot Camp, а также использование сторонних программ для создания загрузочного usb-накопителя. Помните, что исправление ошибки может потребовать определенных навыков и знаний, поэтому, при необходимости, обратитесь за помощью к профессионалам или обратитесь к официальным источникам поддержки.
Зачем нужно обновлять macOS: важность защиты и исправления ошибок
Важность защиты
Одной из главных причин обновления macOS является обеспечение безопасности вашего устройства. Компьютеры Mac становятся все более целевыми для хакеров и злоумышленников, поэтому важно быть на шаг впереди. Каждое обновление macOS включает в себя исправления уязвимостей и усовершенствования системы безопасности, чтобы защитить ваш компьютер от новых и существующих угроз.
Исправления ошибок
Обновление macOS также исправляет проблемы, которые могут возникнуть в предыдущих версиях операционной системы. Apple постоянно получает обратную связь от пользователей и работает над устранением ошибок и недоработок. Это может включать в себя проблемы с производительностью, сбоями программного обеспечения или другими неполадками в системе. Обновление macOS позволяет вам иметь самую стабильную и надежную версию операционной системы на вашем Mac.
Видео:
Boot Camp — Unselectable ISO File Problem Solution
Boot Camp — Unselectable ISO File Problem Solution by İbrahim 480 views 2 years ago 29 seconds