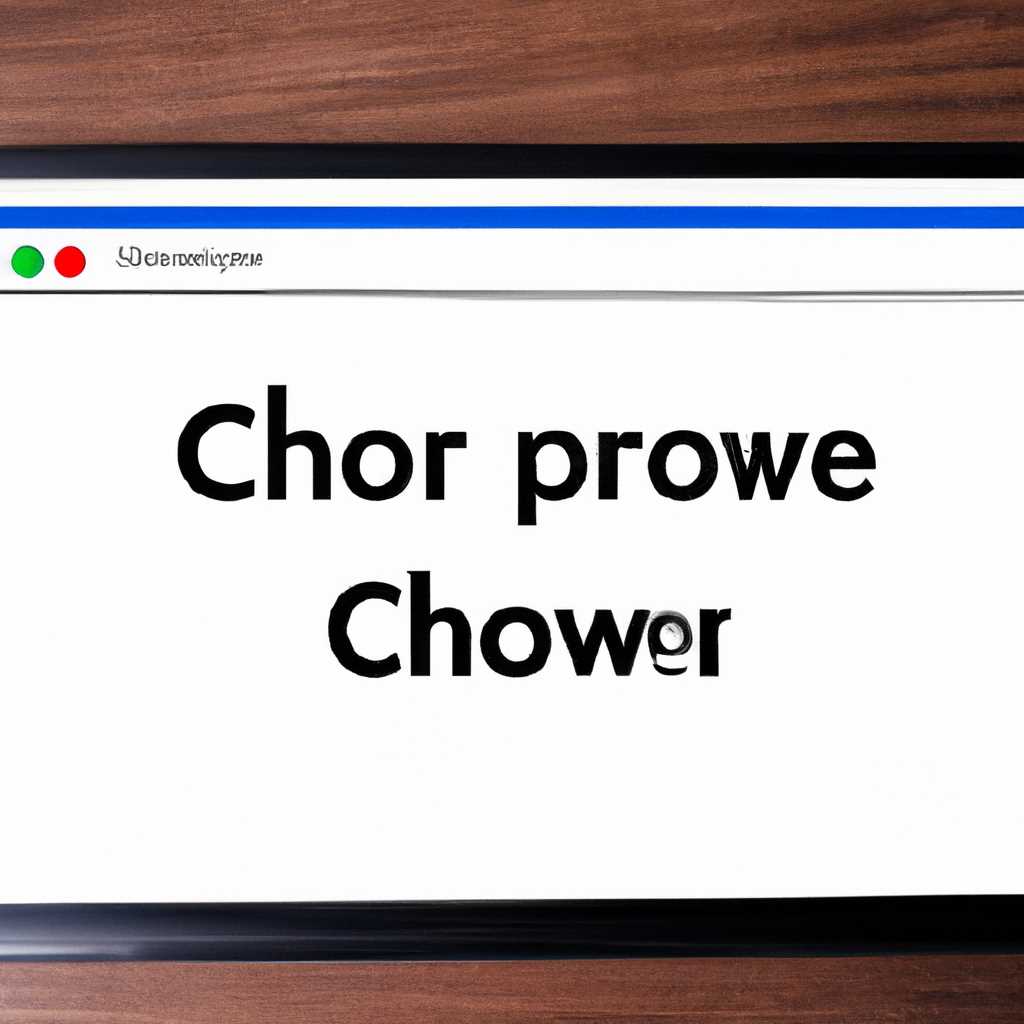- Почему браузер Google Chrome закрывается сам по себе: основные причины и решения проблемы
- Отключаем расширения
- Способ №4: Отключаем антивирус
- Решение
- Вариант №1: Проверка на наличие вирусов
- Вариант №2: Проверка на совместимость расширений и файлов профиля
- Способ №2: Отключаем аппаратное ускорение
- Что делать если вылетает Google Chrome
- Способ №1: Проверить наличие вирусов и вредоносных программ
- Способ №2: Проверить целостность файлов браузера
- Способ №3: Сбросить настройки браузера
- Заключение
- Переустанавливаем браузер
- Обновляем профиль браузера
- Если ничего не помогает
- №1. Создание нового профиля
- №2. Перемещение папки данных
- №3. Восстановление браузера
- №4. Отключение антивируса
- Способ №3: Пробуем запустить в режиме совместимости
- Восстанавливаем файлы ОС
- Избавляемся от вирусов
- Видео:
- Что делать, если Google Chrome не запускается, вылетает?!
Почему браузер Google Chrome закрывается сам по себе: основные причины и решения проблемы
Google Chrome – один из самых популярных браузеров, который предлагает множество полезных функций и возможностей. Однако иногда пользователи сталкиваются с проблемой, когда браузер закрывается сам по себе. В этой статье мы поговорим о возможных причинах этой проблемы и рассмотрим способы ее решения.
Первая и наиболее распространенная причина, по которой Chrome может вылетать на компьютере – это неправильная установка или конфигурация расширений браузера. Попробуйте добавить новое расширение или удалить старые расширения, чтобы узнать, связана ли проблема с ними. Иногда некоторые расширения могут стать причиной нестабильной работы браузера. Также рекомендуется восстанавливать данные и запускать Chrome в безопасном режиме. Попробуйте запустить браузер со стандартными настройками и посмотреть, продолжается ли вылетать Chrome.
Еще одна причина может быть связана с некорректной работой антивирусного программного обеспечения или несовместимостью с другими программами. Проверьте наличие обновлений для вашего антивируса и посмотрите, помогает ли отключение его временно. Также можно попробовать создать новый профиль в Chrome или переустановить браузер, чтобы избавиться от возможных проблем, связанных с профилем пользователя.
Если же ничего из перечисленных способов не помогает, то может быть причина в наличии вирусов на компьютере. В этом случае рекомендуется запустить антивирусное сканирование и удалить все обнаруженные угрозы. Также можно попробовать определить, есть ли проблема в аппаратном обеспечении, отключив все устройства, кроме компьютера, и проверив стабильность работы Chrome. Если ничего из перечисленного не помогает, то придется обратиться за помощью к специалистам.
Отключаем расширения
Когда браузер Chrome закрывается сам по себе, одной из возможных причин может быть взаимодействие с установленными расширениями. Некоторые расширения могут вызывать конфликты или проблемы совместимости, что приводит к аварийному закрытию браузера.
Существует несколько способов решить эту проблему. Вот такой способ №2: отключение расширений. Если вы не уверены, какое именно расширение вызывает проблемы, вы можете попробовать отключить все расширения и затем постепенно их включать, чтобы выяснить, какое из них вызывает сбои.
Для этого нужно открыть Google Chrome и перейти в режиме совместимости — для этого нажмите правой кнопкой мыши на ярлык браузера на рабочем столе или в меню «Пуск», затем ознакомьтесь с его название в свойствах. Перейдите во вкладку «Свойства» и в поле «Объект» в конце ряда текста добавьте «- -disable-extensions». Например, если путь к ярлыку до браузера выглядит так: «C:UsersUsernameAppDataLocalGoogleChromeUser DataChrome.exe», затем измените его на «C:UsersUsernameAppDataLocalGoogleChromeUser DataChrome.exe — -disable-extensions».
Перезапустите браузер и проверьте, появилась ли проблема с аварийным закрытием. Если этого не произошло, значит, проблема связана с каким-то из установленных расширений. В таком случае вы можете начать поочередно включать расширения, чтобы определить, какое именно вызывает проблему.
Чтобы восстановить нормальный режим работы браузера, можно переустановить его или создать новый пользователя. Для этого нужно выполнить следующие действия:
- Щелкните по кнопке «Настройки» в правом верхнем углу браузера.
- Выберите «Настройки».
- В разделе «Личные данные» выберите «Добавить профиль».
- В новом окне введите название нового профиля и щелкните по кнопке «Добавить».
- Перезапустите браузер и выберите созданный вами новый профиль.
- Попробуйте запустить Chrome и проверьте, работает ли браузер без сбоев.
Если проблема с закрытием браузера продолжается, значит, она связана с вашим антивирусным программным обеспечением. В этом случае вам следует отключить антивирусные программы или проверить компьютер на вирусы.
Для отключения антивируса ESET Smart Security нужно открыть его и найти раздел «Настройки», а затем выбрать «Заминимальное вмешательство». Сохраните изменения и перезапустите компьютер.
Также может быть полезным проверить файлы расширений, которые могли быть установлены на вашем компьютере. Для этого пройдите по следующему пути: «C:UsersUsernameAppDataLocalGoogleChromeUser DataDefaultExtensions». Если вы найдете какие-то файлы сомнительного происхождения, попробуйте удалить их или переместить в другую папку.
Мы рассмотрели несколько путей решения проблемы с аварийным закрытием браузера Chrome. Вы можете применить эти решения пошагово до тех пор, пока ваш браузер не начнет работать без сбоев. И помните, что иногда помощь может прийти только вручную, поэтому не стесняйтесь и пробовать различные способы.
Заключение: если браузер Google Chrome постоянно закрывается сам по себе, не паникуйте. Это довольно распространенная проблема, и с помощью приведенных решений вы сможете решить ее. Если после всех этих действий проблема все еще не исчезла, рекомендуется обратиться к профилю или специалисту по компьютеру, чтобы получить более подробную помощь.
Способ №4: Отключаем антивирус
Если будто из ниоткуда Google Chrome закрывается сам по себе, то причина может быть связана с вашим антивирусным программным обеспечением. Некоторые антивирусы, например ESET, могут вызывать конфликты с браузером Chrome и приводить к его аварийному закрытию.
Чтобы проверить, связана ли проблема с антивирусом, можно временно его отключить или добавить исключение для файлов Chrome. Для этого нужно открыть настройки антивируса и найти соответствующий пункт, связанный с Chrome.
В меню Google Chrome можно проверить, что все файлы профиля браузера находятся в нормальной рабочей папке. Для этого нужно открыть следующую директорию: %LOCALAPPDATA%\Google\Chrome\User Data. Если каких-нибудь папок или файлов там не хватает или они повреждены, то это может быть причиной проблемы закрытия браузера. В таком случае можно попробовать создать новый профиль пользователя Chrome или восстановить существующий.
Также, если у вас установлено несколько антивирусов или программ с защитой, то они могут конфликтовать между собой и влиять на работу Google Chrome. Попробуйте отключить или удалить один из них, чтобы посмотреть, поможет ли это решить проблему с закрытием браузера.
Решение
Если браузер Google Chrome постоянно закрывается сам по себе, можно попробовать следующие способы решения проблемы:
Вариант №1: Проверка на наличие вирусов
В некоторых случаях проблема может быть связана с вирусами или вредоносными программами на компьютере. Для решения этой проблемы необходимо выполнить следующие действия:
- Открываем меню браузера, щелкаем на кнопку с тремя точками в верхнем правом углу и выбираем пункт «Настройки».
- В открывшейся вкладке «Настройки» переходим вниз и щелкаем на кнопку «Расширения».
- В списке расширений отключаем все, кроме тех, которые были установлены по умолчанию в браузере.
- Перезапускаем браузер и проверяем, устраняется ли проблема.
Если после выполнения указанных действий проблема не устраняется, можно попробовать использовать антивирусное программное обеспечение для проверки компьютера на наличие вирусов и удаления их.
Вариант №2: Проверка на совместимость расширений и файлов профиля
Если браузер по-прежнему вылетает, можно попробовать следующие способы решения проблемы:
- Отключаем все расширения, которые были установлены в браузере.
- Открываем папку с файлами профиля браузера (обычно располагается в C:\Пользователи\Имя пользователя\AppData\Local\Google\Chrome\User Data).
- Удаляем все файлы в этой папке, кроме папки с именем «Default».
- Перезапускаем браузер, и он должен запустится в нормальном режиме.
- Проверяем, устраняется ли проблема.
Если после выполнения указанных действий проблема не устраняется, можно попробовать отключить аппаратное ускорение в настройках браузера:
- Открываем меню браузера, щелкаем на кнопку с тремя точками в верхнем правом углу и выбираем пункт «Настройки».
- В открывшейся вкладке «Настройки» переходим вниз и щелкаем на ссылку «Дополнительные».
- В разделе «Система» снимаем флажок с опции «Использовать аппаратное ускорение при доступе к веб-обозревателю».
- Перезапускаем браузер и проверяем, устраняется ли проблема.
Если все вышеперечисленные варианты не помогли, можно попробовать обновить браузер до последней версии или выполнить переустановку.
Способ №2: Отключаем аппаратное ускорение
Если у вас возникают проблемы с закрытием Google Chrome, связанные с аппаратным ускорением, то вы можете решить эту проблему, отключив аппаратное ускорение в настройках браузера:
- Запустите Google Chrome и откройте меню, нажав на иконку с тремя вертикальными точками в правом верхнем углу окна браузера.
- В выпадающем меню выберите пункт «Настройки».
- Прокрутите страницу настроек вниз до раздела «Дополнительные».
- В разделе «Система» найдите опцию «Использовать аппаратное ускорение при выполнении» и снимите флажок с этой опции.
- После этого перезапустите браузер, чтобы изменения вступили в силу.
Теперь браузер Google Chrome будет работать без использования аппаратного ускорения. Это может помочь избавиться от проблем с завершением браузера, связанных с аппаратным ускорением. Однако, делайте это на свой страх и риск, так как производительность браузера может немного снизиться.
Что делать если вылетает Google Chrome
Если веб-обозреватель Google Chrome постоянно вылетает или закрывается сам по себе, это может быть связано с различными проблемами. В данном разделе мы рассмотрим основные причины такой проблемы и предложим несколько способов ее решения.
Способ №1: Проверить наличие вирусов и вредоносных программ
Часто вылеты Google Chrome связаны с наличием вирусов или вредоносных программ на компьютере. Для проверки системы на наличие вирусов рекомендуется использовать антивирусную программу, например, ESET NOD32. Запустите обновление базы данных вирусов и выполните полную проверку системы.
Способ №2: Проверить целостность файлов браузера
Если Google Chrome постоянно вылетает, то возможно, некоторые файлы браузера повреждены. Для решения этой проблемы можно воспользоваться особым способом: отключаем браузер, затем запускаем командную строку и вводим команду «chrome.exe —disable-extensions». После этого браузер запустится без установленных расширений и плагинов, что может помочь в обнаружении проблемы.
Способ №3: Сбросить настройки браузера
Если первые два способа не помогли решить проблему, можно попробовать сбросить настройкибраузера к значениям по умолчанию. Для этого нужно открыть «Меню Google Chrome», выбрать пункт «Настройки», прокрутить страницу вниз и щелкнуть на ссылке «Показать дополнительные настройки». Затем прокрутите страницу до раздела «Сброс настроек» и щелкните на кнопке «Сбросить настройки». После этого браузер будет сброшен к исходным настройкам, что может помочь в решении проблем.
Заключение
Если Google Chrome по-прежнему вылетает, можно попробовать вручную удалить файлы профиля браузера. Для этого нужно открыть проводник и перейти в следующую директорию: LocalAppData\Google\Chrome\User Data\. Затем нужно найти папку с названием вашего профиля, удалить ее и запустить браузер заново. Если ничего не помогло, то возможно, проблема связана с аппаратными особенностями компьютера или с веб-обозревателем Chrome. В этом случае рекомендуется обратиться за помощью к специалисту.
Переустанавливаем браузер
Если ничего из приведенных ранее решений не помогло, можно попробовать переустановить браузер Google Chrome. К счастью, это довольно просто сделать.
1. Сначала необходимо закрыть все запущенные экземпляры браузера Chrome.
2. Затем нужно зайти в папку «Пользовательские данные» (или «User Data»), которая находится в папке приложения Chrome. Обычно путь выглядит следующим образом: «C:Users%USERNAME%AppDataLocalGoogleChromeUser Data». Вы можете скопировать данный путь и добавить ваше имя пользователя вместо «%USERNAME%».
3. Перемещаемся в папку «Пользовательские данные» и запускаем поиск файлов chrome в названии. Если есть такой файл, удалите его.
4. Решение проблемы может быть связано с некорректной работой расширений Chrome. В этом случае, чтобы сохранить список ваших расширений, создайте папку «Расширения» (или «Extensions») в папке «Пользовательские данные» и переместите в нее соответствующие файлы.
5. Если проблема с браузером Chrome все еще не решена, можно попробовать удалить и переустановить браузер с официального сайта Google.
6. После переустановки запустите Chrome, чтобы определить, работает ли он нормально.
Этот способ решения проблемы может быть немного сложнее других, но иногда это единственный вариант, если все остальные решения никак не помогли. В итоге, после этого переустановка откроет все файлы и настраивает браузер Google Chrome заново, так что столько потенциальных проблем будет устранено. Но помните, что данный способ сработает только в случае, если проблема действительно связана с вашим браузером.
Обновляем профиль браузера
Если ваш браузер Google Chrome закрывается сам по себе, одной из возможных причин может быть поврежденный или устаревший профиль пользователя. Чтобы исправить эту проблему, вам потребуется обновить профиль браузера. Для этого выполните следующие процедуры:
-
Откройте браузер Google Chrome и откройте новую вкладку.
В адресной строке введите
chrome://versionи нажмите клавишу Enter.Найдите пункт «Расположение профиля» (Profile Path) и скопируйте его значение.
-
Закройте браузер Google Chrome.
Откройте проводник и в адресной строке введите скопированный путь к профилю пользователя.
Переместитесь к папке с именем «Default» и переименуйте ее, добавив к имени слово «old».
-
Запустите браузер Google Chrome снова.
Браузер создаст новую папку «Default» со свежим профилем пользователя.
Попробуйте повторить действия, которые приводили к закрытию браузера ранее, и проверьте, возникает ли проблема.
Если проблема с закрытием браузера Google Chrome остается, то у вас есть еще несколько способов решить проблему. Вы можете попробовать отключить все расширения, обновить оперативную память или проверить систему на вирусы с помощью антивируса.
Надеемся, что один из этих способов поможет вам избавиться от проблемы и использовать браузер Google Chrome нормально. Удачи!
Если ничего не помогает
Если Google Chrome по-прежнему вылетает сам по себе, несмотря на предпринятые меры, есть несколько дополнительных решений, которые могут помочь вам решить эту проблему.
№1. Создание нового профиля
Если браузер Chrome по-прежнему вызывает проблему, можно попробовать создать новый профиль. Перейдите в меню Chrome, выберите «Настройки» и затем «Учетные записи». Нажмите на кнопку «Добавить профиль», чтобы создать новый профиль.
№2. Перемещение папки данных
Если проблема все еще не решена, можно попробовать переместить папку данных Chrome. Для этого нужно закрыть браузер Chrome, открыть проводник и перейти в папку «AppData». Далее найдите папку «Google» и перенесите ее в другое место на вашем компьютере. Запустите Chrome снова и он автоматически создаст новую папку «Google» по умолчанию.
№3. Восстановление браузера
Если предыдущие методы не помогли, можно попробовать восстановить браузер Chrome через меню «Настройки». Нажмите на кнопку с тремя точками в правом верхнем углу браузера и выберите «Настройки». Далее перейдите в раздел «Дополнительно» и выберите «Восстановить настройки и очистить данные». В появившемся окне нажмите на кнопку «Восстановить настройки». Это вернет браузер к настройкам по умолчанию, но при этом может удалить все расширения и данные пользователей, так что будьте осторожны.
№4. Отключение антивируса
Иногда проблемы с запуском Chrome могут быть вызваны конфликтом с антивирусным программным обеспечением. Попробуйте отключить ваш антивирус временно и запустить Chrome снова. Если после этого проблема исчезает, то антивирус был, возможно, причиной проблемы. Разные антивирусы имеют различные способы отключения, поэтому рекомендуется обратиться к документации вашего антивируса.
В некоторых случаях причиной проблемы может быть конфликт с другими установленными программами или службами в вашем компьютере. Попробуйте обратиться к специалисту по поддержке Chrome или провести более подробное исследование вашей системы.
Способ №3: Пробуем запустить в режиме совместимости
Если у вас возникают проблемы с аварийным закрытием браузера Google Chrome и предыдущие способы не помогли, можно попробовать запустить его в режиме совместимости.
Для этого следуйте инструкциям:
- Найдите ярлык Google Chrome на рабочем столе или в меню «Пуск».
- Щелкните правой кнопкой мыши на ярлыке и выберите «Свойства».
- Перейдите на вкладку «Совместимость».
- В разделе «Режим совместимости» отметьте флажок «Запустить эту программу в режиме совместимости с:».
- В выпадающем списке выберите предыдущую версию операционной системы или выберите «Windows 7», если у вас нет других вариантов.
- Нажмите кнопку «Применить», а затем «ОК».
После этого попробуйте запустить браузер Google Chrome и проверьте, сохраняется ли проблема аварийного закрытия. Если проблема осталась, то эта проблема не связана с режимом совместимости.
В таком случае можно пробовать другие способы решения проблемы, описанные в предыдущих разделах.
Восстанавливаем файлы ОС
Когда браузер Google Chrome вылетает без видимых причин, проблема, скорее всего, связана с поврежденными файлами операционной системы. Чтобы исправить эту проблему, следуйте следующим процедурам:
№1 Перемещаемся к каталогу «AppData» в оперативной памяти компьютера. Это можно сделать, открыв Проводник и вводя в адресную строку «%localappdata%\Google\Chrome\User Data\».
№2 В этой директории можно найти папку «Default» — это название профиля текущего пользователя браузера. Переименуйте эту папку в «Default_old» или любое другое название.
№3 Затем открываем браузер и запускаем его заново. При этом будет создан новый профиль, и браузер будет работать нормально без постоянных вылетов.
Важно отметить, что этот метод поможет только в случае, если проблема связана с данными пользователя. Если же вы все же столкнулись с такой же ошибкой на новом профиле, это может означать, что проблема связана с самим браузером Chrome.
В этом случае можно пробовать другие варианты решения, такие как обновление браузера до последней версии, отключение антивирусных программ или блокировок пользовательских данных, проверка системы на наличие вирусов и т. д.
Наиболее часто такое повреждение файла ОС связано с повреждением некоторых файлов операционной системы командой shutdown h (отключить) при работающих операционных системах без использования параметров. В отличие от ПК с аппаратным обеспечением «Быстрая загрузка», файлы ОС могут быть повреждены после отключения питания. После отключения помех и включения вариант №2 помещает все файлы на этот временный файл памяти (*.tmp) и переименовывает все службы, т. к. они отсутствуют в режиме энергосбережения ОС. Причем данный метод помогает, но так как браузер Google Chrome закрывается сам по себе на текущий момент (27.02.2023) нормализуется без особых команд
Избавляемся от вирусов
Некоторые проблемы с закрытием браузера Google Chrome могут быть связаны с наличием вирусов на компьютере. В таком случае, есть несколько способов решить эту проблему.
- Запустите антивирус. В первую очередь, можно попробовать запустить антивирусное ПО, чтобы проверить систему на наличие вредоносных программ. Если антивирус блокирует работу браузера, можно временно отключить его и повторить проверку.
- Удаление вредоносных расширений. В Google Chrome можно проверить и удалить потенциально опасные расширения. Для этого нужно открыть меню браузера, выбрать пункт «Настройки», перейти к разделу «Расширения» и удалить подозрительные или ненужные расширения.
- Переустановка браузера. Если все предыдущие действия не помогли, можно попробовать переустановить Google Chrome. Для этого нужно удалить браузер, а затем скачать и установить последнюю версию с официального сайта.
- Восстановление настроек браузера. В некоторых случаях проблемы с закрытием браузера могут быть связаны с поврежденными файлами или некорректными настройками. Чтобы исправить это, можно попробовать восстановить настройки браузера. Для этого нужно открыть меню браузера, выбрать пункт «Настройки», перейти к разделу «Дополнительные настройки», далее выбрать «Сбросить настройки» и подтвердить выбор.
Все эти методы могут помочь избавиться от вирусов и других проблем, которые могут вызывать самозакрытие браузера Google Chrome. Однако, если ничего из перечисленного не помогло, то, возможно, причина в другом программном или аппаратном оборудовании компьютера, и понадобится обратиться к специалистам для дальнейшего решения проблемы.
Заключение. Если браузер Google Chrome закрывается сам по себе, то причин может быть много. Однако, с помощью приведенных выше рекомендаций можно попытаться решить данную проблему. Необходимо проверить систему на наличие вирусов, удалить вредоносные расширения, возможно переустановить браузер или восстановить его настройки. Если все это не помогло, то следует обратиться за помощью к специалистам.
Видео:
Что делать, если Google Chrome не запускается, вылетает?!
Что делать, если Google Chrome не запускается, вылетает?! by BAMBUZLblK 43,325 views 3 years ago 5 minutes, 22 seconds