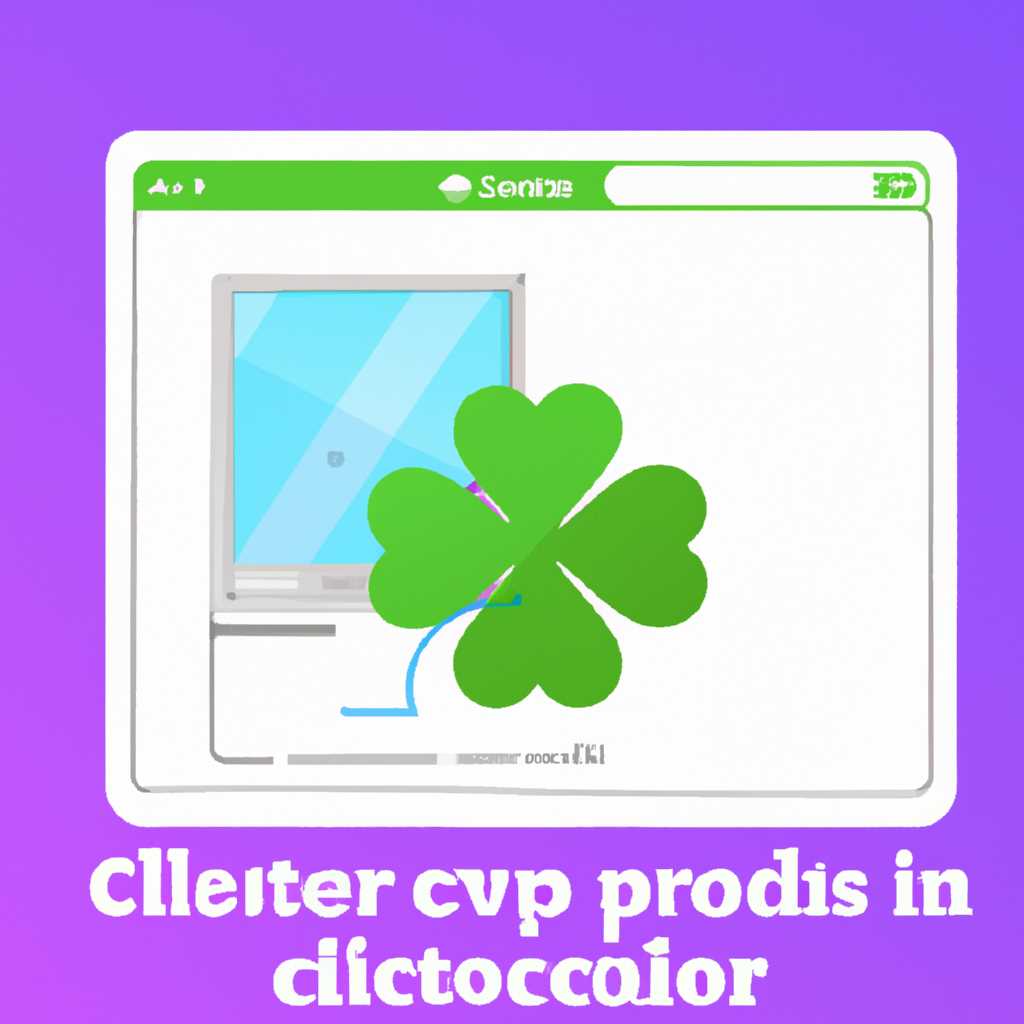- Почему Clover не видит раздел с Windows: причины и исправление
- Настройка EFI раздела
- 1. Создание EFI раздела
- 2. Установка Clover
- 3. Настройка EFI раздела с использованием config.plist
- Установка загрузчика Clover на жесткий диск
- Настройка config.plist в CLOVER
- Выбор правильной версии Clover
- Настройка BIOS
- Загрузка config.plist
- Настройка раздела «GUI»
- Настройка раздела «ACPI»
- Настройка раздела «Devices»
- Настройка раздела «Boot»
- Сохранение и тестирование
- Видео:
- ДВОЙНАЯ ЗАГРУЗКА HACKINTOSH / WINDOWS 10 / OPENCORE / CLOVER!!! ГДЕ ВЗЯТЬ BOOT ФАЙЛЫ WINDOWS?!
Почему Clover не видит раздел с Windows: причины и исправление
При установке macOS на компьютер с Windows порой возникает проблема — Clover не обнаруживает раздел с Windows. Это может быть вызвано несколькими причинами, но одной из наиболее распространенных является отсутствие поддержки драйвером технологии vt-d в BIOS системы. В данной статье мы подробно рассмотрим причины возникновения данной проблемы и дадим рекомендации по ее исправлению.
Во-первых, причиной необнаружения раздела с Windows может быть неправильное указание в Clover Utility пути к разделу с Windows. Один из способов исправить данную проблему — это записать Clover на флешку, загрузиться с нее и в меню BIOS выбрать флешку для загрузки системы. После этого вы сможете увидеть раздел с Windows в Clover. В случае, если флешка не видна в меню BIOS, попробуйте удалить файл EFI/BOOT/bootx64.efi и повторить указанные выше действия несколько раз.
Во-вторых, в некоторых случаях проблема может быть вызвана ошибкой установки Windows на системный раздел disk0s1. Как правило, это происходит при выборе диска и форматирования его не в разделе «disk0s1», а в «part2». Чтобы исправить данную ошибку, вам следует выполнить следующие действия: загрузить флэшку с скаченной версией Clover, установить Clover в EFI раздел флэшки и выбрать в Clover Boot Menu опцию установки Clover на системный раздел.
Наконец, необходимо обратить внимание на версию установленного Clover и настроек в BIOS. Clover должен быть установлен в соответствии с версией вашей ОС macOS. Будьте внимательны при выборе настройки в BIOS, важно, чтобы были включены vt-x, vt-d, enabled memory и enabled hpet. Кроме того, проверьте, отключена ли опция inject и включена ли опция boot в настройках BIOS.
Настройка EFI раздела
В этой инструкции мы расскажем о нескольких шагах, которые могут помочь вам настроить EFI раздел и обеспечить корректную загрузку Windows с использованием Clover.
1. Создание EFI раздела
Если на вашем жестком диске или SSD нет EFI раздела, вам необходимо будет создать его. Для этого нужно выполнить следующие действия:
- Скачайте утилиту Disk Utility (Утилита дисков) на странице загрузки.
- Вставьте флэшку в USB-порт.
- Запустите Disk Utility (Утилиту дисков), выберите флэшку в левой части окна.
- Перейдите на вкладку «Erase» (Стереть) и удалите все разделы на флэшке.
- Нажмите кнопку «Partition» (Раздел) в верхней части окна.
- Выберите «1 Partition» (1 Раздел) в качестве разбиения диска.
- В поле «Size» (Размер) укажите размер раздела (например, 30 МБ).
- Нажмите кнопку «Options» (Опции) и выберите «GUID Partition Table» (Таблицу партиций GUID).
- Укажите имя раздела (например, EFI).
- Нажмите «Apply» (Применить), чтобы создать EFI раздел.
2. Установка Clover
Установка Clover является необходимым шагом для настройки EFI раздела. Следуйте инструкциям ниже:
- Скачайте последнюю версию Clover с официального сайта.
- Запустите установочный файл and выберите флэшку в качестве места установки.
- Выберите опцию «Customize» (Настройка) и установите необходимые драйверы и настройки.
- Включите «Inject Intel» (Инжекция Intel) для поддержки процессора и видео-карты.
- Установите раздел «Install Clover for UEFI booting only» (Установить Clover только для загрузки в режиме UEFI).
- Убедитесь, что флэшка выбрана в качестве места установки.
- Нажмите кнопку «Continue» (Продолжить), чтобы начать установку Clover.
- После завершения установки Clover ваш EFI раздел будет готов к настройке.
3. Настройка EFI раздела с использованием config.plist
Для корректной работы Clover вам необходимо настроить EFI раздел с помощью файла config.plist. Выполните следующие действия:
- Откройте EFI раздел на флэшке.
- Откройте папку EFI, затем папку EFI.
- Скачайте config.plist с официального сайта Clover.
- Скопируйте скачанный config.plist в папку EFI на флэшке.
- Переименуйте config.plist в config.plist.sample и config.plist в config.plist.
- Откройте config.plist с помощью текстового редактора.
- Измените значения параметров настройки, указанные в инструкции на странице загрузки.
- Сохраните изменения в файле config.plist.
После настройки EFI раздела с помощью config.plist, вы должны быть готовы к загрузке системы Windows через загрузчик Clover.
Важно помнить, что эти шаги должны выполняться в соответствии со своими конкретными требованиями. Некоторые системы могут потребовать дополнительных настроек или драйверов, поэтому рекомендуется тестировать процесс перед финальной установкой.
Теперь вы знаете, как настроить EFI раздел для работы загрузчика Clover. Следуйте указанным выше инструкциям и у вас не возникнет проблем с обнаружением раздела с Windows при использовании Clover.
Установка загрузчика Clover на жесткий диск
Для успешной установки загрузчика Clover на жесткий диск вашего компьютера с системой MacOS, следуйте этой инструкции.
1. На верхние странице раздела Clover на сайте «tonymacx86» найдите и скачайте Clover Configurator и сам загрузчик Clover.
2. Скачайте необходимые драйверы и файлы с сайта Clover. Возможно, вам понадобятся драйверы для сетевой и звуковой карты, также могут понадобиться файлы DSDT для вашей системы.
3. Перейдите в раздел «Настройка» в утилите Clover Configurator. Здесь вы найдете несколько важных настроек для установки Clover на ваш жесткий диск.
4. В строке «Загрузчики» выберите соответствующий раздел с загрузчиками Clover, который установлен на вашей флешке.
5. В разделе «Окно входа» выберите версию загрузчика Clover, которую вы хотите установить на свой жесткий диск. Также включите опцию «ApfsDriverLoader.efi», если ваша система использует файловую систему APFS.
6. В разделе «Настройки системы» выберите «EFI» в качестве системного раздела и установите размеры системного и резервного разделов.
7. В разделе «Настройка процессора» выберите соответствующие параметры вашего процессора.
8. В разделе «Настройка дисков» выберите разделы ваших жестких дисков, кроме флешки, на которую вы устанавливаете Clover.
9. В разделе «Настройка entries» выберите разделы ваших установленных операционных систем или загрузочные разделы других ОС, которые вы планируете устанавливать на свой жесткий диск.
10. После того, как вы завершили настройку, на странице раздела Clover нажмите на кнопку «Format» для форматирования выбранного диска.
11. После форматирования диска установите сам загрузчик Clover, нажав на кнопку «Install» на верхней панели утилиты. После установки загрузчика Clover на ваш жесткий диск, загрузитесь с него и тестируйте все настройки.
12. Если произошли ошибки при установке или запуске, повторите процесс установки заново, следуя всем инструкциям и проверяя правильность выбора каждого параметра.
13. Для нативной поддержки системы MacOS выберите настройку «Native NVRAM».
14. Проверьте работу загрузчика Clover на вашем жестком диске. Если все работает корректно, вы сможете использовать его для запуска операционной системы MacOS и других загрузочных разделов на вашем компьютере.
Настройка config.plist в CLOVER
Выбор правильной версии Clover
Перед настройкой config.plist, убедитесь, что у вас установлена последняя версия Clover. Это важно, так как каждая версия может иметь свои особенности в настройке и поддержке различного оборудования.
Ссылкам нажми внизу страницы, чтобы скачать последнюю версию Clover.
Настройка BIOS
Прежде чем мы перейдем к настройке config.plist, убедитесь, что в BIOS у вас включены следующие опции:
- VT-x (виртуализация процессора)
- HPET (High Precision Event Timer)
- ioapic (Advanced Programmable Interrupt Controller)
Эти опции обычно находятся в разделе «Advanced» или «CPU» в BIOS. Если они отключены, включите их.
Загрузка config.plist
Перейдите к каталогу с Clover на вашем жестком диске и найдите файл config.plist. Если у вас нет этого файла, скачайте его с официального сайта Clover.
Настройка раздела «GUI»
Откройте config.plist в текстовом редакторе и найдите раздел «GUI». В этом разделе вы можете настроить внешний вид Clover Bootloader.
Некоторые полезные настройки:
- Задайте «Theme» для изменения темы загрузчика.
- Измените «DefaultVolume» для выбора раздела, с которого будет загружаться система по умолчанию.
- Установите «TimeOut» для задания времени ожидания перед автоматической загрузкой.
Настройка раздела «ACPI»
Раздел «ACPI» отвечает за настройку энергосбережения и других функций ACPI. Некоторые полезные настройки:
- Включите «PluginType» для определения правильного значения для CPU.
- Измените «SSDT» для добавления поддержки вашего процессора.
Настройка раздела «Devices»
Раздел «Devices» позволяет настроить работу аппаратных устройств. Некоторые полезные настройки:
- Измените «USBInjectAll» для определения USB-портов.
- Измените «Audio» для определения настроек звука.
- Измените «Graphics» для определения видео-карты.
Настройка раздела «Boot»
Раздел «Boot» позволяет настроить параметры загрузки системы. Некоторые полезные настройки:
- Задайте «Kernel» для определения правильного ядра.
- Измените «Arguments» для добавления дополнительных аргументов ядра.
Сохранение и тестирование
После настройки config.plist сохраните файл и перезагрузите компьютер. Теперь ваша система должна загрузиться с помощью Clover Bootloader с установленными настройками.
Если у вас возникли ошибки или проблемы, проверьте настройки config.plist и сделайте необходимые изменения.
Вот и все! Теперь вы знаете, как настроить config.plist в CLOVER для оптимальной работы системы.
Удачи!
Видео:
ДВОЙНАЯ ЗАГРУЗКА HACKINTOSH / WINDOWS 10 / OPENCORE / CLOVER!!! ГДЕ ВЗЯТЬ BOOT ФАЙЛЫ WINDOWS?!
ДВОЙНАЯ ЗАГРУЗКА HACKINTOSH / WINDOWS 10 / OPENCORE / CLOVER!!! ГДЕ ВЗЯТЬ BOOT ФАЙЛЫ WINDOWS?! by ALEXEY BORONENKOV 3,972 views 3 years ago 7 minutes, 30 seconds