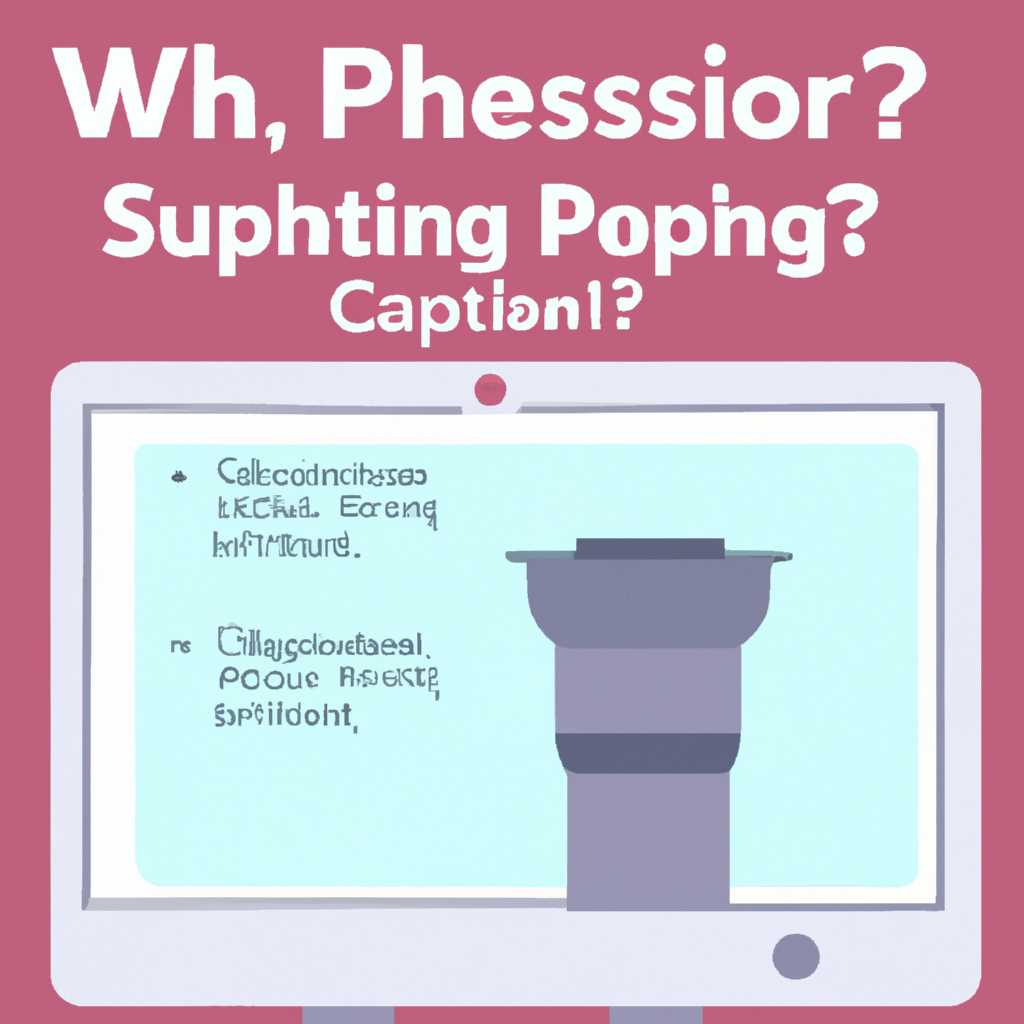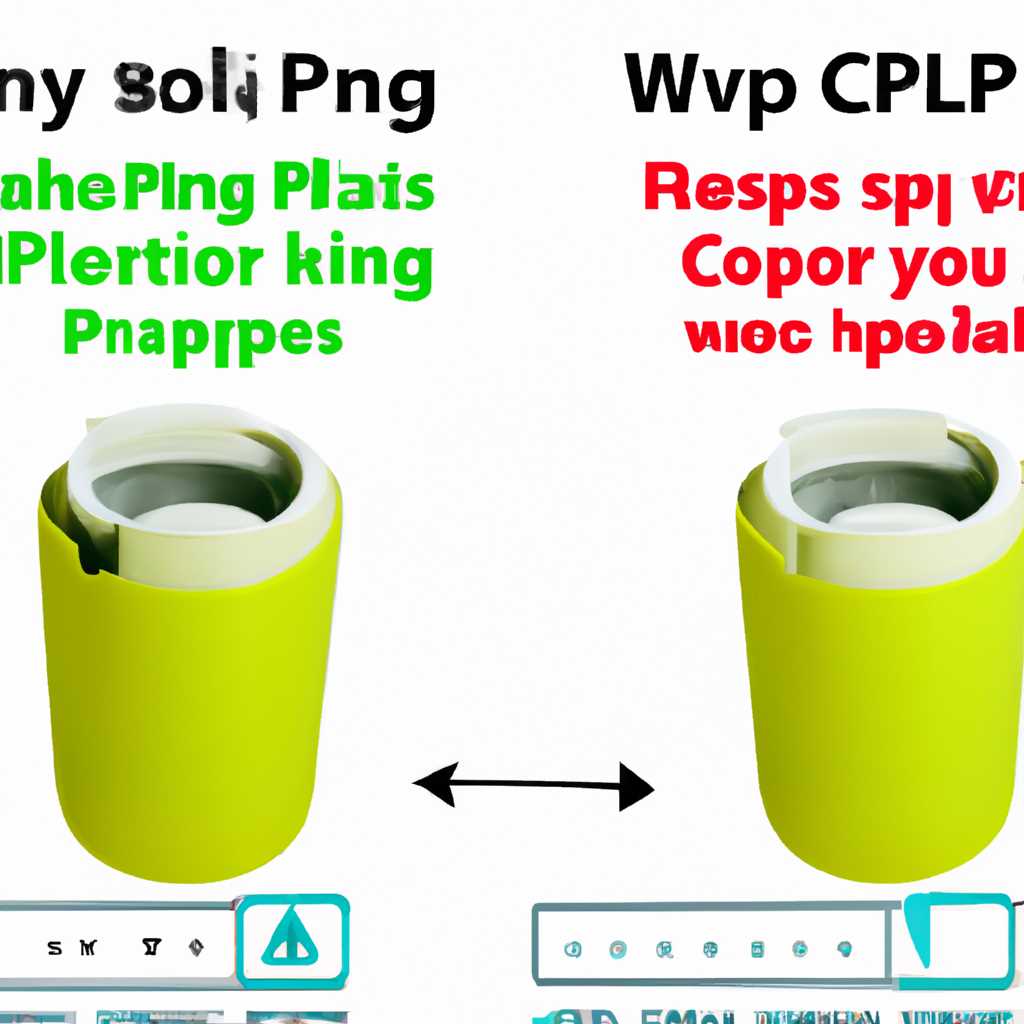- Почему CUPS останавливает работу принтера: основные причины и методы решения проблемы
- Почему CUPS останавливает работу принтера
- Неправильные настройки доступа
- Остановка принтера
- Описание проблемы на примере Linux
- Дополнительные шаги для решения проблемы
- Основные причины и методы решения проблемы
- 1. Ошибки в настройках
- 2. Отсутствие доступа к файлам
- 3. Неправильно указан пользователь или пароль
- 4. Наличие других принтеров
- 5. Особенности модели принтера
- 6. Проблемы с драйверами и ghostscript
- 7. Установка в группу «printers»
- Управление печатью в Linux
- Проверка статуса принтера
- Настройка CUPS
- Проверка наличия файлов
- Проверка паролей
- Сервер печати на Linux
- Функции сервера печати CUPS
- Установка и настройка принтера
- Управление файлами и очередями печати
- Как система печати Linux обрабатывает файлы
- Подключение и настройка принтеров в Linux
- Особенности использования Веб интерфейса
- Поддержка авторизации и файлы настроек
- Взаимодействие с Linux и возможные проблемы
- Устранение неполадок в системе печати
- Файлы и каталоги CUPS
- Каталог /etc/cups
- Файл cupsd.conf
- Файл printers.conf
- Файл mime.types
- Каталог /var/spool/cups
- Прочие файлы и каталоги
- Видео:
- ПРОБЛЕМЫ с DTF ПРИНТЕРОМ? Есть решение!
Почему CUPS останавливает работу принтера: основные причины и методы решения проблемы
Принтеры – это довольно сложные устройства, которые требуют правильной настройки и обслуживания для выполнения своих функций. В операционной системе Linux основной программой для управления принтерами является CUPS (Common UNIX Printing System). В этой статье мы рассмотрим основные причины, почему принтер может остановиться в работе при использовании CUPS, а также предоставим методы решения проблемы.
Когда принтер не работает и веб-интерфейс CUPS показывает статус «приостановлено», первым делом необходимо проверить доступность принтера. Убедитесь, что принтер подключен к компьютеру и включен. Также важно убедиться, что принтер установлен и правильно настроен в системе.
Одной из основных причин проблем с печатью может быть ошибочная настройка в файле конфигурации CUPS. Все настройки принтеров в CUPS хранятся в файле /etc/cups/printcap. При желании можно посмотреть информацию о своих принтерах, введя команду cat /etc/cups/printcap в терминале.
Если вы хотите изменить настройки принтера CUPS, вы можете использовать веб-интерфейс. Для этого просто откройте браузер и введите в адресной строке http://localhost:631. Используйте логин и пароль своего системного аккаунта. В веб-интерфейсе CUPS вы сможете просмотреть очереди печати, управлять заданиями печати, настраивать принтеры и многое другое.
Почему CUPS останавливает работу принтера
Неправильные настройки доступа
Пользователи Linux могут столкнуться с проблемами печати, если у них нет правильных настроек доступа к серверу CUPS. Для возобновления работы принтера необходимо убедиться, что соответствующий пользовательский аккаунт имеет доступ к управлению принтерами.
Остановка принтера
CUPS может останавливать работу принтера в случаях, когда в системе появляются проблемы обработки страниц печати или при возникновении ошибок доступа к файлам. Если принтер недоступен или остановлен, можно попробовать перезапустить службу CUPS или проверить настройки принтера в файле конфигурации cupsd.conf.
Особенности работы CUPS также могут стать причиной остановки работы принтера. Например, если одновременно выполняются несколько задач печати, CUPS может останавливать работу принтера для управления доступом к ресурсам и гарантирования корректного выполнения задач.
Описание проблемы на примере Linux
Для точного понимания причины остановки работы принтера в системе Linux можно обратить внимание на файлы, связанные с CUPS. Фактически, файлы конфигурации CUPS обычно хранятся в каталогах /etc/cups и /var/spool/cups.
Чтобы управлять печатью и проверить доступность принтера, можно использовать команду «lpstat -t». Если видно, что принтер находится на паузе, можно использовать команду «cupsenable PRINTER» для возобновления работы. Также доступ к управлению принтером можно получить через веб-интерфейс CUPS, открыв его в браузере по адресу http://localhost:631.
Дополнительные шаги для решения проблемы
При возникновении проблем с печатью и остановкой работы принтера CUPS следует также убедиться в корректности установленных пакетов и их обновлении. Иногда проблемы могут быть вызваны несоответствием версий пакетов или межсистемной несовместимостью.
Помимо этого, следует обратить внимание на настройки CUPS и проверить их сопоставимость с требованиями вашей системы. В некоторых случаях рекомендуется также заново установить CUPS или обновить его до последней версии.
При возникновении проблем с печатью и остановкой работы принтера CUPS решения могут быть разнообразными, включая настройку доступа, проверку файловой системы и перезапуск службы CUPS. Важно также помнить, что CUPS — это всего лишь одно из множества программного обеспечения, участвующего в процессе печати, поэтому проблемы могут быть вызваны факторами, не связанными непосредственно с CUPS, и требовать дополнительного анализа и решения.
Основные причины и методы решения проблемы
Существует несколько основных причин, по которым CUPS может останавливать работу принтера на Linux системе. Рассмотрим их и методы их решения:
1. Ошибки в настройках
Одна из основных причин проблем со взаимодействием с принтером может быть связана с неправильными настройками CUPS на данной системе. Убедитесь, что все настройки CUPS соответствуют требованиям вашего принтера.
2. Отсутствие доступа к файлам
Иногда CUPS может останавливать работу принтеров из-за неправильных разрешений доступа к системным файлам. Проверьте, имеет ли пользователь, запустивший сервер CUPS, доступ к нужным файлам и директориям, включая файл printers.conf.
3. Неправильно указан пользователь или пароль
В некоторых случаях, если приложение или система использует пароли для доступа к данным принтера, несоответствие значения пароля может привести к остановке CUPS. Убедитесь, что введенные вами учетные данные согласуются с требованиями принтера.
4. Наличие других принтеров
Кроме основного принтера, у вас может быть установлены или указаны другие принтеры в настройках CUPS. Если CUPS не может правильно управлять ими, это может привести к его остановке. Попробуйте удалить или отключить все дополнительные принтеры, чтобы устранить несоответствия.
5. Особенности модели принтера
Некоторые модели принтеров могут иметь особенности, которые могут привести к остановке CUPS. Проверьте основные характеристики вашего принтера и убедитесь, что они совместимы с системой, на которой вы его используете.
6. Проблемы с драйверами и ghostscript
Некорректно установленные или устаревшие драйверы могут вызывать остановку CUPS при работе с принтером. Также проблемы могут быть связаны с неправильной установкой или конфигурацией ghostscript. Проверьте свои драйвера и убедитесь, что ghostscript находится в рабочем состоянии.
7. Установка в группу «printers»
Если у вас установлена система, которая требует доступа к принтеру через группу «printers», убедитесь, что правильная группа указана в настройках CUPS и что у пользователя, запустившего CUPS, есть доступ к этой группе.
В случае возникновения проблем с работой принтера и остановкой CUPS, попробуйте использовать предложенные методы для устранения неполадок. Если проблемы сохраняются, обращайтесь за технической помощью к специалистам вашей компании или к разработчикам CUPS для подробной диагностики и решения проблемы.
Управление печатью в Linux
В операционных системах Linux для управления печатью используется программное обеспечение CUPS (Common Unix Printing System). CUPS предоставляет удобный интерфейс для настройки и управления принтерами, позволяя пользователям подключать и настраивать различные устройства для печати.
Когда у вас возникают проблемы с печатью в Linux, причиной может быть неправильная настройка или неполадки в работе CUPS. В данной статье мы рассмотрим основные причины и методы решения проблем, связанных с остановкой работы принтера.
Проверка статуса принтера
Прежде чем сделать какие-либо действия по настройке принтера, важно убедиться в его текущем статусе. Для этого воспользуйтесь командой cupsctl | grep printer. Посмотрите статус принтера в разделе «Adding printcap», который указывает на то, является ли принтер доступным устройством печати.
Настройка CUPS
Если принтер имеет статус «приостановлено» или «не доступен», необходимо настроить CUPS для правильной работы с данным устройством. Воспользуйтесь командой sudo service cupsd restart, чтобы перезапустить CUPS. Затем проверьте настройки печати в веб-интерфейсе CUPS, который можно открыть по адресу http://localhost:631.
В веб-интерфейсе CUPS вы можете увидеть все доступные принтеры, а также настроить настройки печати для каждого из них. Если принтер имеет неправильную настройку, измените необходимые параметры, чтобы привести его в рабочее состояние.
Проверка наличия файлов
Если проблема с печатью не решается, проверьте следующие файлы:
- printcap — файл, где указаны настройки принтера. Проверьте, что правильно указаны путь к устройству и другие необходимые параметры.
- cupsd.conf — файл конфигурации CUPS. Убедитесь, что указанные данные соответствуют вашей системе и принтеру.
Иногда проблема с печатью может быть вызвана неправильными файлами настройки. В этом случае, проверьте, что файлы существуют и содержат необходимую информацию.
Проверка паролей
Если вы используете предоставленный в CUPS режим аутентификации «Anonymous», проверьте файлы паролей. В большинстве случаев они хранятся в /etc/cups/passwd или в файле /etc/passwd. Убедитесь, что указана правильная информация для доступа к системе и печати.
В некоторых случаях, проблема с печатью может быть вызвана ложными данными авторизации. В этом случае, удалите ненужные пароли из файлов, чтобы предотвратить возможные ошибки.
В данной статье мы рассмотрели основные методы управления печатью в Linux. Если у вас возникла проблема с работой принтера в Linux, обратитесь к данным рекомендациям, чтобы сделать необходимые настройки и решить проблему.
Сервер печати на Linux
Сервер печати на Linux представляет собой программное обеспечение, которое обеспечивает управление печатными устройствами и файлами на компьютерах под управлением операционной системы Linux. Этот сервер позволяет настроить и управлять принтерами, а также настраивать параметры печати.
Основная программа, которая обеспечивает функционирование сервера печати на Linux, называется CUPS (Common UNIX Printing System). CUPS является совместимой с общими стандартами системой управления печатью и поддерживает различные типы принтеров и протоколов, таких как IPP (Internet Printing Protocol) и LPD (Line Printer Daemon).
Функции сервера печати CUPS
Сервер печати CUPS на Linux позволяет:
- Установить принтеры (как локальные, так и удаленные устройства печати) и настроить их параметры;
- Создавать очереди печати для каждого принтера;
- Управлять очередями печати, например, приостанавливать и возобновлять печать;
- Отправлять файлы на печать и управлять процессом печати;
- Удалить или изменить настройки принтера в системе.
Установка и настройка принтера
Для установки и настройки принтера на сервере печати CUPS в Linux необходимы права root пользователя. Давайте рассмотрим несколько примеров команд:
1. Для установки принтера воспользуйтесь командой:
$ lpadmin -p Принтер -E -v usb://Принтер -m драйвер_принтера.ppd
2. Чтобы установить принтер по умолчанию в системе, введите команду:
$ lpadmin -d Принтер
3. Чтобы посмотреть список установленных принтеров, используйте команду:
$ lpstat -a
4. Если принтер остановлен, вы можете возобновить печать с помощью команды:
$ cupsdisable -E Принтер && cupsenable -E Принтер
5. Для удаления принтера из системы выполните команду:
$ lpadmin -x Принтер
Управление файлами и очередями печати
Когда происходят неполадки с принтером, необходимо обратиться к файлам и очередям печати. В системе Linux файлы конфигурации CUPS лежат в директории /etc/cups, а данные о принтерах хранятся в файле printers.conf.
Для просмотра директив очередей печати можно использовать команду:
$ lpstat -t
В случае возникновения проблем с печатью, такими как печать застряла или принтер не печатает, можно выполнить следующие действия:
- Проверить наличие бумаги в лотке;
- Проверить, доступен ли принтер (не в режиме паузы, например, с помощью команды «lpstat -p»);
- Удалить и заново установить принтер, убедившись, что все необходимые драйверы установлены;
- Проверить, возникла ли ошибка в очереди печати (например, команда «lpq» может показать список задач в очереди);
- Проверить настройки ghostscript и файлов данных, которые используются для печати;
- Использовать команды «cancel» или «lpadmin -x» для удаления задачи из очереди.
Естественно, для безопасности выполнения действий с файлами и очередями печати рекомендуется использовать права root пользователя.
В данной статье мы рассмотрели основные аспекты работы сервера печати CUPS на Linux. Если у вас возникают проблемы с принтером, вы можете обратиться к этим рекомендациям для устранения неполадок и восстановления печати.
Как система печати Linux обрабатывает файлы
Основным конфигурационным файлом CUPS является файл cupsd.conf, который настраивается пользователем. В нем можно определить параметры доступа к серверу CUPS, такие как порт, авторизацию и привязку к конкретным устройствам.
При установке пакета CUPS система создает файл printcap по умолчанию, который содержит информацию о доступных принтерах. Для установки нового принтера в системе необходимо внести соответствующие записи в этот файл.
Принтер, подключенный к системе, доступен через интерфейс CUPS на порту 631. Посмотрите документацию по адресу http://localhost:631 для получения более подробной информации о настройке и использовании CUPS.
При отправке печатного задания CUPS обрабатывает файлы, используя различные фильтры и программы-преобразователи, такие как Ghostscript, чтобы преобразовать файлы в формат, понятный принтеру. Фильтры определяются значениями в файлах конфигурации и могут быть настроены пользователем.
CUPS предоставляет возможность приостановить и возобновить печать на принтере. С помощью команды «cupsctl» и директивы «pause-printer» можно приостановить печать на принтере, а с помощью директивы «resume-printer» возобновить печать.
Если принтер «остановлен» или «приостановлено», необходимо устранить возможные проблемы, которые могут вызывать такое состояние. Например, проверьте подключение принтера к системе, доступность бумаги и чернил, а также состояние самого принтера. Иногда проблемы могут быть связаны с несоответствием параметров печати файла и настроек принтера.
Для того чтобы начать использование принтера в системе Linux, необходимо выполнить команду «cupsenable <название_принтера>«, которая позволит включить принтер для использования.
CUPS также предоставляет удобный веб-интерфейс для управления принтерами и печатными очередями. Через веб-интерфейс пользователям доступна информация о статусе принтеров, их возобновление или остановка, удаление заданий печати и другие функции управления принтерами.
Таким образом, система печати Linux включает использование CUPS для управления принтерами и печатными очередями. CUPS обрабатывает файлы печатных заданий с помощью различных фильтров и программ-преобразователей, преобразуя их в форматы, понятные принтерам. Поэтому при возникновении проблем с печатью на принтере, рекомендуется проанализировать настройки CUPS, проверить физическое подключение принтера и его состояние.
Подключение и настройка принтеров в Linux
Для успешной печати и управления принтерами в Linux используется инфраструктура CUPS (Common Unix Printing System). CUPS предоставляет универсальный интерфейс для работы с принтерами, позволяя просматривать и изменять статус принтеров, добавлять и удалять очереди печати, а также настраивать различные параметры печати.
Для начала работы с принтером в Linux необходимо его подключить к системе. Для этого можно воспользоваться командой lpadmin, указав необходимые параметры, такие как модель принтера, доступ к принтеру и другие настройки. Например, чтобы добавить принтер «alexey», можно выполнить команду:
lpadmin -p alexey -E -v usb://epson -m epson.ppd
Для доступа к настройкам CUPS можно воспользоваться web-интерфейсом, который имеет адрес http://localhost:631. В этом интерфейсе можно просмотреть и изменить основные параметры системы и принтеров, добавлять и удалять очереди печати, а также настраивать параметры безопасности.
Файл настроек CUPS (cupsd.conf) хранит все необходимые данные о принтерах и очередях печати. Он располагается в директории /etc/cups. В этом файле можно указать различные опции для каждого принтера или очереди, такие как драйвер принтера, адрес и порт принтера, настройки печати и другие параметры. Изменения в файле cupsd.conf вступают в силу после перезапуска сервиса CUPS командой sudo service cups restart.
| Команда | Описание |
|---|---|
lpstat -p | Просмотр списка принтеров и их статуса в системе |
lpstat -o | Просмотр списка заданий печати в очереди |
lpstat -r | Просмотр текущего статуса CUPS |
Когда принтер подключен и настроен в системе, его можно использовать для печати документов. Для этого можно воспользоваться командой lpr, указав путь к файлу, который нужно распечатать. Например:
lpr /path/to/file.txt
Таким образом, настройка и управление принтерами в Linux с помощью CUPS довольно проста и удобна. Благодаря различным опциям и настройкам CUPS можно гибко настроить процесс печати и решать возникающие проблемы.
Особенности использования Веб интерфейса
Настройка принтеров в CUPS происходит через удобный Веб интерфейс, доступный по адресу localhost:631. При использовании Веб интерфейса у вас будет возможность мониторить состояние принтера, добавлять и удалять принтеры, изменять настройки печати и многое другое.
Веб интерфейс отображает список принтеров, установленных на сервере. Если состояние принтера «приостановлено», автоматические печати в данный принтер не производится. Чтобы возобновить печать, необходимо нажать на принтере кнопку «Возобновить».
Поддержка авторизации и файлы настроек
Веб интерфейс CUPS поддерживает авторизацию по паролю. При первом запуске интерфейса вы можете установить пароль для доступа к настройкам. При этом все файлы конфигурации и данные принтеров будут сохранены в защищенном каталоге.
Основным файлом конфигурации CUPS является printers.conf, который располагается в каталоге /etc/cups/. Данные о принтерах, их настройки, модели устройств и другие сведения хранятся именно в этом файле.
Взаимодействие с Linux и возможные проблемы
Система CUPS полностью совместима с операционной системой Linux и использует ее возможности для печати. Однако иногда возникают проблемы с печатью, связанные с остановкой CUPS.
Если CUPS останавливает работу принтера, можно обратить внимание на файлы в каталоге /var/log/cups/. В данном каталоге лежат логи, позволяющие установить причины остановки работы системы печати.
Для устранения проблемы с остановкой CUPS можно удалить файл /var/run/cups/cupsd.pid и перезапустить сервер командой sudo service cups restart.
Также в Веб интерфейсе CUPS можно установить необходимые модели принтеров и проверить их совместимость с системой. Для этого зайдите в раздел «Модели принтеров» и выберите нужную модель принтера.
Устранение неполадок в системе печати
Для устранения неполадок с принтером в системе CUPS существует несколько методов.
Во-первых, необходимо обратиться к документации по настройке принтера и убедиться, что все настройки указаны правильно. Следует проверить файл конфигурации CUPS, названный printers.conf. Для этого можно воспользоваться командой cupsctl с флагом —show-config. В результате будет выведена информация о текущих настройках принтера.
Если в файле printers.conf есть описание новых принтеров, которого нет на самом деле, это может привести к ошибкам в работе CUPS. Чтобы исправить эту проблему, необходимо воспользоваться инструментами управления принтерами. Для этого нужно зайти в каталог /etc/cups, а затем выбрать раздел «Принтеры» и нажать на кнопку «Удалить». После этого можно попробовать добавить принтер заново, нажав на кнопку «Добавить».
Другой вариант — проверить конфигурацию CUPS в самой системе. Для этого можно воспользоваться командой cupsctl с флагом —show-config, чтобы просмотреть текущие настройки. Если какие-то из этих настроек вызывают проблемы с принтером, их можно изменить с помощью команды cupsctl с соответствующим флагом.
Если после проверки и исправления настроек проблемы с печатью не исчезли, можно попробовать перезапустить демона CUPS. Для этого необходимо выполнить команду sudo systemctl restart cups. В случае возникновения ошибок при перезапуске демона, можно просмотреть журналы системы, чтобы выяснить причину проблемы. Журналы CUPS можно найти в каталоге /var/log/cups.
Для более сложных проблем с печатью, можно попробовать переустановить пакет CUPS. Для этого нужно выполнить команду sudo apt-get remove cups для удаления пакета, а затем sudo apt-get install cups для установки пакета заново.
Если ничего из вышеперечисленного не помогло, можно обратиться к сообществу пользователей CUPS или к специалистам технической поддержки. Они смогут помочь в решении проблемы с печатью на основе более подробной информации о вашей системе и принтере.
Файлы и каталоги CUPS
Для понимания работы CUPS и устранения возможных неполадок, необходимо знать, какие файлы и каталоги относятся к этой системе. В данном разделе мы рассмотрим основные параметры и файлы, связанные с управлением печатью в системе Linux.
Каталог /etc/cups
Основным каталогом CUPS является /etc/cups, в котором хранятся все конфигурационные файлы и ресурсы, связанные с печатью. В этом каталоге находятся файлы cupsd.conf, printers.conf и mime.types, которые играют важную роль в настройке и управлении CUPS.
Файл cupsd.conf
Файл cupsd.conf – это основной конфигурационный файл CUPS, в котором задаются параметры для управления сервером печати. С его помощью можно настроить доступ к веб-интерфейсу CUPS, управление пользователями, настройки безопасности и многое другое.
Файл printers.conf
Файл printers.conf содержит информацию о подключенных принтерах в системе. В этом файле указываются параметры принтеров, такие как модель, адрес, порт и другие настройки. Если принтер подключен к вашей системе, его информация будет храниться в данном файле.
Файл mime.types
Файл mime.types – это файл, который задает соответствие между типами данных и их расширениями. Этот файл используется CUPS для определения типа данных, которые должны обрабатываться при печати. В нем задаются соответствия между форматами данных и фильтрами печати.
Каталог /var/spool/cups
Каталог /var/spool/cups – это основной каталог, где CUPS хранит временные и поступившие на печать файлы данных. В этом каталоге находятся два подкаталога – c???? и tmp. В подкаталоге c???? хранятся данные для печати, ожидающие отправки на принтер, а в подкаталоге tmp хранятся временные файлы, которые используются при обработке печати.
Прочие файлы и каталоги
В каталоге /usr/share/cups находятся прочие файлы и директории, связанные с системой печати. В данном каталоге расположены файлы с шаблонами для настройки принтеров, а также другие вспомогательные инструменты, используемые при работе с CUPS.
При возникновении проблем со статусом печати или остановкой работы принтера, необходимо обратить внимание на данные файлы и каталоги, так как именно в них часто возникают ошибки и причины неполадок. При помощи управления данными файлами вы сможете устранить множество проблем с печатью и восстановить работу принтера.
Видео:
ПРОБЛЕМЫ с DTF ПРИНТЕРОМ? Есть решение!
ПРОБЛЕМЫ с DTF ПРИНТЕРОМ? Есть решение! door Саксин Павел 1.052 weergaven 1 maand geleden 12 minuten en 30 seconden