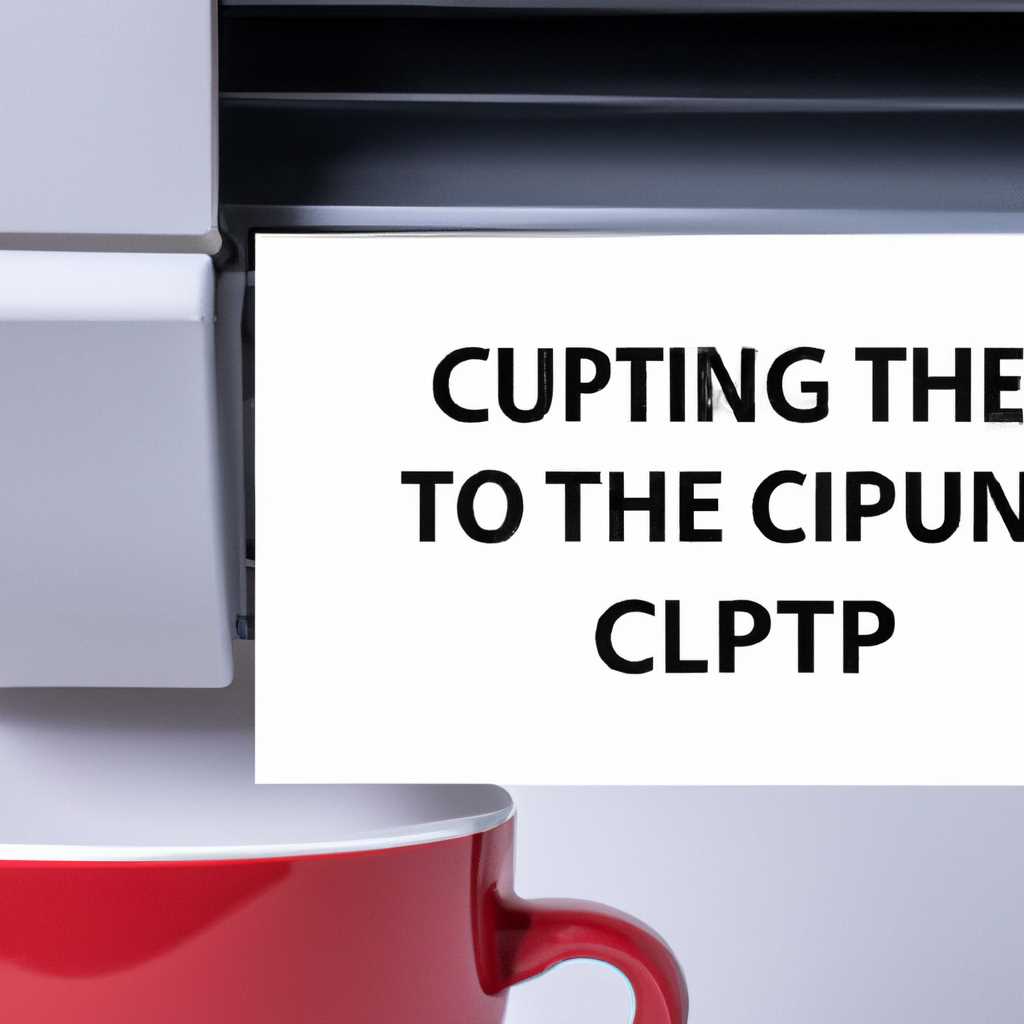- Почему принтер CUPS останавливается? Решение проблем с работой принтера CUPS
- Почему CUPS принтер останавливается?
- Решение проблем с работой принтера CUPS
- 1. Ошибка «Принтер остановился» или «Статус: остановлен»
- 2. Ошибки «unknown printer» или «принтер не установлен»
- 3. Проблемы с заданиями печати и очередью
- 4. Проблемы с печатью только нескольких страниц
- Samsung URF ERROR
- Incomplete Session by time out
- Видео:
- Открываем общий доступ по локальной сети в Линукс и подключаемся к локальным принтерам на Windows
Почему принтер CUPS останавливается? Решение проблем с работой принтера CUPS
Принтеры стали неотъемлемой частью нашей повседневной жизни, и мы полагаемся на них для печати важных документов и фотографий. Однако, иногда принтеры могут остановиться внезапно, вызывая много проблем и неудобств. Одна из самых распространенных причин сбоя работы принтера CUPS — это ошибки связи или неправильные настройки принтера.
Когда ваш CUPS принтер останавливается, это может быть вызвано различными причинами, такими как проблемы с драйверами, неправильные настройки печати, ошибки сети и многое другое. Важно понимать, что CUPS — это простая и доступная система печати, которая понимает большинство форматов документов и позволяет печатать сразу после включения принтера.
Однако, если ваш CUPS принтер периодически или постоянно останавливается, то это может быть из-за ошибки в инициализации принтера или из-за неполадок в связи с вашим принтером.
Если ваш принтер сообщает об ошибке в этих случаях, то есть несколько простых способов, которые могут помочь вам решить проблему. Вы можете попытаться перезапустить принтер, проверить его подключение и убедиться, что он включен и готов к печати. Также может быть полезным проверить наличие и обновление драйверов принтера.
Почему CUPS принтер останавливается?
Возможны различные причины, по которым CUPS принтер может остановиться. Вот несколько распространенных проблем и их решения:
- Принтер приостановлен: Проверьте, не находится ли ваш принтер в состоянии «приостановлен» в настройках CUPS. Если да, снимите это состояние и попробуйте печатать снова.
- Неисправность пакета hplip-plugin: Если вы используете принтер HP и столкнулись с проблемами печати, возможно, проблема связана с пакетом hplip-plugin. Установите или обновите этот пакет для исправления проблемы.
- Проблема с драйверами: Убедитесь, что у вас установлены правильные драйверы для вашего принтера. Проверьте версию драйвера и в случае необходимости обновите его.
- Ошибка в файле error_log: Просмотрите файл error_log, чтобы найти любые сообщения об ошибках, связанных с CUPS и принтером. Это может помочь вам установить проблему и найти способы ее устранить.
- Проблема с usb-принтерами: Если вы используете usb-принтер, убедитесь, что он правильно подключен к компьютеру и настроен в CUPS.
- Проблема с avahi-daemon: Если ваш принтер не отвечает или принтер остановлен, проверьте, не вызывает ли avahi-daemon конфликт. В таком случае вы можете попробовать остановить avahi-daemon и проверить, решит ли это проблему.
- Неправильные настройки CUPS: Проверьте настройки CUPS и убедитесь, что они правильно настроены для вашего принтера. При необходимости выполните перенастройку.
- Проблема с печатью из LibreOffice: Если проблемы с печатью возникают только при использовании LibreOffice, убедитесь, что у вас установлена последняя версия LibreOffice и обновления.
- Проблема с foomatic-rip: Некоторые пользователи сталкиваются с проблемами печати из-за проблем с foomatic-rip. Проверьте его настройки и обновите его, если необходимо.
Если вы столкнулись с другой проблемой или не можете найти решение после просмотра вышеперечисленных рекомендаций, рекомендуется обратиться к документации CUPS или проконсультироваться с техническим специалистом для получения дальнейшей помощи.
Решение проблем с работой принтера CUPS
Принтеры, работающие с CUPS, могут иногда столкнуться с различными проблемами, которые приводят к их остановке. В этом разделе мы рассмотрим некоторые из наиболее распространенных проблем и предложим решения для их устранения.
1. Ошибка «Принтер остановился» или «Статус: остановлен»
Если у вас возникает ошибка «Принтер остановился» или вы видите статус принтера «остановлен» в интерфейсе CUPS, возможно, это связано с проблемами драйверов печати. В таком случае, одним из способов решения может быть установка альтернативного драйвера Gutenprint. Вы можете установить Gutenprint с помощью пакетного менеджера вашей операционной системы.
Чтобы установить Gutenprint в Ubuntu или Debian:
sudo apt-get install printer-driver-gutenprintПосле установки Gutenprint вам может потребоваться удалить и снова добавить принтер в CUPS для его правильного распознавания и возобновления печати.
2. Ошибки «unknown printer» или «принтер не установлен»
Если при попытке печати вы получаете ошибки «unknown printer» или «принтер не установлен», это может быть вызвано несколькими факторами. Во-первых, убедитесь, что ваш принтер поддерживается CUPS, проверив совместимость на официальном сайте CUPS. Во-вторых, убедитесь, что ваш принтер правильно установлен и подключен к компьютеру.
Если у вас установлен пакет HPLIP (Hewlett-Packard Linux Imaging & Printing), вы можете использовать утилиту hp-setup для обнаружения и установки принтера.
sudo hp-setupЕсли вам по-прежнему не удается найти или установить принтер, попробуйте использовать утилиту hp-toolbox для выполнения дополнительных операций настройки и управления устройствами HP.
sudo hp-toolbox3. Проблемы с заданиями печати и очередью
Если ваш принтер не печатает или задания не попадают в очередь печати, можно попробовать выполнить следующие шаги для устранения проблемы:
- Убедитесь, что у вас установлена последняя версия CUPS и драйверов принтера
- Удалите устаревшие или ненужные фильтры печати из директории «filters». Вы можете найти эту директорию в пути «/usr/lib/cups/filter/»
- Проверьте конфигурацию CUPS и убедитесь, что принтер правильно добавлен и настроен
- Проверьте файлы состояния принтера в директории «/var/lib/hp/hplip.state/». Убедитесь, что принтер имеет статус «available» или «stopped»
4. Проблемы с печатью только нескольких страниц
Если ваш принтер печатает только несколько первых страниц и останавливается, это может быть связано с ограничением на количество страниц в настройках CUPS. Чтобы изменить это ограничение, откройте файл «/etc/cups/cups.conf» и найдите строку «MaxJobs». Затем измените значение этого параметра на нужное количество страниц или укажите «0» для отключения ограничения.
Надеемся, что эти советы помогут вам решить некоторые распространенные проблемы с работой принтера CUPS. Если вы все еще сталкиваетесь с ошибками или проблемами, рекомендуется обратиться за поддержкой к производителю принтера или к сообществу пользователей CUPS.
Samsung URF ERROR
Ошибка «Samsung URF ERROR» может возникать при использовании принтеров Samsung в системе CUPS. Эта ошибка обычно указывает на проблему с обработкой данных печати, которая может прерывать работу принтера.
Несколько причин, которые могут вызывать ошибку «Samsung URF ERROR», включают:
- Неправильные правила фильтрации: При установке принтера лазерного типа LaserJet верхнего уровня необходимо правильно настроить фильтры для обработки печати.
- Ошибка коммуникации: Если принтер не может связаться с компьютером на удаленной печати, возможно, у вас есть проблема с сетью или ошибкой настройки.
- Проблемы с драйверами и установкой: Неправильно установленный драйвер или неправильно выбранный драйвер может вызывать ошибку «Samsung URF ERROR».
- Неподдерживаемый формат документа: Если принтер не может распознать формат документа, он не сможет напечатать его и выдаст ошибку «client-error-document-format-not-supported».
Для устранения ошибки «Samsung URF ERROR» можно сделать несколько вещей:
- Убедитесь, что правила фильтрации настроены правильно для вашего принтера. Вы можете использовать инструменты, такие как foomatic-rip или gutenprint, чтобы получить правильные настройки.
- Проверьте связь с удаленным принтером. Убедитесь, что принтер подключен к сети и может связываться с вашим компьютером. Вы можете проверить это с помощью инструментов, таких как hp-setup или hp-toolbox.
- Проверьте, поддерживает ли принтер формат документа, который вы пытаетесь напечатать. Если принтер не поддерживает этот формат, попробуйте конвертировать документ в поддерживаемый формат перед печатью.
- Переустановите драйвер принтера или попробуйте использовать другой драйвер, который лучше соответствует вашей модели принтера.
Если после выполнения этих решений проблема не устранена, то, возможно, вам потребуется обратиться к производителю принтера или провести дополнительное отладочное тестирование для выявления конкретной причины ошибки.
Incomplete Session by time out
Когда принтер самостоятельно останавливается, его статус изменяется на «paused» (приостановленный). Это может произойти, если на компьютере во время печати была загружена другая страница или файл, и печать приостановлена для обработки нового задания.
В случае проблем с печатью необходимо проверить настройки принтера. В операционной системе Linux для этого можно воспользоваться различными инструментами, например, командой hp-setup или hp-toolbox для принтеров HP или управляющей панелью для принтеров других производителей.
Если устройство находится в сети, возможно, проблема связана с настройками сети. Убедитесь, что принтер правильно настроен и подключен к сети.
Еще одна возможная причина — проблемы с драйверами принтера или его установкой. Проверьте, что у вас установлена подходящая версия драйвера CUPS и что для вашего принтера существует поддерживаемый ppd-файл, который используется менеджером печати.
Если у вас установлены плагины hplip-plugin, убедитесь, что они правильно настроены и обновлены до последней версии.
Если ни одна из вышеперечисленных рекомендаций не помогла, попробуйте отключить принтер из системы, а затем снова подключить его. Это может помочь восстановить печать.
Если проблема не устраняется, проверьте необходимые разрешения для файлов и папок, связанных с CUPS. Убедитесь, что у текущего пользователя есть достаточные права доступа.
В некоторых случаях принтер может перейти в состояние «disputed» (спорный) или «failed» (неудавшийся), что может указывать на другую проблему. В этом случае лучше обратиться к производителю принтера или на форумы поддержки для получения дальнейшей помощи.
Видео:
Открываем общий доступ по локальной сети в Линукс и подключаемся к локальным принтерам на Windows
Открываем общий доступ по локальной сети в Линукс и подключаемся к локальным принтерам на Windows by Linux 4 Me 17,923 views 5 years ago 7 minutes, 11 seconds