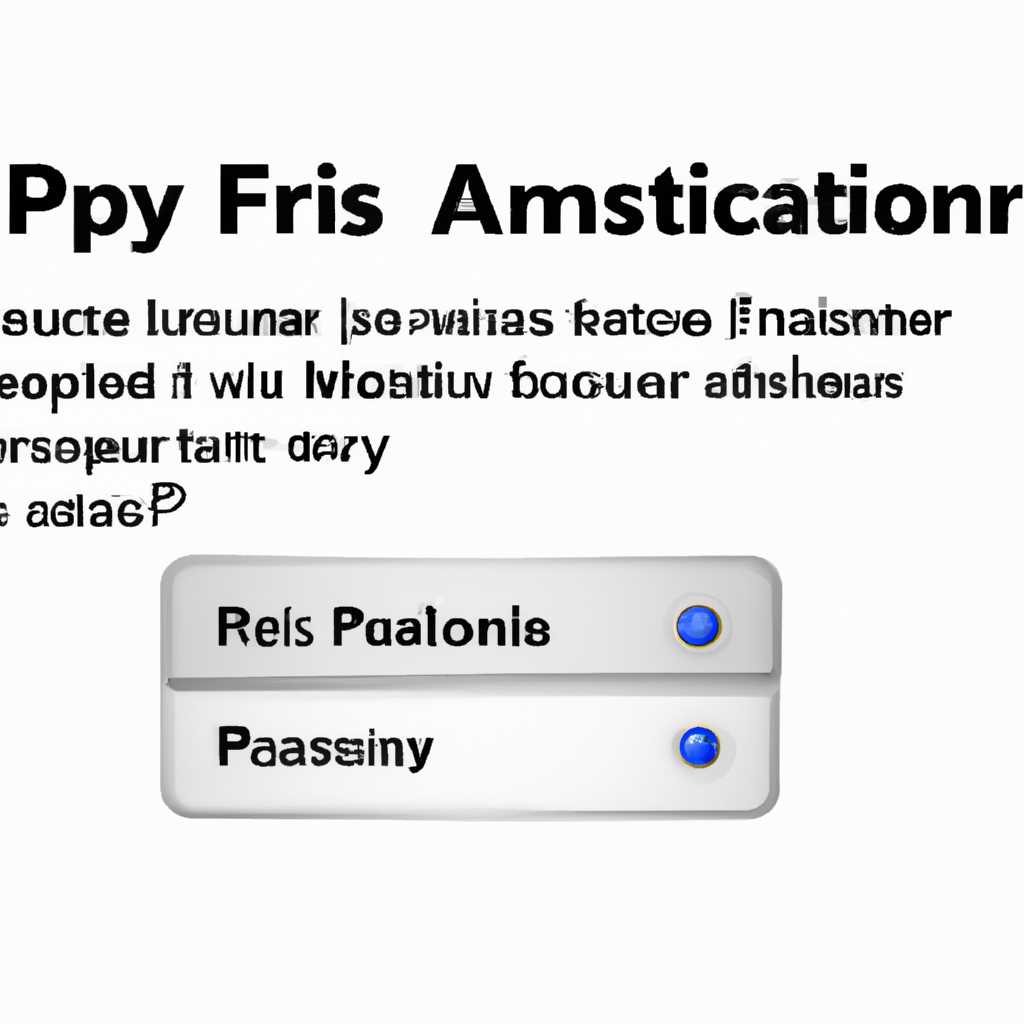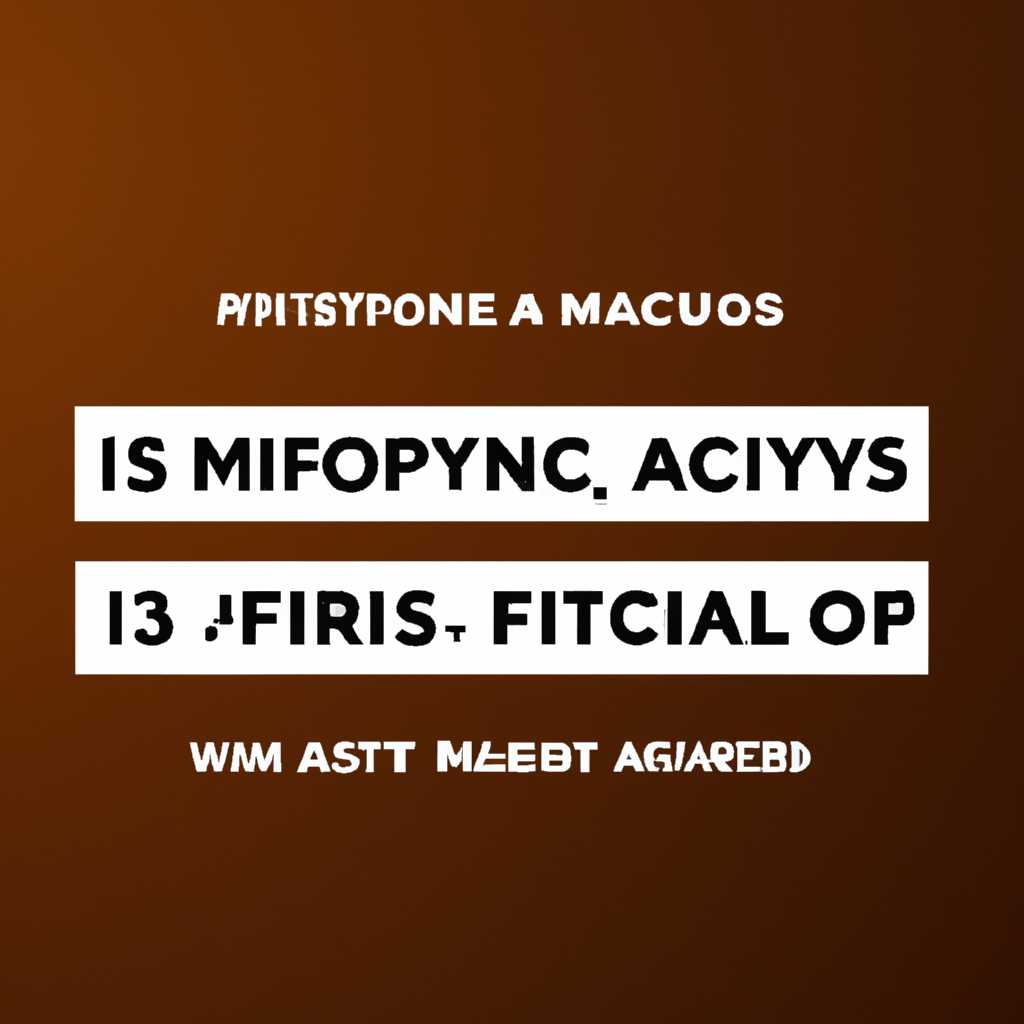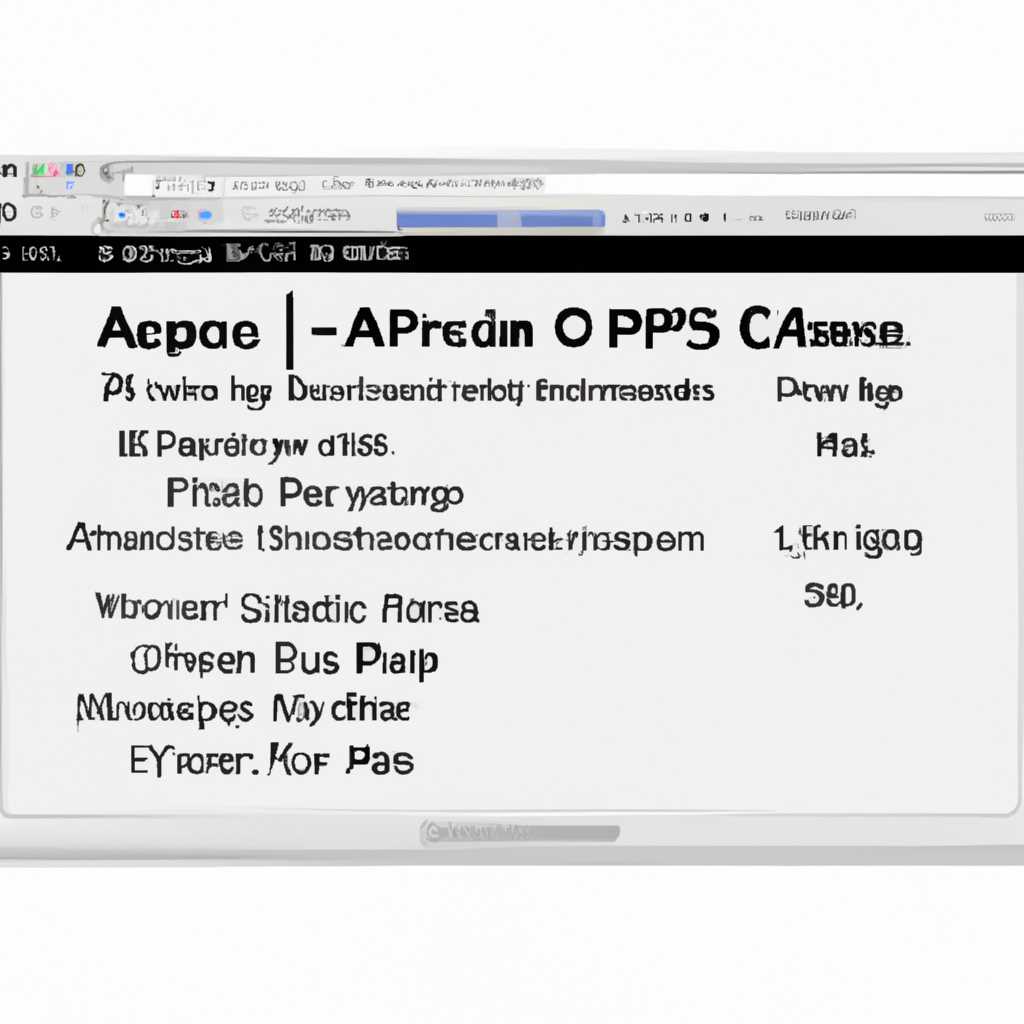- Дисковая утилита в macOS предлагает только APFS для форматирования в другие форматы: почему так?
- Почему Дисковая утилита в macOS предлагает только формат APFS
- Преимущества APFS:
- Как форматировать диск с использованием Дисковой утилиты:
- Добавление тома APFS
- Выберите том
- Добавление нового тома APFS
- Удаление тома APFS
- Способ 1: С использованием дисковой утилиты
- Способ 2: С использованием терминала
- Способ № 2 Войдите в режим восстановления интернета
- Как исправить «Не удалось создать том предварительной загрузки» при установке APFS
- Совместимые с Windows форматы
- Форматы, доступные для форматирования в дисковой утилите:
- Важно учесть:
- Стирание тома APFS
- Видео:
- APFS и HFS на практике работы в macOS
Дисковая утилита в macOS предлагает только APFS для форматирования в другие форматы: почему так?
Дисковая утилита в macOS представляет собой одну из самых важных инструментов для работы с накопителями на компьютере. Она позволяет форматировать диски, создавать разделы, восстанавливать данные и многое другое. Но почему же она предлагает только один вариант форматирования — APFS?
Основная причина заключается в том, что APFS — это новая файловая система, разработанная Apple специально для macOS. Она заменяет старую файловую систему HFS+, которая была использована на Macintosh с самых ранних версий Mac OS System. APFS включает в себя множество новых и улучшенных функций, которые учитывают современные требования пользователей и технологические возможности компьютеров.
Технический способ работы APFS позволяет оптимизировать производительность и надежность, поддерживать шифрование данных, а также обеспечивать защиту от ошибок и возможность восстановления данных. С помощью APFS можно стирать данные следующих файловых систем: APFS, APFS (инкрементальный резервный том), HFS и HFS+. Кнопка «Стереть» позволяет удалить все имеющиеся на дисковом томе разделы HFS+ и APFS формата.
Почему Дисковая утилита в macOS предлагает только формат APFS
В операционной системе macOS по умолчанию используется дисковый формат APFS (Apple File System), который обеспечивает оптимальное использование пространства на жестком диске, улучшенную безопасность и быструю работу с файлами.
Один из основных факторов, по которому Дисковая утилита предлагает только APFS для форматирования, заключается в совместимости с другими системами и приложениями macOS. APFS является форматом, использующимся как для системных томов, так и для пользовательских томов, и обеспечивает хорошую совместимость со всеми функциями операционной системы.
Преимущества APFS:
- Эффективное использование пространства: APFS позволяет создавать разделы с динамическим размером, что позволяет максимально эффективно использовать доступное пространство на диске.
- Улучшенная безопасность: APFS предлагает целый ряд функций безопасности, включая шифрование данных, контроль целостности файлов и защиту данных в режиме восстановления.
- Быстрая работа с файлами: APFS обеспечивает быструю индексацию и поиск файлов, а также эффективное копирование и перемещение данных.
Формат APFS можно использовать для создания как системных томов, так и пользовательских томов. Системный том обычно содержит файлы операционной системы, а пользовательский том — файлы и данные пользователя.
Если у вас возникла ошибка или проблема при использовании Дисковой утилиты, возможно, вы можете использовать другие форматы, такие как HFS+ (Mac OS Extended) или FAT32. Однако, это требует предварительной проверки совместимости и может быть недоступно в некоторых случаях.
Как форматировать диск с использованием Дисковой утилиты:
1. Откройте Дисковую утилиту. Она находится в папке «Программы» -> «Служебные программы».
2. Нажмите на вкладку «Диски».
3. Выберите диск или раздел, который вы хотите отформатировать. Будьте осторожны, так как форматирование приведет к удалению всех данных на выбранном диске или разделе.
4. Нажмите кнопку «Стереть» или «Стереть том». Всплывающее окно появится, спрашивая о подтверждении вашего действия.
5. В поле «Формат» выберите формат APFS или другой совместимый формат.
6. Если необходимо, введите имя для нового диска или тома.
7. Нажмите кнопку «Стереть».
Дисковая утилита выполнит форматирование и создаст новый диск или раздел с выбранным форматом. Пароль или подтверждение администратора может потребоваться для выполнения данной операции.
Важно помнить, что при форматировании диска будут удалены все данные на нем. Поэтому перед форматированием рекомендуется создать резервные копии важных файлов и данных или воспользоваться функцией восстановления системы, если она доступна.
Таким образом, выбор формата APFS Дисковой утилитой в macOS является обоснованным решением, обеспечивающим оптимальное использование пространства и совместимость с другими системами и приложениями macOS.
Добавление тома APFS
Файловая система APFS (Apple File System) используется только в операционных системах Apple и предлагает некоторые преимущества, которые могут не быть доступны в других файловых системах. APFS обладает способностью шифровать файлы и папки, что делает данные на вашем компьютере более чувствительными к безопасности.
Приложение Дисковая утилита в macOS также предлагает возможность создавать структуру разделов на ваших томах. Вы можете создавать разделы, которые будут использоваться под систему или файлы, указав необходимое количество пространства для каждого раздела. Проводя процесс форматирования, вы выделяете определенное пространство на диске и учитываете размеры каждого раздела.
Выберите том
В Дисковой утилите вы сможете выбрать том, в котором хотите создать новый раздел. В большинстве случаев это будет том Macintosh HD, который представляет вашу основную систему. Однако, если у вас на компьютере установлена несколько операционных систем, то может быть и другие тома, такие как Windows Bootcamp.
Добавление нового тома APFS
Чтобы добавить новый том APFS, выполните следующие шаги:
- Откройте Дисковую утилиту, которая находится в папке Приложения > Служебные программы.
- Выделите том, в котором вы хотите создать новый раздел.
- Нажмите на кнопку «Том» в верхней панели меню и выберите «Добавить том».
- В появившемся всплывающем окне укажите размер нового тома. Если вы хотите использовать все доступное свободное пространство, оставьте поле «размер» без изменений.
- Выберите файловую систему APFS в поле «выбранный том» и нажмите «ОК».
После завершения этих шагов будет создан новый том APFS на вашем компьютере. Вы сможете видеть его в Дисковой утилите и использовать его для хранения файлов и папок. Обратите внимание, что удаление тома приведет к стиранию всех данных, поэтому будьте внимательны и берегите свои файлы.
Теперь вы знаете, почему Дисковая утилита в macOS предлагает только формат APFS для создания новых томов и как добавить новый том APFS на вашем компьютере.
Удаление тома APFS
Способ 1: С использованием дисковой утилиты
- Откройте дисковую утилиту из папки «Приложения» > «Служебные программы».
- Выберите том APFS, который вы хотите удалить, в боковой панели.
- Нажмите кнопку «Стирание» в верхней панели. Появится окно с предупреждением об удалении тома.
- В поле «Имя» измените имя тома на что-то уникальное, чтобы избежать ошибки при создании новых томов в будущем.
- Выберите доступный формат для нового тома. Например, exFAT, если вы хотите использовать этот том как общий накопитель для macOS и Windows.
- Нажмите кнопку «Стирание» для подтверждения удаления тома. Важно отметить, что все данные на этом томе будут безвозвратно утеряны.
Теперь выбранный том APFS будет удален из вашего домашнего или внешнего накопителя. Вы можете создать новый том или изменить размер существующих томов с помощью дисковой утилиты.
Способ 2: С использованием терминала
Если дисковая утилита недоступна или не исправляет ошибки, связанные с удалением томов, можно воспользоваться утилитой командной строки – терминалом. Ниже приведено решение для удаления тома APFS с помощью команд в терминале:
- Откройте приложение «Терминал» с помощью Launchpad или найдите его в папке «Служебные программы».
- Введите команду
diskutil listи нажмите клавишу «Enter». Список всех доступных томов и разделов будет отображен. - Найдите том APFS, который вы хотите удалить. Обратите внимание на его размер и имя.
- Введите команду
diskutil ap deleteContainer diskX, заменив «diskX» на номер диска, на котором находится том APFS, который вы хотите удалить. - Подтвердите действие, ответив «yes» или «y» на вопрос в терминале.
После выполнения этих шагов выбранный том APFS будет успешно удален из вашего устройства. Убедитесь, что вы выбрали правильный том для удаления, чтобы избежать потери данных.
Способ № 2 Войдите в режим восстановления интернета
Для форматирования дисков и томов в macOS обычно используется дисковая утилита. Она позволяет задать различные форматы файловой системы, включая APFS, для накопителей.
Однако, по умолчанию дисковая утилита в macOS предлагает только APFS для форматирования в другие форматы. Если вы хотите использовать другие файловые системы, такие как exFAT или NTFS, вам потребуется использовать дополнительные инструменты.
Вариантом для исправления этой ошибки может быть вход в режим восстановления интернета.
Для этого следуйте следующим шагам:
- Перезагрузите компьютер и удерживайте клавишу Command (⌘) и R до появления значка Apple на экране.
- После загрузки в режим предварительной загрузки вы увидите окно выбора языка. Выберите язык и нажмите на кнопку «Продолжить».
- В меню, расположенном в верхней части экрана, выберите «Дисковая утилита».
- В левой панели дисковой утилиты выделяете том или диск, который хотите отформатировать.
- Под именем тома или диска отобразится поле «Формат». В этом поле можно выбрать различные форматы файловой системы в зависимости от ваших потребностей. Например, для совместимости с Windows можно выбрать формат exFAT.
- Далее, введите имя для тома или диска в поле «Имя».
- Проверьте размер тома или диска в поле «Размер». Если нужно, можно изменить размер с помощью соответствующих опций.
- Наконец, нажмите на кнопку «Очистить» и подтвердите свои действия.
После завершения процесса форматирования вы сможете использовать выбранный вами формат файловой системы на своем Mac или Windows компьютере.
Учтите, что при форматировании диска все файлы на нем стираются, поэтому перед выполнением процедуры рекомендуется сделать резервную копию важных данных.
Как исправить «Не удалось создать том предварительной загрузки» при установке APFS
При установке macOS вы можете столкнуться с сообщением об ошибке «Не удалось создать том предварительной загрузки». Это может произойти, когда вы пытаетесь установить новую копию macOS или создать новый том в дисковой утилите.
Ошибку «Не удалось создать том предварительной загрузки» можно исправить с помощью следующих шагов:
- Запустите дисковую утилиту в macOS. Для этого щелкните на значке «Диск» в Dock и выберите «Дисковая утилита».
- В дисковой утилите выберите контейнер или группу томов, в которых вы хотите исправить ошибку. Обычно это будет контейнер «Macintosh HD».
- Нажмите на кнопку «Добавить том» (значок «+») в верхней панели инструментов дисковой утилиты.
- В всплывающем окне выберите имя для нового тома и выберите формат «Mac OS Extended (journaled)».
- Нажмите на кнопку «ОК» и подождите, пока дисковая утилита создаст новый том.
- Теперь вы можете попытаться установить новую копию macOS или создать новый том в дисковой утилите без ошибки «Не удалось создать том предварительной загрузки».
Обратите внимание, что решение этой ошибки поддерживает только формат «Mac OS Extended (journaled)». Другие файловые форматы, такие как APFS, не работают в режиме предварительной загрузки.
Если у вас все еще возникает ошибка «Не удалось создать том предварительной загрузки», вам может потребоваться создать раздел с использованием поддерживаемой версии Windows на вашем компьютере. Тогда вы сможете добавить поддержку APFS.
Теперь вы знаете, как исправить ошибку «Не удалось создать том предварительной загрузки» при установке APFS в macOS. Следуйте указанным выше шагам, чтобы успешно создать и работать с различными томами и контейнерами на вашем Mac.
Совместимые с Windows форматы
Дисковая утилита в macOS предлагает только файловую систему APFS для форматирования в другие форматы. Однако, если вам нужно создать диск, с которым можно будет работать и в операционной системе Windows, то вам может потребоваться доступное решение, учитывающее совместимые форматы.
Форматы, доступные для форматирования в дисковой утилите:
1. FAT32: этот формат широко используется и совместим с обеими операционными системами, macOS и Windows. FAT32 подходит для дисков небольшого размера (до 32 ГБ) и имеет ограничения по размеру файла (4 ГБ). Если вам нужен диск, который может использоваться с обеими системами и может содержать файлы размером больше 4 ГБ, то FAT32 – подходящий вариант.
2. ExFAT: это расширенная версия FAT32, которая устраняет ограничения по размеру файла и позволяет создавать диски большего размера (до 2 ТБ). Формат ExFAT также совместим с macOS и Windows, но не поддерживает функции безопасности и восстановления данных, предоставляемые APFS.
Для создания диска в форматах FAT32 или ExFAT вам нужно выбрать соответствующий вариант в дисковой утилите macOS. Просто выберите диск или том, который хотите отформатировать, и используйте опцию «Очистить» или «Стереть». В появившемся окне можно изменить формат диска и задать его имя.
Важно учесть:
При форматировании в форматы FAT32 или ExFAT будут удалены все данные с выбранного диска. Поэтому перед этим убедитесь, что у вас есть резервная копия всех важных файлов.
Данная инструкция также будет полезна, если вы не можете форматировать диск в другой формат из-за ошибки или потери дискового пространства.
Стирание тома APFS
Дисковая утилита в macOS позволяет только форматировать том в файловую систему APFS, однако если вам необходимо исправить или удалить том APFS, вы можете воспользоваться встроенной утилитой.
Чтобы удалить том APFS с помощью дисковой утилиты, выполните следующие действия:
- Откройте дисковую утилиту. Вы можете найти ее в папке «Утилиты» в папке «Программы» или воспользоваться функцией поиска Spotlight.
- В левой части окна дисковой утилиты выберите том APFS, который вы хотите удалить.
- Нажмите на кнопку с изображением «-» в верхней панели инструментов дисковой утилиты или выберите пункт «Раздел» в меню и затем «Удалить».
- Появится всплывающее окно с предупреждением о том, что все данные на этом томе будут удалены. Убедитесь, что вы выбрали правильный том, и нажмите «Удалить».
- Подтвердите свои действия, введя свой пароль для аутентификации.
После выполнения этих шагов том APFS будет удален с вашего накопителя. Обратите внимание, что все данные на этом томе будут окончательно удалены, поэтому убедитесь, что вы сделали резервную копию данных, которые вам нужны перед удалением тома.
В дисковой утилите также можно исправить ошибки томов APFS или изменить их размер. Чтобы выполнить эти действия, выберите соответствующий раздел в дисковой утилите и воспользуйтесь доступными опциями в верхней панели инструментов.
Заметьте, что некоторые действия, такие как добавление или изменение раздела APFS, могут быть недоступными в дисковой утилите в домашней папке macOS. В этом случае вы можете использовать режим восстановления, чтобы получить полный доступ к функциям дисковой утилиты.
В дисковой утилите также имеется возможность форматирования тома в другие файловые системы, такие как exFAT или Mac OS Extended (регистронезависимая). Чтобы сменить формат тома, выберите том в дисковой утилите, нажмите на кнопку «Стирание» в верхней панели инструментов и выберите желаемый формат в выпадающем меню «Формат». Подтвердите свои действия и том будет отформатирован в выбранный формат.
Таким образом, дисковая утилита в macOS предлагает не только APFS для форматирования тома, но и дополнительные возможности исправления и удаления томов APFS, а также форматирования в другие форматы.
Видео:
APFS и HFS на практике работы в macOS
APFS и HFS на практике работы в macOS by ALEXEY BORONENKOV 354 views 4 years ago 14 minutes, 14 seconds