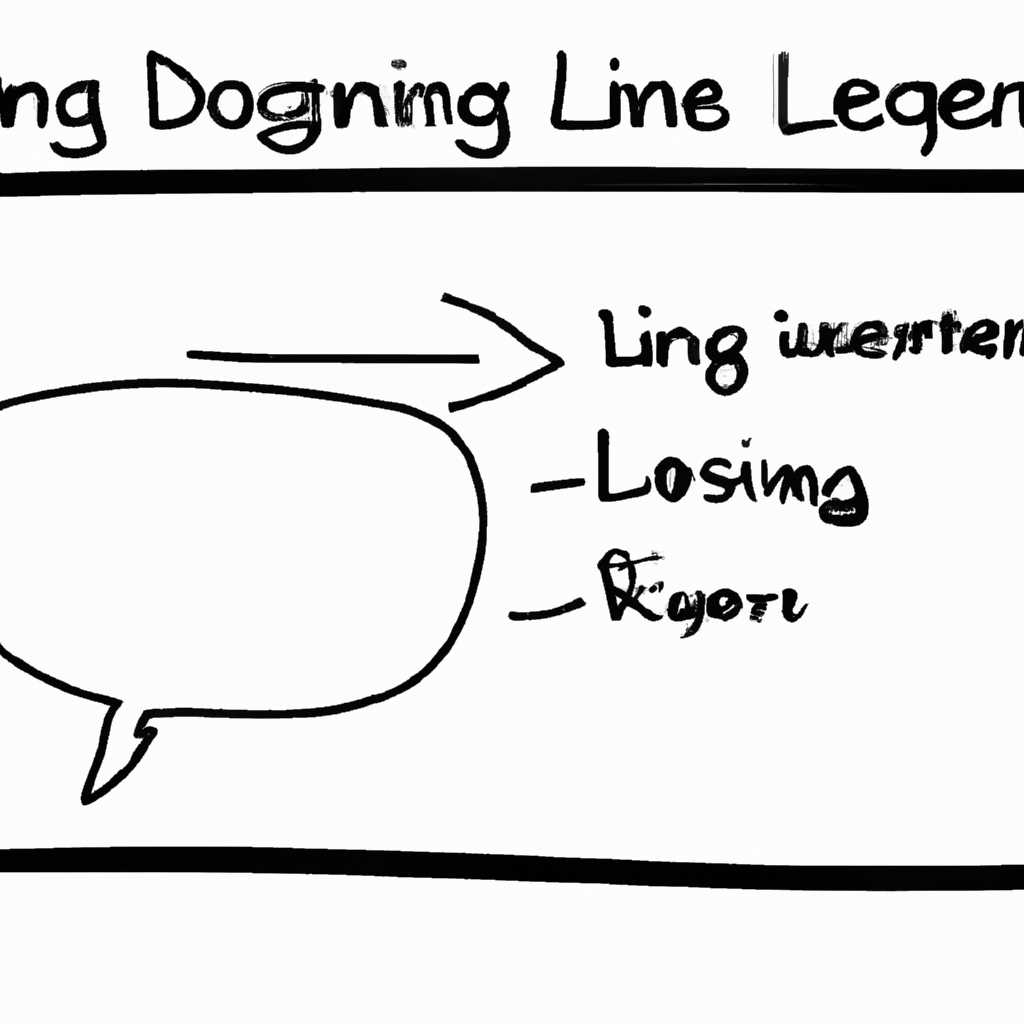Как исправить проблемы с работой диспетчера лицензий
Проблема с диспетчером лицензий может возникнуть по разным причинам. Одной из самых распространенных ошибок является удаление или изменение версии программного обеспечения, в которой установлен диспетчер лицензий. В случае удаления или изменения программы, диспетчер лицензий становится недоступным для работы и возникает ошибка.
Еще одной частой ошибкой является неверная конфигурация диспетчера лицензий. При установке программного обеспечения в поле управления параметров диспетчера лицензий следует учитывать правильность выбора версии и типа лицензирования. В противном случае диспетчер лицензий не сможет запуститься и возникнет невозможность работы с программой.
Одним из вариантов решения проблемы с диспетчером лицензий является сброс его настройки. Для этого необходимо выбрать пункт «Сброс диспетчера лицензий» в меню программы и следовать указаниям по восстановлению.
Кроме того, при возникновении ошибки с диспетчером лицензий рекомендуется проверить наличие всех необходимых файлов на жестком диске компьютера. Возможно, некоторые файлы были удалены или повреждены в процессе установки или использования программы.
В некоторых случаях проблема с диспетчером лицензий может быть вызвана отсутствием связи с сервером лицензий или неправильной конфигурацией сетевого адреса. В таком случае следует проверить настройки прокси-сервера и убедиться, что устройство имеет доступ к интернету.
И последней, но не менее важной мерой по решению проблемы с диспетчером лицензий является обновление программного обеспечения до последней версии. В новых версиях программы могут быть исправлены ошибки, связанные с работой диспетчера лицензий. Также стоит обратить внимание на наличие обновления драйвера графического устройства, так как проблемы с диспетчером лицензий могут быть вызваны его устаревшей версией.
Примечание: перед выполнением любых манипуляций с диспетчером лицензий рекомендуется создать резервную копию всех важных файлов и параметров системы, чтобы в случае возникновения проблемы можно было легко вернуться к первоначальной конфигурации.
Проблемы с драйверами
- Ошибки во время установки драйверов: Если в процессе установки драйвера возникают ошибки, вам следует проверить, правильно ли установлены все требуемые компоненты, такие как программные пакеты и библиотеки. Также убедитесь, что вам доступны все необходимые разрешения для установки.
- Проблемы с обновлением драйверов: Если диспетчер лицензий не работает после обновления драйверов, вам может потребоваться переустановить программу. Удалите программу, затем перезагрузите компьютер и повторно установите ее. Также убедитесь, что вы используете последнюю версию драйвера, совместимую с вашей операционной системой.
- Проблемы с расположением драйверов: Драйверы могут быть размещены в различных папках в вашей системе. Убедитесь, что драйвер находится в правильном расположении. Для этого выполните поиск драйвера и проверьте, находится ли он в папках, указанных в списке пути установки. Если драйвер не находится в указанных папках, вы можете попробовать переместить его в нужное место или перенастроить путь установки.
- Ограничения доступа пользователя: Некоторые ошибки диспетчера лицензий могут быть вызваны ограничениями доступа пользователя. Убедитесь, что у вас есть полные права доступа к папкам и файлам, связанным с установкой и работой диспетчера лицензий.
- Проблемы с версиями драйверов: Долгое обновление драйверов или использование неподдерживаемых версий может вызывать проблемы с диспетчером лицензий. Убедитесь, что у вас установлена поддерживаемая версия драйвера и необходимые пакеты для работы диспетчера лицензий.
- Проблемы с конфигурацией браузера: В некоторых случаях настройки браузера могут помешать работе диспетчера лицензий. Проверьте настройки вашего браузера и убедитесь, что он не блокирует доступ к диспетчеру лицензий.
Если проблема с драйверами не устранена после выполнения всех вышеперечисленных действий, необходимо обратиться к службе поддержки или переустановить программу диспетчера лицензий. Также стоит проверить, нет ли других проблем, которые могут повлиять на работу диспетчера лицензий, такие как проблемы с учетными записями пользователя или ограничения доступа к системным папкам.
Конфликты программного обеспечения
Если диспетчер лицензий не запускается или открывается с сообщением об ошибке, вам может потребоваться проверить следующие проблемы:
- Убедитесь, что ваша операционная система и все необходимые компоненты (например,.NET Framework или Visual C++ Redistributable) находятся в актуальной версии.
- Проверьте наличие обновлений для диспетчера лицензий и установите их, если они доступны.
- Проверьте настройки антивирусного и брандмауэрного программного обеспечения на наличие блокирующих записей или проблем с доступом к серверу лицензий.
- Если у вас есть прокси-сервер, убедитесь, что учетные записи имеют правильные настройки для доступа к серверу лицензий.
- Проверьте настройки базы данных, используемой диспетчером лицензий. Если возможно, попробуйте удалить и создать новую базу данных для решения проблемы.
- При наличии ошибок при развертывании или установке диспетчера лицензий решить проблему может помочь перезапуск компьютера, закрытие всех других программ и выбор правильных настроек.
При возникновении проблем с диспетчером лицензий всегда полезно включить логирование и изучить журналы ошибок, чтобы выявить специфические причины проблемы. Если у вас конкретно указан файл (например, «msvcr110.dll»), убедитесь, что он присутствует в соответствующей папке или попробуйте его переустановить.
Иногда проблемы с диспетчером лицензий можно решить, обратившись к официальному сайту программы и изучив решения или советы по отключению конфликтующего программного обеспечения. Если ни одно из предложенных решений не помогло, рекомендуется обратиться в службу поддержки программного обеспечения для получения дополнительной помощи.
Обновление диспетчера лицензий
Если ваша система имеет проблемы с работой диспетчера лицензий, можно попробовать обновить его, чтобы исправить ошибки. В данном разделе описаны несколько вариантов обновления диспетчера лицензий.
1. Переустановите диспетчер лицензий. Сначала необходимо удалить его с помощью Панели управления. Затем скачайте последнюю версию диспетчера лицензий с официального сайта и установите его вручную, следуя инструкциям.
2. Проверьте права доступа к папкам, в которых установлена система и диспетчер лицензий. Убедитесь, что у вас есть права на запись и выполнение файлов в этих папках.
3. Проверьте совместимость диспетчера лицензий с другими программными продуктами. Иногда неправильная установка или использование распространяемых библиотек, таких как Visual C++, может вызывать проблемы с работой диспетчера лицензий. Убедитесь, что у вас установлены все необходимые версии этих компонентов.
4. Проверьте настройки прокси-сервера. Если у вас есть прокси-сервер, убедитесь, что правильно настроены параметры сети в диспетчере лицензий.
5. Перезагрузите компьютер. Иногда проблемы с работой диспетчера лицензий могут быть связаны с другими программами или службами, которые зависают или не работают должным образом. Перезапуск компьютера может помочь устранить эти проблемы.
Если ни одно из приведенных выше решений не помогло вам, рекомендуется обратиться за помощью к технической поддержке или посетить форум, где пользователи могут обсудить эту ситуацию и поделиться своими решениями.
Очистка кэша
Кэш – это временные файлы, которые хранятся на вашем компьютере для быстрого доступа программного обеспечения к ресурсам. В случае проблем с диспетчером лицензий AutoCAD, причиной может быть некорректно записанный кэш, который мешает программе запускаться и работать правильно.
Чтобы очистить кэш и решить проблему с диспетчером лицензий, воспользуйтесь следующими шагами:
-
Закройте все запущенные программы, включая AutoCAD.
-
Откройте окно «Служба лицензирования Autodesk».
-
В разделе «Службы» найдите «Диспетчер лицензий Autodesk» и щелкните правой кнопкой мыши на нем.
-
В открывшемся меню выберите «Остановить службу».
-
Убедитесь, что служба действительно остановлена, и если необходимо, подождите несколько секунд.
-
В том же меню выберите «Очистка кэша» или «Очистить все».
-
После завершения очистки кэша, запустите «Диспетчер лицензий Autodesk» снова, выбрав «Запустить службу».
-
Попробуйте открыть AutoCAD и проверьте, решена ли проблема.
В противном случае, если очистка кэша не привела к желаемым результатам, попробуйте использовать другие методы, описанные в документации AutoCAD или обратитесь в службу поддержки Autodesk для дальнейшей помощи.
Проверка активации Windows
При неполадках с диспетчером лицензий может возникнуть необходимость проверить активацию вашей операционной системы Windows. В этом случае вам потребуется следовать определенным шагам:
- Проверьте версию операционной системы Windows. Убедитесь, что у вас установлена подходящая версия Windows (32- или 64-битная).
- Откройте меню «Пуск» и перейдите в панель управления. Затем выберите категорию «Система и безопасность».
- В разделе «Управление системой» найдите и щелкните на ссылку «Система».
- На открывшейся странице выберите вкладку «Проверка активации Windows».
- Нажмите кнопку «Проверить». Если активация не удалась, вы увидите сообщение с дополнительными инструкциями.
Если удалось выполнить проверку активации Windows без ошибок, следующим шагом будет проверка конфигурации вашего компьютера или устройства. Возможно, неполадки вызваны программой или установкой, которые конфликтуют с лицензией Windows.
Чтобы исправить эту проблему, попробуйте выполнить следующие действия:
- Удалите недавно установленные программы или обновления. Иногда их наличие может вызывать неполадки с диспетчером лицензий.
- Измените права доступа к папкам. Перейдите в папку ProgramData (обычно расположена в корневом каталоге диска C:\ProgramData) и убедитесь, что у вас есть права на запись.
- Установите или переустановите компоненты Visual C++ Redistributable. Для этого скачайте соответствующие файлы из официального сайта Microsoft и запустите их установку.
- Отключите или измените настройки антивирусного или антишпионского программного обеспечения. Иногда они могут блокировать работу диспетчера лицензий.
- Сбросьте ограничения совместимости для приложения. Щелкните правой кнопкой мыши на ярлыке программы, выберите «Свойства» и перейдите в раздел «Совместимость». Установите галочку «Запускать в режиме совместимости» и выберите подходящую версию Windows из выпадающего меню.
После выполнения всех указанных шагов повторите проверку активации Windows. Если проблема с диспетчером лицензий все еще не решена, рекомендуется обратиться за поддержкой к специалистам или переустановить операционную систему Windows.
Видео:
ошибка 0015 111 что делать?
ошибка 0015 111 что делать? Автор: Andrew Rson 59 046 просмотров 7 лет назад 3 минуты 5 секунд