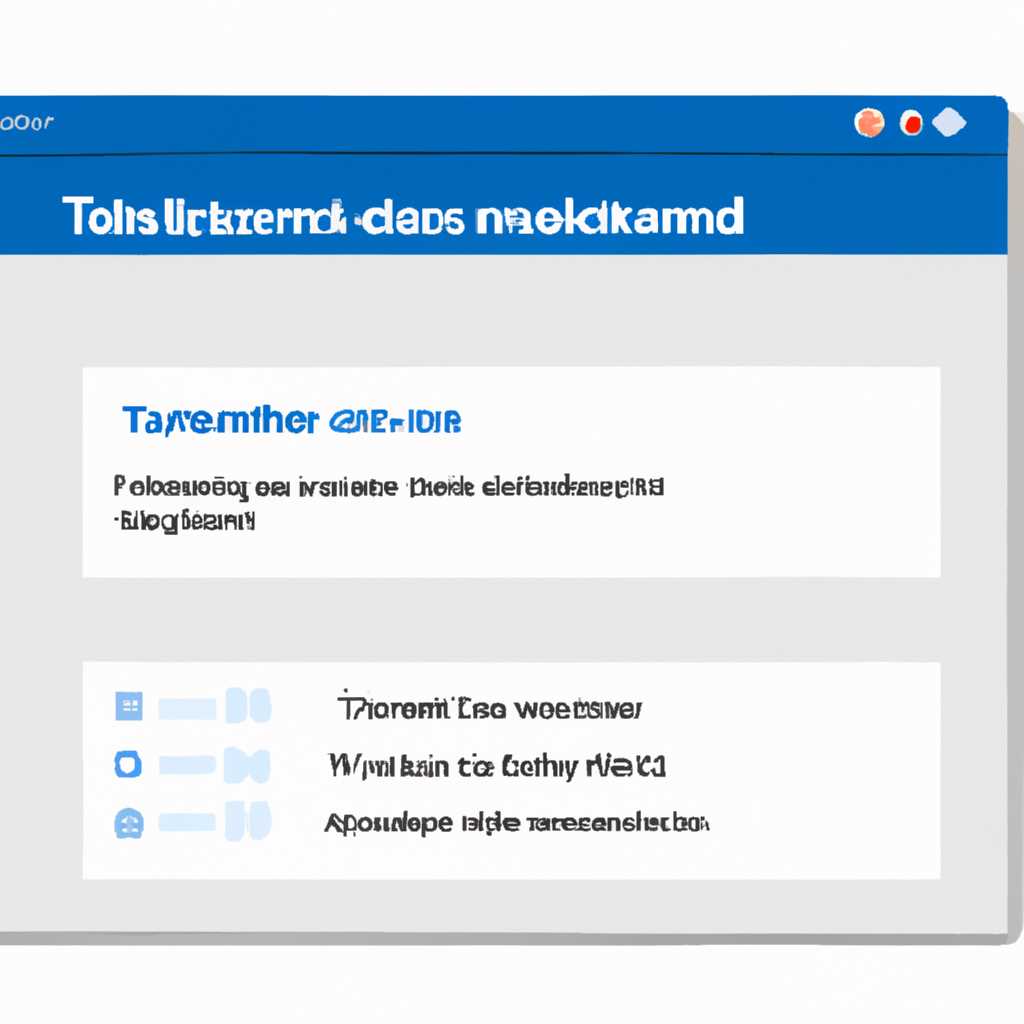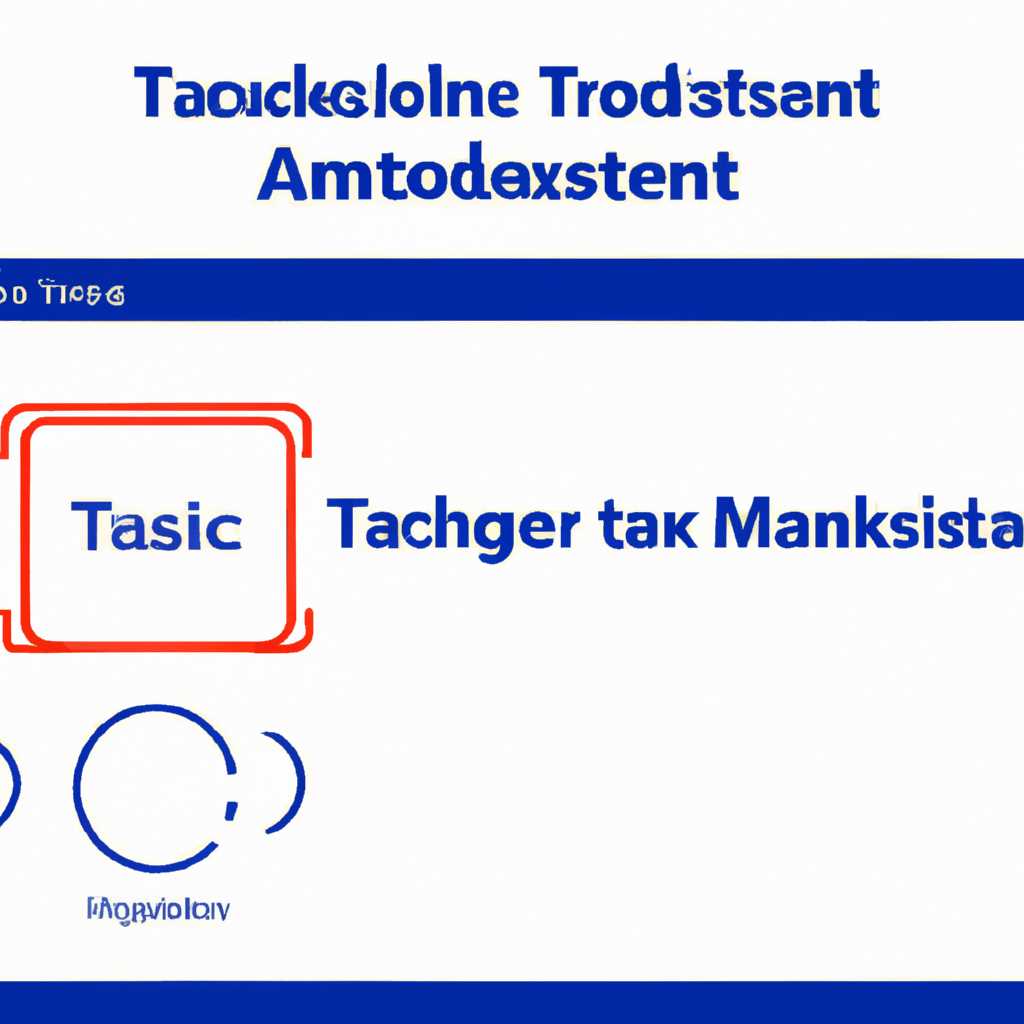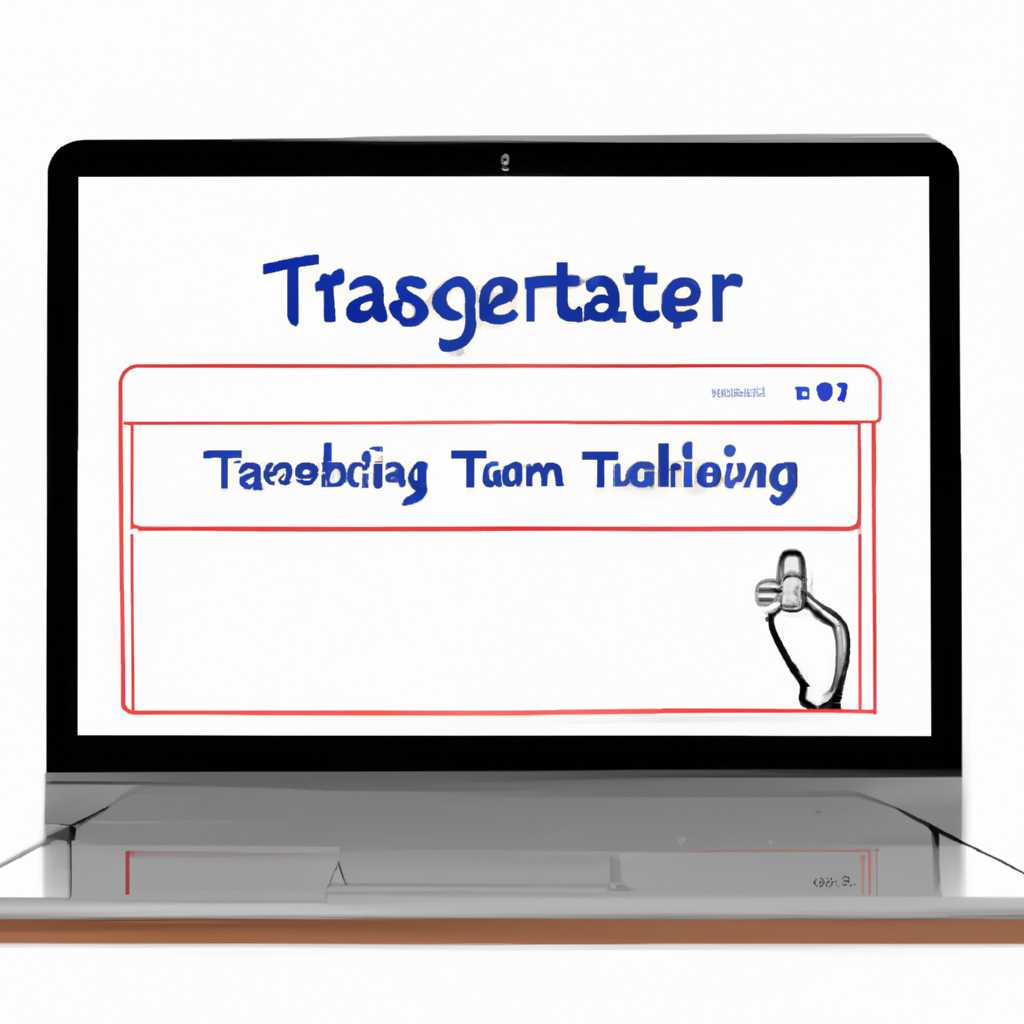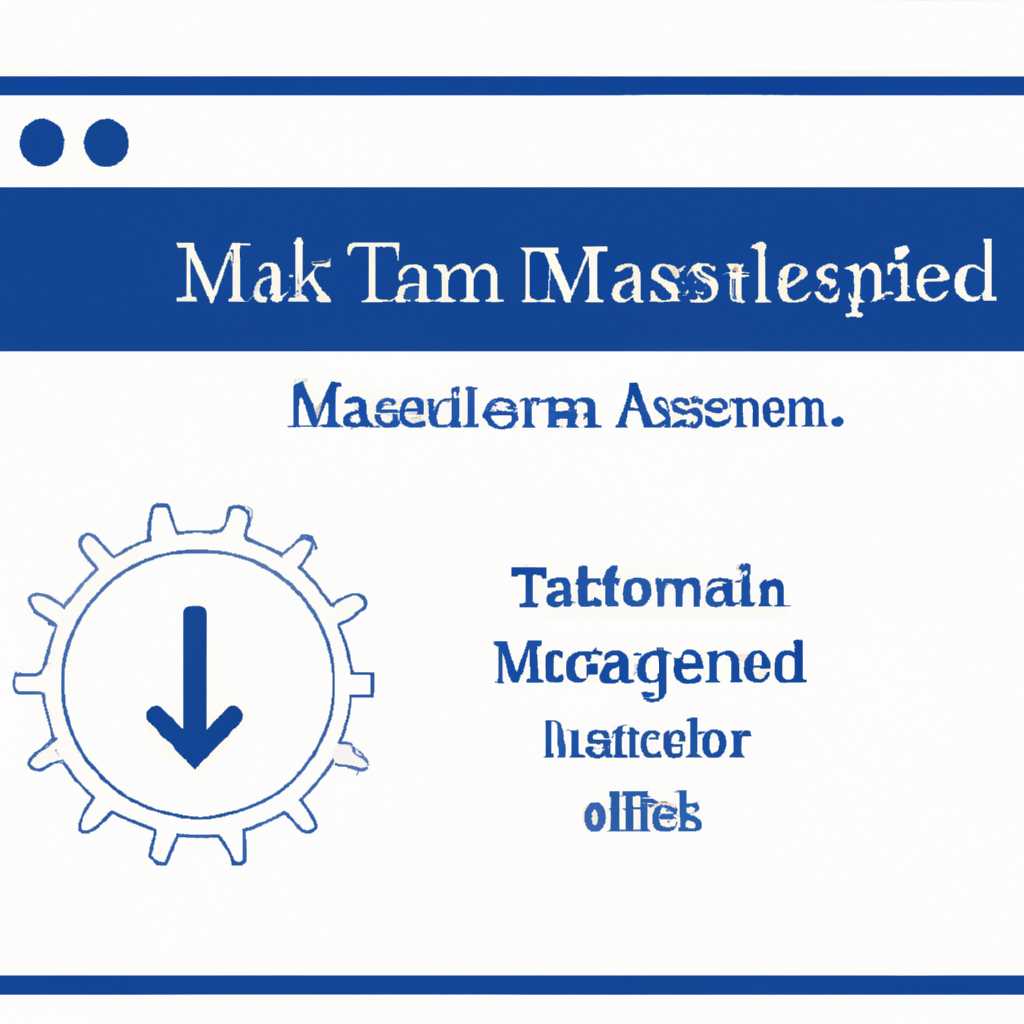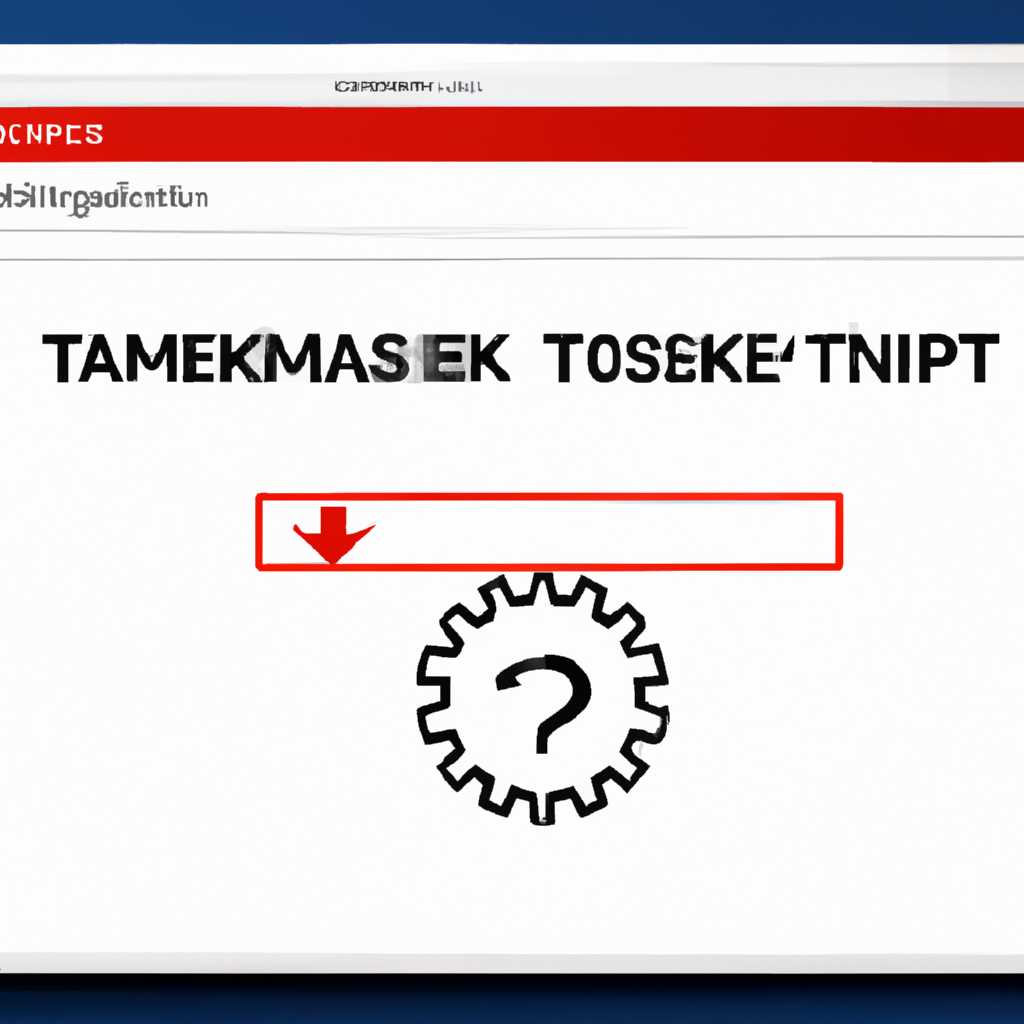- Почему диспетчер задач не отвечает, открывается или отключается администратором в Windows: решение проблемы
- Почему диспетчер задач не отвечает в Windows: решение проблемы
- 1. Диспетчер задач не открывается
- 2. Диспетчер задач не отвечает или самопроизвольно закрывается
- Как включить диспетчер задач в Windows 10
- Причины проблемы
- Как включить диспетчер задач
- Как включить диспетчер задач через реестр Windows 10
- Шаг 1: Открытие редактора реестра
- Шаг 2: Включение диспетчера задач через реестр
- Почему диспетчер задач отключен администратором
- Возможные причины отключения диспетчера задач
- Как решить проблему отключенного диспетчера задач
- Почему диспетчер задач закрывается сам после 1 секунды работы
- Почему Диспетчер задач не отвечает по другой причине
- 1. Редактирование шаблонов политик групп для включения Диспетчера задач
- 2. Редактирование реестра для разрешения открытия Диспетчера задач
- Видео:
- Диспетчер устройств заблокирован администратором на windows 10: что делать
Почему диспетчер задач не отвечает, открывается или отключается администратором в Windows: решение проблемы
Диспетчер задач в операционной системе Windows — это незаменимый инструмент для отслеживания активных процессов, контроля загрузки системы и выполнения других задач. Однако иногда пользователи сталкиваются с проблемами его работоспособности. Если ваш диспетчер задач не отвечает, открывается с задержкой или вообще закрывается после открытия, возможно, у вас есть проблемы, которые нужно решить.
Одной из причин таких неполадок может быть наличие групповой политики, которая ограничивает доступ к диспетчеру задач. Некоторые администраторы конфигурируют компьютеры настройками безопасности, чтобы предотвратить возможность использования диспетчера задач без их разрешения. В таком случае вам потребуется получить разрешение от администратора или удалить политику, которая запрещает доступ к диспетчеру задач.
Если вы не являетесь локальным администратором компьютера, возможно, доступ к диспетчеру задач ограничен администратором. Вы можете попросить администратора разрешить доступ или предоставить вам административные права, чтобы вы могли использовать диспетчер задач.
Если диспетчер задач не открывается или закрывается самопроизвольно, причина может быть связана с другими программами или процессами, которые вмешиваются или конфликтуют с его работой. В таких случаях рекомендуется провести проверку на наличие вредоносных программ или восстановить систему до более раннего времени, когда диспетчер задач работал отлично.
Также возможно, что проблема с диспетчером задач решится после обновления операционной системы. Убедитесь, что у вас установлена последняя версия Windows, и если нет, обновите систему до последней доступной версии. Обновление может исправить известные ошибки и улучшить работу диспетчера задач.
Некоторые пользователи сообщают о проблемах с диспетчером задач после внесения изменений в реестр Windows или после использования шаблонов дистрибутива. Если вы изменили реестр или использовали шаблоны дистрибутива, попробуйте отменить эти изменения или вернуться к предыдущей настройке.
В некоторых случаях проблемы с диспетчером задач могут быть связаны с программным обеспечением сторонних разработчиков. Если вы установили какое-либо программное обеспечение недавно и после этого у вас начались проблемы с диспетчером задач, попробуйте временно отключить или удалить это программное обеспечение и проверьте, работает ли диспетчер задач.
В большинстве случаев проблемы с диспетчером задач можно устранить, применив одно или несколько из вышеуказанных решений. Если же ни одно из них не помогло и диспетчер задач все еще не отвечает, открывается или закрывается непоследовательно, возможно, проблема глубже и требует дополнительного исследования или помощи технической поддержки.
Почему диспетчер задач не отвечает в Windows: решение проблемы
Если диспетчер задач не отвечает при попытке его открыть, это может быть вызвано несколькими причинами. В данной статье мы рассмотрим возможные проблемы и их решения.
1. Диспетчер задач не открывается
Если диспетчер задач не открывается после щелчка на нем правой кнопкой мыши, вы можете использовать следующую последовательность действий:
- Нажмите сочетание клавиш Ctrl + Shift + Esc для открытия диспетчера задач непосредственно.
- Если диспетчер задач все еще не открывается, можете использовать командную строку:
- Нажмите Win + R для вызова окна «Выполнить».
- Введите «taskmgr» (без кавычек) и нажмите Enter.
- Если предыдущие методы не помогли, попробуйте перезапустить службу диспетчера задач.
2. Диспетчер задач не отвечает или самопроизвольно закрывается
Если диспетчер задач не отвечает или закрывается самостоятельно через несколько секунд после открытия, причина может быть в неполадках с дистрибутивом Windows или административными ограничениями.
Чтобы устранить эту проблему, вы можете использовать групповые политики и шаблоны реестра. Они позволят вам включить или отключить функциональные возможности диспетчера задач.
Для включения диспетчера задач:
- Нажмите Win + R, введите «gpedit.msc» и нажмите Enter для открытия редактора локальной групповой политики.
- Перейдите к следующему пути: Конфигурация компьютера -> Административные шаблоны -> Система -> Ctrl + Alt + Del определение поведения.
- Откройте параметр «Запретить использование диспетчера задач» и установите его значение как «Отключено».
- Подтвердите изменения и закройте редактор локальной групповой политики.
Если проблема с диспетчером задач не решена после использования указанных методов, вам рекомендуется обратиться к администратору системы или поискать ответы на форумах.
Важно помнить, что диспетчер задач в Windows является важным инструментом для отслеживания работы компьютера и программ. Поэтому его неполадки требуется устранять вовремя.
Как включить диспетчер задач в Windows 10
Причины проблемы
- Одной из причин может быть остановлен сервис диспетчера задач. Вы можете устранить эту проблему, включив диспетчер задач вручную.
- Другой возможной причиной может быть наличие групповой политики, которая отключает диспетчер задач. В таком случае, вам потребуется открыть редактор групповой политики и изменить настройки.
- Также неполадки с диспетчером задач могут быть связаны с ошибками реестра или проблемами с установленным дистрибутивом Windows.
Как включить диспетчер задач
- Нажмите сочетание клавиш «Ctrl + Shift + Esc» на клавиатуре, чтобы открыть диспетчер задач.
- Если диспетчер задач не открывается, возможно, он был отключен администратором. Чтобы включить его, перейдите в редактор групповой политики, выполните следующие шаги:
- Откройте Меню «Пуск», найдите в поиске «gpedit.msc» и запустите его.
- Перейдите к «Конфигурация компьютера» > «Административные шаблоны» > «Система» > «Доступ к диспетчеру задач».
- Проверьте, не установлена ли политика «Доступ к диспетчеру задач». Если она активирована, откройте ее и выберите «Не настроено» или «Не сконфигурировано». Сохраните изменения и закрыть редактор групповой политики.
- После этого попробуйте открыть диспетчер задач снова. Если проблема все еще не решена, перейдите к следующему шагу.
- Если вы используете локальную учетную запись пользователя, возможно, у вас нет прав администратора. Попробуйте открыть диспетчер задач с использованием учетной записи администратора или обратитесь к администратору системы для получения помощи.
- Если ни один из этих способов не помогает, попробуйте обновить Windows до последней версии. Иногда проблемы с диспетчером задач могут быть вызваны ошибками в операционной системе, которые могут быть исправлены путем установки обновлений.
Если вы последовали всем указанным выше шагам, проблема с диспетчером задач должна быть решена, и вы сможете снова успешно открыть и использовать его для управления задачами на вашем компьютере с Windows 10.
Как включить диспетчер задач через реестр Windows 10
Если диспетчер задач не открывается, не отвечает или отключен администратором, то причиной может быть наличие некорректных значений в реестре Windows. Для решения данной проблемы, можно воспользоваться специальными настройками реестра.
Шаг 1: Открытие редактора реестра
Для начала необходимо открыть редактор реестра. Для этого следуйте следующим последовательным действиям:
- Нажмите комбинацию клавиш Win + R, чтобы открыть окно «Выполнить».
- Введите команду «regedit» и нажмите Enter.
Шаг 2: Включение диспетчера задач через реестр
После открытия редактора реестра, последовательно пройдите по следующим пунктам:
- Перейдите по следующему пути:
HKEY_CURRENT_USER\Software\Microsoft\Windows\CurrentVersion\Policies\System. - Если в правой части окна отображается ключ
DisableTaskMgr, то щелкните на нем правой кнопкой мыши и выберите «Удалить». - Если ключ
DisableTaskMgrотсутствует, перейдите к следующему шагу. - Перейдите по следующему пути:
HKEY_LOCAL_MACHINE\Software\Microsoft\Windows\CurrentVersion\Policies\System. - Если в правой части окна отображается ключ
DisableTaskMgr, то щелкните на нем правой кнопкой мыши и выберите «Удалить».
После удаления ключа DisableTaskMgr, закройте редактор реестра и перезагрузите компьютер. После перезагрузки диспетчер задач должен работать отлично.
Если вы не хотите использовать редактор реестра, то можете воспользоваться групповой политикой для включения диспетчера задач. Этот метод также позволяет устранить проблемы с открытием и закрытием диспетчера задач в Windows 10.
Время, затраченное на решение проблемы зависит от вашего опыта и насколько хорошо вы разбираетесь в работе с реестром Windows. Если проблема не может быть решена локальными средствами, обратитесь к администратору системы или поискайте ответы в сети интернет.
Почему диспетчер задач отключен администратором
Диспетчер задач в операционной системе Windows выполняет важную функцию мониторинга активных процессов и приложений, а также управления системными ресурсами. Однако иногда пользователи сталкиваются с проблемой, когда диспетчер задач не открывается или отключен администратором.
Возможные причины отключения диспетчера задач
- Обновление Windows: В некоторых случаях диспетчер задач может быть отключен автоматически во время обновления операционной системы.
- Административные политики: В среде локальной групповой политики или редактора реестра могут быть установлены определенные ограничения на использование диспетчера задач.
- Неполадки в системе: Некоторые вредоносные программы могут изменять настройки системы и отключать диспетчер задач.
Как решить проблему отключенного диспетчера задач
- Проверьте наличие вирусов: Сканируйте свою систему с помощью антивирусного программного обеспечения для обнаружения и удаления вредоносных программ.
- Используйте административные политики: Если проблема связана с ограничениями в использовании диспетчера задач, можно применить соответствующие настройки в среде локальной групповой политики или редактора реестра.
- Откройте диспетчер задач из другого места: Попробуйте открыть диспетчер задач с помощью сочетания клавиш Ctrl+Shift+Esc или через меню «Пуск».
- Попробуйте закрыть и открыть диспетчер задач последовательно: Если диспетчер задач открывается и сразу закрывается, попробуйте открыть его несколько раз подряд.
- Перезагрузите компьютер: Перезагрузка системы может помочь устранить временные неполадки и восстановить работу диспетчера задач.
Если ни одно из указанных решений не помогло решить проблему, рекомендуется обратиться к специалисту по компьютерам или поддержке технической службы.
Почему диспетчер задач закрывается сам после 1 секунды работы
Если диспетчер задач закрывается самопроизвольно после всего 1 секунды работы, есть несколько причин, которые могут быть ответственными за эту неполадку.
Одной из причин может быть то, что диспетчер задач отключен администратором. В Windows 10 администратор может отключить диспетчер задач групповой политикой или через реестр. Чтобы устранить эту проблему, вы можете использовать локальную групповую политику или редактор реестра, чтобы включить диспетчер задач.
Еще одной возможной причиной может быть то, что диспетчер задач работает с ошибками или останавливается из-за administrativnyye причины. В этом случае, вы можете попробовать обновить диспетчер задач или установить его заново, используя дистрибутив Windows.
Если диспетчер задач закрывается или открывается не отвечает после 1 секунды работы, может быть решена следующим образом:
- Проверьте, работает ли ваш компьютер отлично и есть ли проблемы с жестким диском или другими компонентами системы.
- Проверьте, используете ли вы правильную версию диспетчера задач (32-бит или 64-бит).
- Убедитесь, что у вас есть полные права администратора для открытия и закрытия диспетчера задач.
- Проверьте, есть ли у вас какие-либо программы или процессы, которые могут вызывать конфликты с диспетчером задач. В таком случае, попробуйте закрыть эти программы перед открытием диспетчера задач.
- Проверьте, не установлены ли у вас шаблоны групповой политики или редактора реестра, которые могут запрещать работу диспетчера задач.
Если проблема с закрытием или открытием диспетчера задач после 1 секунды работы не решена, вам может потребоваться обратиться к технической поддержке или форуму Windows для получения дополнительной помощи и советов.
Почему Диспетчер задач не отвечает по другой причине
Если ваш Диспетчер задач не отвечает по другой причине, и проблема не устраняется с помощью ранее описанного решения, возможно, у вас есть другая причина для неполадки. В этом случае вы можете использовать шаблоны политик групп, чтобы решить проблему с Диспетчером задач.
1. Редактирование шаблонов политик групп для включения Диспетчера задач
1. Откройте локальный редактор групповых политик, используя команду Windows + R и введя «gpedit.msc».
2. Перейдите в «Конфигурация пользователя» -> «Административные шаблоны» -> «Система«.
3. Найдите политику «Отключить Диспетчер задач» и дважды щелкните по ней.
4. Выберите «
5. Попробуйте открыть Диспетчер задач снова, чтобы убедиться, что проблема решена.
2. Редактирование реестра для разрешения открытия Диспетчера задач
1. Откройте Редактор реестра, нажав команду Windows + R и введя «regedit».
2. Перейдите к пути «HKEY_CURRENT_USER\Software\Microsoft\Windows\CurrentVersion\Policies\System«.
3. Найдите параметр «DisableTaskMgr» справа и дважды щелкните по нему.
4. Установите значение «0» и нажмите «ОК«.
5. Закройте Редактор реестра и попробуйте открыть Диспетчер задач снова, чтобы убедиться, что проблема решена.
Если проблема с Диспетчером задач все еще не решена, можете обратиться к специалистам по компьютерному обслуживанию или поддержке операционной системы Windows 10.
Видео:
Диспетчер устройств заблокирован администратором на windows 10: что делать
Диспетчер устройств заблокирован администратором на windows 10: что делать by VSESAM 11,841 views 2 years ago 1 minute, 9 seconds