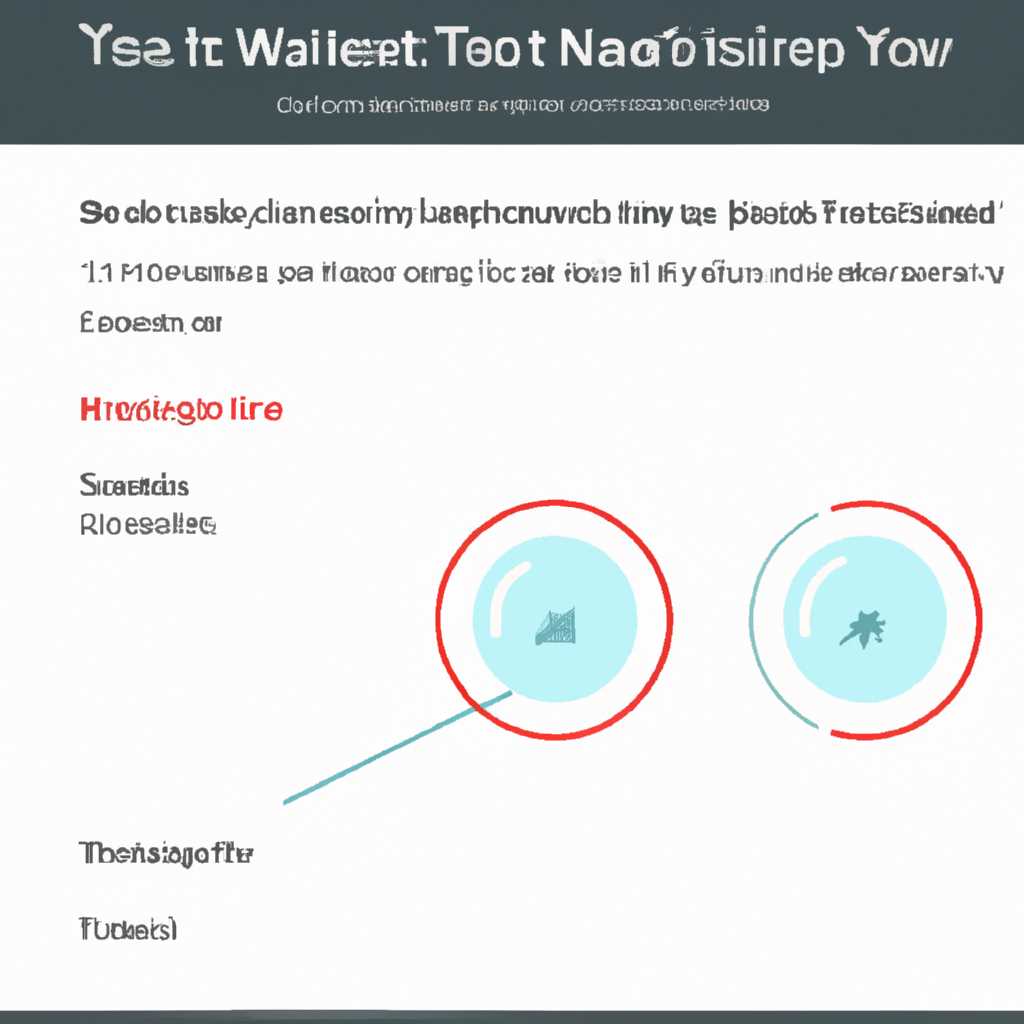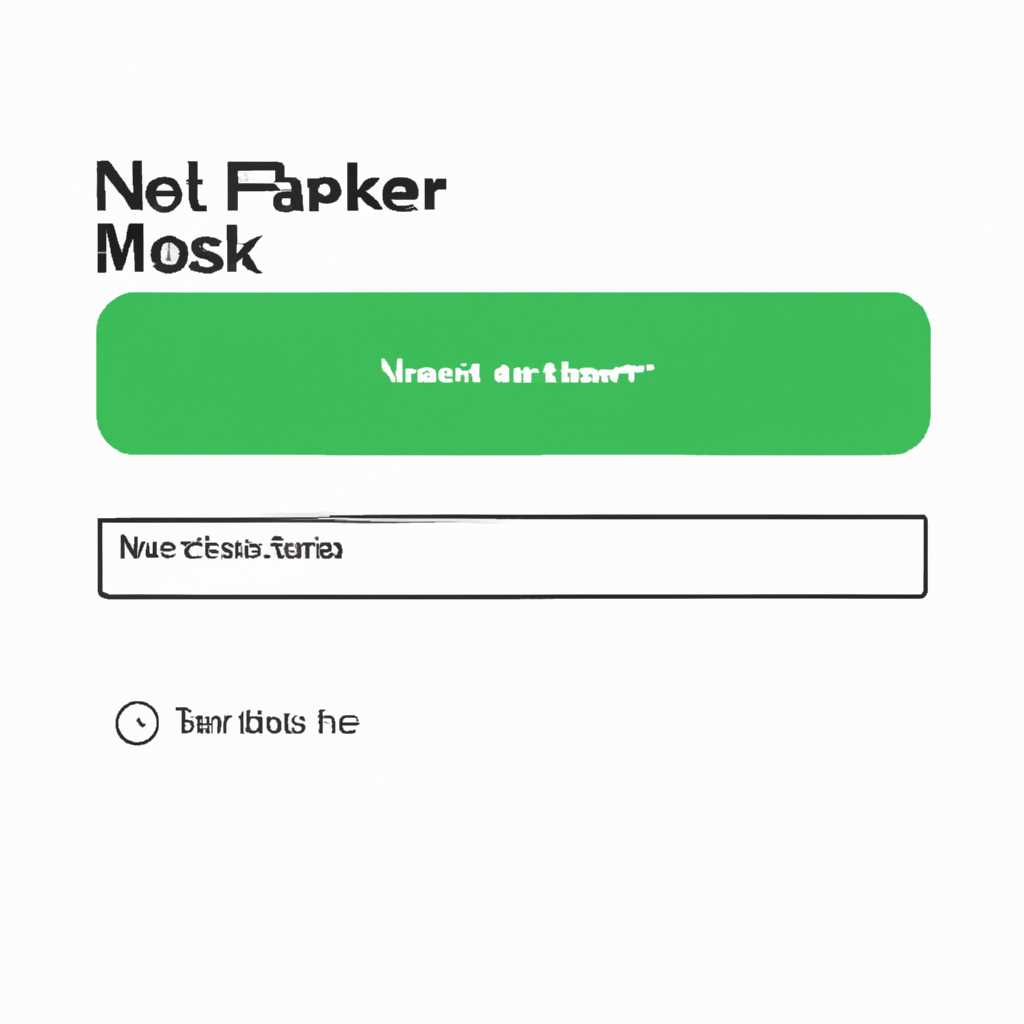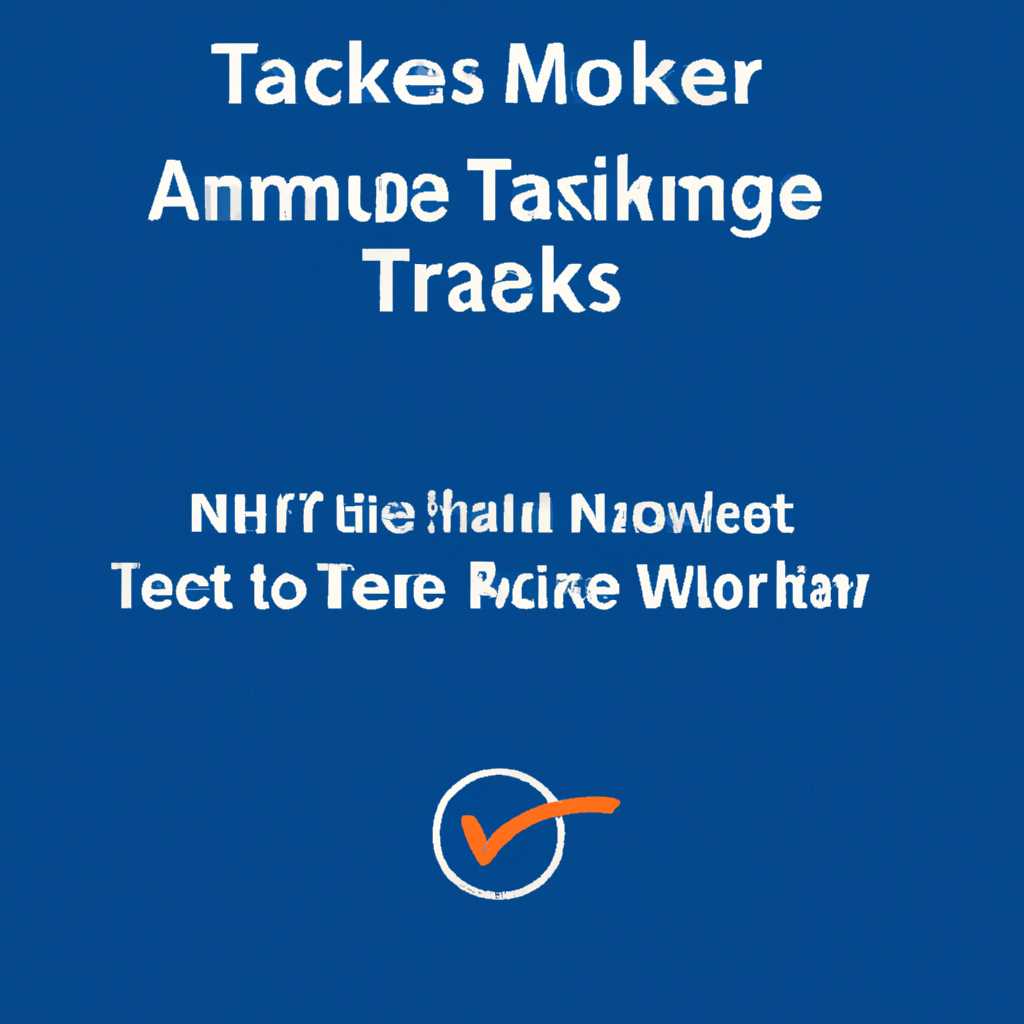- Диспетчер задач не показывает использование сети: проблема и ее решение
- Почему диспетчер задач не отображает сетевое использование?
- Необходимость отслеживания сетевой активности
- Отслеживание использования сети через диспетчер задач
- Встроенное решение для браузера Google Chrome
- Обновление драйверов и проверка на наличие адаптеров
- Потенциальные причины отсутствия отображения сетевого использования в диспетчере задач
- 1. Сетевой адаптер отключен или не работает
- 2. Неполадки с сетевыми драйверами
- 3. Проблемы с сетевым провайдером или подключением к интернету
- 4. Настройки диспетчера задач
- 5. Процессы и приложения, которые не используют сеть
- Как исправить проблему с отображением сетевого использования
- Проверьте пользовательские настройки адаптера
- Проверьте наличие обновлений системы и приложений
- Используйте способ, позволяющий отследить использование сети
- Обратитесь за помощью к провайдеру интернета или специалисту по настроек
- Прокси-сервер
- Определение и функции прокси-сервера
- Видео:
- Скорость сетевой карты и настройка маршрутизации.
Диспетчер задач не показывает использование сети: проблема и ее решение
Диспетчер задач является одним из наиболее полезных инструментов, который позволяет пользователям контролировать состояние и использование ресурсов компьютера. Однако, иногда пользователи сталкиваются с проблемой, когда диспетчер задач не отображает использование сети. В этой статье мы рассмотрим причины такого поведения и предложим решение данной проблемы.
Когда мы открываем диспетчер задач, мы видим несколько вкладок, включая «Производительность», «Приложения», «Процессы» и другие. Однако, здесь нет отдельной вкладки для отображения сетевой активности. Это может быть вызвано различными факторами, включая неполадки в системе или настройки диспетчера задач.
Чтобы увидеть информацию о сети в диспетчере задач, мы можем воспользоваться альтернативным методом. Загляните в боковое окно диспетчера задач, нажав комбинацию клавиш Ctrl+Shift+Esc или щелкните правой кнопкой мыши на панели задач и выберите «Диспетчер задач». Видите ли вы здесь закладку «Сетевой обзор»?
Почему диспетчер задач не отображает сетевое использование?
Возможны несколько причин, почему диспетчер задач не отображает использование сети:
- Проблемы с драйверами сетевого адаптера. Если у вас возникли неполадки с драйверами сетевого адаптера, это может привести к тому, что диспетчер задач не будет отображать сетевую активность. Попробуйте перезагрузить свою систему или обновите драйверы, чтобы исправить эту проблему.
- Настройки диспетчера задач. Возможно, ваши настройки диспетчера задач не позволяют отображать сетевое использование. Чтобы проверить это, выполните следующие действия:
- Откройте диспетчер задач, нажав комбинацию клавиш
Ctrl + Shift + EscилиCtrl + Alt + Delete, затем выберите «Диспетчер задач». - Щелкните правой кнопкой мыши на заголовке столбцов и выберите «Детальные сведения».
- Загляните во вкладку «Расширенный» и убедитесь, что «Сетевое использование» отмечено галочкой.
- Откройте диспетчер задач, нажав комбинацию клавиш
- Ограничения системы. Некоторые версии операционной системы Windows имеют ограничения, связанные с отображением сетевой активности в диспетчере задач. Если у вас возникают такие проблемы, попробуйте использовать другие приложения для отслеживания сетевого использования, например, загляните в свой интернет-маршрутизатор или используйте сторонние программы.
Если ни один из этих способов не помогло вам решить проблему, важно узнать, что диспетчер задач не будет показывать ответы на многие вопросы о вашей сети и использовании интернета. Для более детальных сведений о сетевой активности, рекомендуется использовать другие специализированные инструменты и приложения.
Необходимость отслеживания сетевой активности
Часто пользователи сталкиваются с проблемами сетевого подключения, такими как низкая скорость или отсутствие доступа к интернету. При этом диспетчер задач не всегда показывает информацию об использовании сети, что затрудняет определение причины возникшей проблемы. В этом разделе мы рассмотрим необходимость отслеживания сетевой активности и способы исправления данной ситуации.
Отслеживание использования сети через диспетчер задач
Диспетчер задач является удобным инструментом для контроля и управления процессами в операционной системе. Однако, изначально он не отображает информацию об использовании сети. Для того чтобы получить данные о сетевой активности, необходимо выполнить несколько дополнительных действий.
Если вы используете операционную систему Windows 10, вы можете отслеживать использование сети, щелкнув правой кнопкой мыши по панели задач и выбрав пункт «Диспетчер задач». Затем в открывшемся окне диспетчера задач щелкните по вкладке «Сеть» и выберите пункт «Сетевой обзор». В расширенном виде вы сможете просмотреть информацию о пропускной способности вашей сети и использовании отдельных приложений или служб.
Встроенное решение для браузера Google Chrome
Если у вас установлен браузер Google Chrome, вы можете использовать встроенное средство для отслеживания сетевой активности. Для этого введите в адресной строке «chrome://net-internals/#events» и нажмите клавишу Enter. Затем на открывшейся странице выберите пункт «View live events» и вы увидите наиболее недавние сетевые события, включая отправку и получение данных.
Обновление драйверов и проверка на наличие адаптеров
Если вы столкнулись с неполадками в работе сети, проведите проверку наличия и обновите драйверы для сетевых адаптеров. Для этого зайдите в меню «Пуск», найдите пункт «Диспетчер устройств» и откройте его. В открывшемся окне найдите раздел «Сетевые адаптеры» и раскройте его, чтобы увидеть список доступных адаптеров. Щелкните правой кнопкой мыши по каждому адаптеру и выберите пункт «Обновить драйвер».
Кроме того, проверьте, есть ли в списке адаптеров проблемные устройства или желтый значок аварии. Если такие адаптеры присутствуют, попробуйте выполнить их отключение и подключение снова, а также перезагрузите систему. Если эти действия не помогли, возможно, вам потребуется обратиться в службу поддержки или провайдера для дальнейшей диагностики и устранения проблемы.
Потенциальные причины отсутствия отображения сетевого использования в диспетчере задач
Диспетчер задач в операционной системе Windows предоставляет пользователю информацию о процессах, приложениях и ресурсах, используемых компьютером. Однако иногда пользователи сталкиваются с ситуацией, когда в диспетчере задач отсутствует информация о сетевом использовании. Ниже представлен список потенциальных причин, почему это может происходить и как можно решить эту проблему.
1. Сетевой адаптер отключен или не работает
Одной из основных причин отсутствия отображения сетевого использования в диспетчере задач может быть отключенный или неисправный сетевой адаптер. Проверьте соединение сетевого кабеля и убедитесь, что сетевое подключение активно и работает должным образом. Если у вас есть встроенный или внешний сетевой адаптер, убедитесь, что он включен и правильно настроен.
2. Неполадки с сетевыми драйверами
Другой возможной причиной проблемы может быть неисправность или устаревшие драйверы сетевого адаптера. Попробуйте обновить драйверы вашего сетевого адаптера с помощью средство «Диспетчер устройств». Выберите свой сетевой адаптер, щелкните правой кнопкой мыши и выберите «Обновить драйвер». Перезагрузите систему после обновления драйверов и проверьте, появилось ли отображение сетевого использования в диспетчере задач.
3. Проблемы с сетевым провайдером или подключением к интернету
Если у вас есть проблемы с вашим сетевым провайдером или проблемы с подключением к интернету, это также может стать причиной отсутствия отображения сетевого использования в диспетчере задач. Попробуйте открыть веб-браузер и загляните на веб-сайт или страницу, чтобы убедиться, что вы имеете доступ к интернету.
4. Настройки диспетчера задач
Еще одной возможной причиной отсутствия отображения сетевого использования может быть неправильная настройка самого диспетчера задач. Щелкните правой кнопкой мыши на панели задач и выберите «Диспетчер задач». В окне диспетчера задач выберите «Параметры» и затем убедитесь, что опция «Показать сетевую активность» включена. При необходимости активируйте эту опцию и проверьте, появилось ли отображение сетевого использования в окне диспетчера задач.
5. Процессы и приложения, которые не используют сеть
Также стоит учитывать, что если на вашей системе в настоящий момент нет процессов или приложений, которые используют сеть, то отображение сетевого использования может быть нулевым или очень низким. Попробуйте запустить приложения или процессы, которые известно, что используют сеть, например, браузер или загрузчик файлов, и проверьте отображение сетевого использования в диспетчере задач.
Представленные выше потенциальные причины и решения помогут вам понять, почему диспетчер задач может не отображать сетевое использование. Проверьте каждый подпункт, чтобы найти наиболее подходящее решение для вашей ситуации.
Как исправить проблему с отображением сетевого использования
Проверьте пользовательские настройки адаптера
Первым шагом для исправления проблемы следует проверить настройки вашего сетевого адаптера. Для этого откройте диспетчер задач, щелкнув правой кнопкой мыши на панели задач, затем выберите пункт «Диспетчер задач».
В диспетчере задач перейдите на вкладку «Сеть». Здесь вы должны увидеть график, отображающий использование сети различными приложениями и процессами.
Если график пуст или отображает только нулевое использование, это может быть связано с пользовательскими настройками адаптера. Чтобы исправить это, перейдите в свойства адаптера. Чтобы это сделать, нажмите правой кнопкой мыши на значок сетевого подключения в области уведомлений (рядом с часами) и выберите пункт «Открыть центр управления сетью и общим доступом».
В центре управления сетью и общим доступом найдите свое текущее подключение к сети и щелкните по нему правой кнопкой мыши. Затем выберите пункт «Свойства».
В открывшемся окне свойств адаптера перейдите на вкладку «Протокол TCP/IP версии 4 (TCP/IPv4)» или «Протокол TCP/IP версии 6 (TCP/IPv6)» (в зависимости от используемых настройках). Нажмите кнопку «Свойства».
Проверьте, что включена опция «Получить IP-адрес автоматически» и «Получить DNS-сервер автоматически». Если эти опции были отключены или указаны некорректные значения, измените их на рекомендуемые настройки. После этого нажмите кнопку «OK» и закройте все открытые окна.
Проверьте наличие обновлений системы и приложений
Если пользовательские настройки адаптера не решили проблему, следующим шагом является проверка наличия обновлений системы и приложений. В Windows 10 вы можете легко проверить наличие обновлений, открыв центр обновлений. Для этого нажмите правой кнопкой мыши на кнопку «Пуск», затем выберите пункт «Настройки».
В окне настроек выберите раздел «Обновление и безопасность», а затем перейдите на вкладку «Windows Update». Нажмите кнопку «Проверить наличие обновлений» и дождитесь завершения проверки. Если доступны какие-либо обновления, установите их.
Кроме того, рекомендуется проверить наличие обновлений для ваших установленных приложений. Многие приложения имеют встроенное средство для отслеживания и установки обновлений. Загляните в настройки своего приложения или проверьте его в соответствующем магазине приложений.
Используйте способ, позволяющий отследить использование сети
Если все предыдущие шаги не привели к решению проблемы, можно воспользоваться сторонними приложениями для отслеживания использования сети. Такой способ может быть полезен, если вы хотите получить более подробную информацию об использовании сети в реальном времени.
На рынке существует множество приложений, позволяющих отслеживать использование сети. Одним из таких приложений является, например, WinR, которое предоставляет график сетевого использования и дополнительные функции для анализа данных.
Загрузите и установите выбранное вами приложение для отслеживания использования сети, затем запустите его и следуйте инструкциям по настройке. После настройки вы должны увидеть график использования сети в приложении.
Обратитесь за помощью к провайдеру интернета или специалисту по настроек
Если все вышеперечисленные способы не помогли решить проблему, возможно, причина кроется во внешних факторах, таких как проблемы с провайдером интернета или неполадки в линиях связи.
В таком случае рекомендуется обратиться за помощью к провайдеру интернета, чтобы уточнить, возникают ли какие-либо проблемы с вашим подключением. Они могут провести тесты и проверить линии связи для выявления и устранения неполадок.
Если все проверки и настройки не помогли, возможно, вам потребуется обратиться к специалисту по настройкам компьютера или сети. Он сможет осуществить более глубокий анализ задач и помочь в решении проблемы.
Прокси-сервер
Чтобы проверить, используете ли вы прокси-сервер, наберите «Параметры прокси» в меню «Пуск» и выберите соответствующий подпункт. Если вы используете прокси-сервер, отключите его, отметив вариант «Отключить использование прокси-сервера» и нажмите «Применить».
Также возможно, что ваш брандмауэр блокирует диспетчер задач от показа использования сети. Чтобы проверить это, откройте брандмауэр, выбрав «Панель управления» в меню «Пуск». Загляните в раздел «Средства» и выберите «Сетевой экран Windows». В этом разделе, в левой колонке, найдите пункт «Разрешить приложению или службе доступ к интернету» и щелкните на нем. Проверьте, есть ли «Диспетчер задач» в списке приложений. Если он отсутствует, нажмите кнопку «Изменить настройки» и выберите «Допустить другому приложению». Найдите «Диспетчер задач» в списке приложений и разрешите ему доступ к Интернету.
Если вы все еще не видите использование сети в диспетчере задач, попробуйте обновить драйверы сетевого адаптера. Чтобы это сделать, нажмите Win+R, введите «devmgmt.msc» и нажмите клавишу «Enter». Найдите ваш сетевой адаптер в списке устройств, щелкните правой кнопкой мыши и выберите «Обновить драйвер». Если обновление драйвера не работает, вы можете попробовать удалить адаптер и перезагрузить компьютер. Windows автоматически установит драйверы для вашего сетевого адаптера при загрузке.
Определение и функции прокси-сервера
Одним из главных преимуществ прокси-сервера является возможность контролировать и отслеживать сетевое взаимодействие. Это позволяет прокси-серверу фильтровать или блокировать доступ к определенным ресурсам, а также предоставлять дополнительную защиту и приватность.
Для использования прокси-сервера в Windows, необходимо пропустить трафик через него. Для этого можно задать соответствующие настройки в вашем браузере или программе, которая будет использовать сеть. Кроме того, существуют специализированные программы, которые устанавливают системные настройки и перенаправляют весь сетевой трафик через прокси-сервер.
Если вы хотите узнать, какой прокси-сервер в данный момент использует ваш компьютер, можно обратиться к диспетчеру задач.
Чтобы проконтролировать, какие прокси-серверы используются в системе, следуйте инструкциям ниже:
- Откройте диспетчер задач. Для этого можно использовать сочетание клавиш «Ctrl + Shift + Esc».
- На панели навигации диспетчера задач выберите вкладку «Процессы».
- Найдите в списке процессов описания, содержащего ключевое слово «прокси» или «proxy».
- Ознакомьтесь с подробными сведениями о процессе, щелкнув по нему правой кнопкой мыши и выбрав пункт «Подробнее».
В этом разделе вы можете узнать весьма детальные сведения о прокси-сервере, использующемся вашей системой операционной Windows. Если вы не обнаружите здесь информации о прокси-серверах, возможно, в данный момент ни один прокси-сервер не используется.
В случае, если ваши действия не увенчались успехом и службы в сети все равно не работают, вы можете предпринять следующие действия:
- Обновите драйвера сетевого адаптера. Для этого зайдите в «Диспетчер устройств» (можно вызвать с помощью сочетания клавиш «Win + X») и выберите соответствующий раздел.
- Перезагрузите компьютер и проверьте снова.
- Отключите все прокси-серверы, использующиеся вашей системой. Для этого откройте «Параметры» > «Сеть и Интернет» > «Прокси» и переключите настройки на «Отключено».
Введение прокси-сервера в сеть компьютера может значительно повысить производительность и обеспечить более стабильное подключение к Интернету. Если у вас есть доступ к пропускной способности сети или вы испытываете долгую задержку при обновлении страницы в браузере, загляните в диспетчер задач, чтобы отследить, какие процессы или программы используют сеть на вашем компьютере.
Видео:
Скорость сетевой карты и настройка маршрутизации.
Скорость сетевой карты и настройка маршрутизации. by POMOSH VSEM 70,162 views 2 years ago 11 minutes, 47 seconds