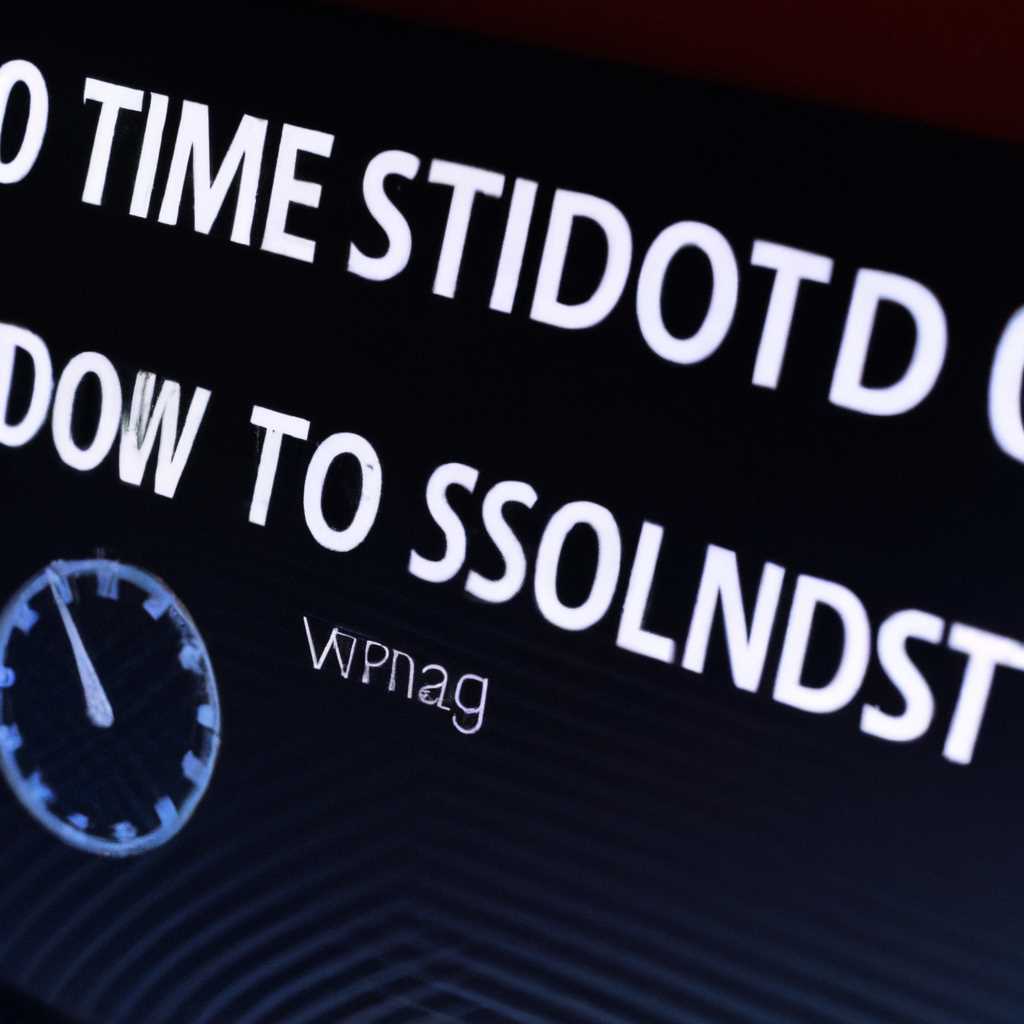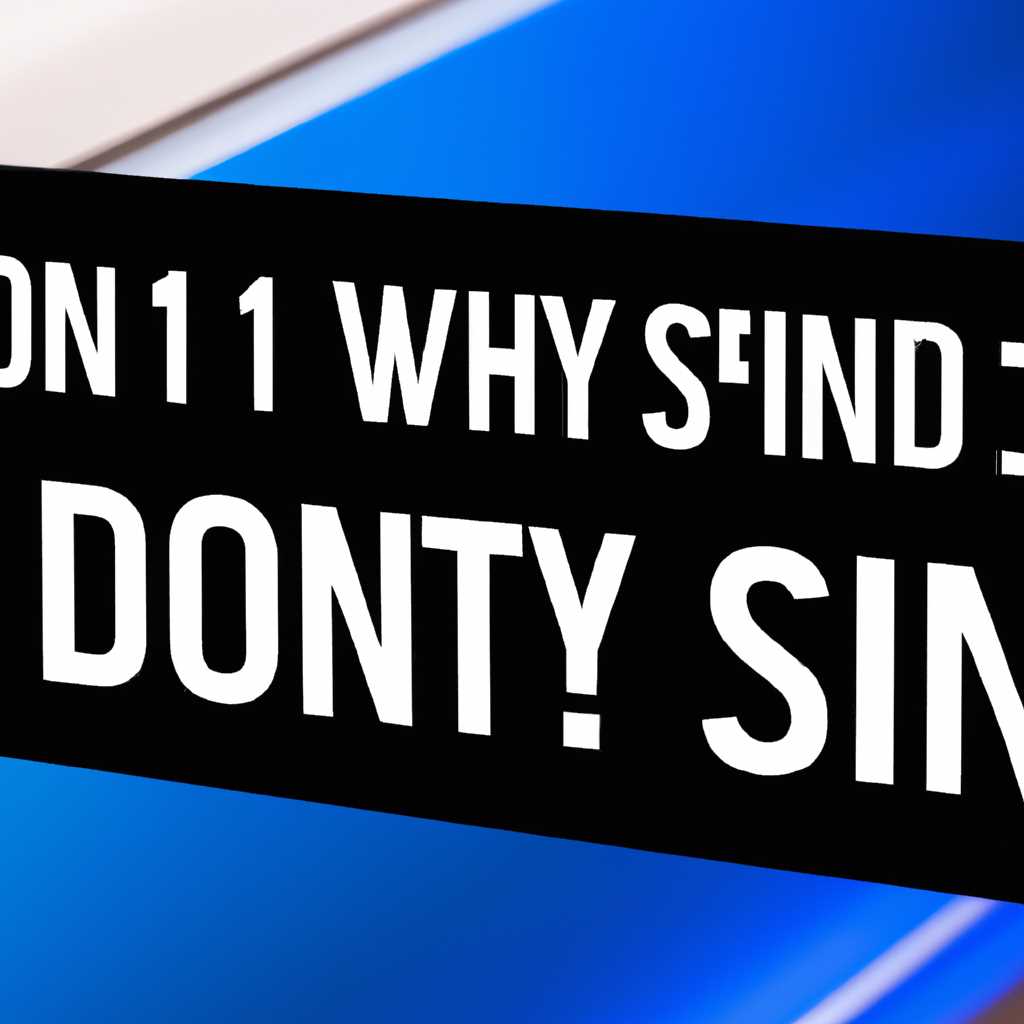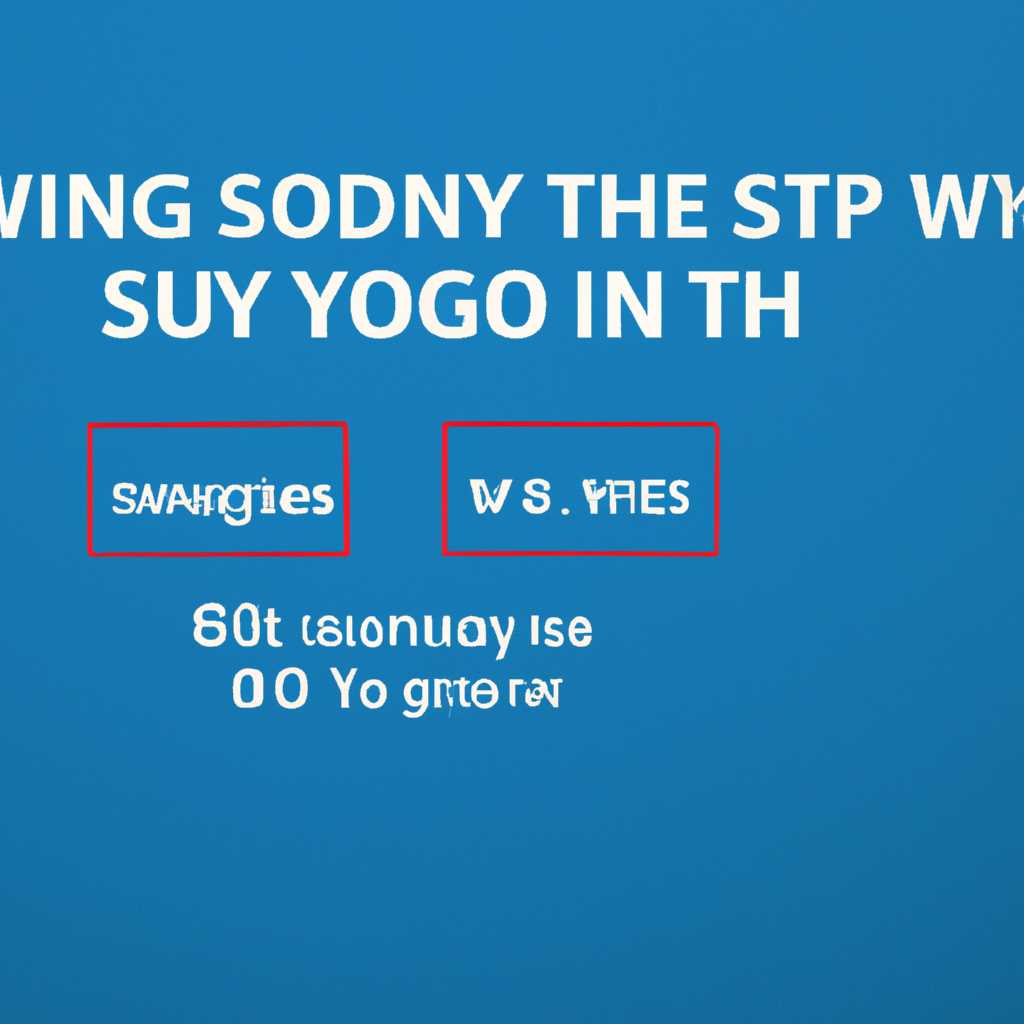- Почему система Windows 10 долго загружается с SSD и 9 способов ускорить ее работу
- Отключение ненужных служб
- Удаление драйверов видеокарты
- Возможные причины медленной работы системы Windows 10 на SSD
- Инструкции по удалению драйверов видеокарты
- Отключение ULPS
- Включение быстрого запуска
- Возможные причины возникновения проблемы
- Обнуление драйвера AHCI
- Изменение параметров электропитания на высокую производительность
- Что делать если Windows 10 медленно загружается на SSD
- 1. Проверьте объем свободного пространства
- 2. Обновите драйверы SSD
- 3. Включите AHCI
- 4. Перейдите на быстрый запуск
- 5. Отключите ненужные программы
- 6. Удалите вредоносное ПО
- 7. Измените параметры памяти
- 8. Очистите загрузочные элементы
- 9. Используйте обнуление ULPS
- Настройка параметров виртуальной памяти
- Сброс Windows 10
- 1. Проверить настройки AHCI
- 2. Устранение ненужных программ и сервисов
- 3. Изменить настройки электропитания
- 4. Сброс настроек BIOS
- 5. Очистка диска от ненужных файлов
- 6. Установка последних драйверов
- 7. Проверка объема оперативной памяти
- 8. Изменение значения виртуальной памяти
- 9. Отключение режима ULPS
- Видео:
- Медленно работает SSD диск — причины и решение
Почему система Windows 10 долго загружается с SSD и 9 способов ускорить ее работу
Windows 10 – это операционная система, которая работает на параметрах высоких требований по скорости и производительности. Но что делать, если система загружается медленно даже с диска SSD? В этой статье мы рассмотрим причины этой проблемы и предложим 9 способов ускорить загрузку Windows 10.
Одной из возможных причин медленной загрузки системы Windows 10 с диска SSD является неправильная настройка режима энергосбережения. Если режим установлен на «Максимальная производительность», то скорость загрузки может снижаться. Рекомендуется выбрать режим «Рекомендуемый» или «Сбалансированный».
Другой причиной может быть низкий объем оперативной памяти. Если после установки Windows 10 на SSD-диск рядом с этим параметром у вас возникли проблемы с загрузкой, то возможно, потребуется увеличение объема памяти. Выполнить это можно с помощью программ или вручную в настройках системы.
Также для ускорения загрузки системы Windows 10 с диска SSD рекомендуется выполнить следующие инструкции:
- Удаление ненужных программ и файлов. Чем больше программ и файлов на вашем компьютере, тем медленнее загружается система Windows 10.
- Отключение автоматического запуска программ. Многие программы автоматически запускаются после загрузки системы, что снижает скорость загрузки. Найти и отключить такие программы можно в меню «Пуск» -> «Панель управления» -> «Автозагрузка».
- Очистка виртуальной памяти. Виртуальная память используется системой Windows 10 для хранения временных файлов, но ее очистка может помочь ускорить загрузку.
- Изменение настроек панели электропитания. По умолчанию, система Windows 10 настроена на максимально энергоэффективный режим, что может снижать скорость загрузки. Рекомендуется выбрать режим «Высокая производительность» для ускорения загрузки.
- Сброс настроек BIOS. Некоторые настройки BIOS могут влиять на скорость загрузки системы Windows 10. Перезагрузите компьютер и нажмите нужную клавишу (обычно это Del или F2) для входа в режим BIOS. В разделе «Стандартные настройки» найдите пункт «Сбросить настройки BIOS» и выполните сброс.
- Удаление и обнуление драйверов устройств. Некоторые драйверы устройств могут вызывать проблемы при загрузке системы Windows 10 с диска SSD. Удалите и обнулите все драйверы, которые не используются.
- Обновление и установка драйверов видеокарты. Устаревшие драйверы видеокарты могут замедлять загрузку системы Windows 10. Обновите драйвер или выберите установку последней версии для улучшения производительности.
- Отключение DVD-привода. Если у вас есть DVD-привод, который вы не используете, рекомендуется отключить его в BIOS для ускорения загрузки.
- Очистка и дефрагментация диска. Периодически проводите очистку и дефрагментацию диска для улучшения производительности и ускорения загрузки системы Windows 10 с диска SSD.
Предложенные способы помогут ускорить загрузку системы Windows 10 с диска SSD. При выборе способов устранения проблемы рекомендуется делать это с осторожностью и вниманием к требованиям вашего устройства.
Отключение ненужных служб
Если ваша система Windows 10 загружается медленно с диска SSD, одной из причин этого могут быть ненужно запущенные программы и службы. SSD имеет ограниченное количество циклов записи, поэтому частое чтение и запись программ может приводить к уменьшению его срока службы.
Чтобы устранить эту проблему, вы можете отключить некоторые службы, которые необходимы только при специфических условиях использования вашего устройства. Для этого:
- Откройте панель управления Windows
- Найдите и откройте раздел «Система и безопасность»
- В разделе «Администрирование» выберите «Службы»
- Пролистайте список служб вниз, чтобы найти ненужные службы.
- Выделите службу, которую вы хотите отключить, щелкнув по ней правой кнопкой мыши
- Выберите «Свойства» и измените значения параметров «Тип запуска» на «Отключено»
- После внесения изменений нажмите кнопку «Применить» и перезагрузите компьютер для сохранения изменений
Отключение ненужных служб на SSD может улучшить скорость загрузки и производительность вашей системы. Однако необходимо быть внимательным при отключении служб и следовать инструкциям производителя вашего устройства, чтобы избежать возможных проблем с работой системы.
Удаление драйверов видеокарты
Медленная загрузка системы Windows 10 с диска SSD может быть вызвана различными причинами, одной из которых может быть устаревший драйвер видеокарты. Для устранения этой проблемы можно выполнить процедуру удаления драйверов видеокарты и установить более новые версии, которые соответствуют требованиям операционной системы и обеспечивают быстрое включение компьютера.
Возможные причины медленной работы системы Windows 10 на SSD
Перед удалением драйверов видеокарты следует понять, почему система работает медленно на SSD:
| Причины медлительности | Возможные проблемы |
|---|---|
| Ненужные службы и программы автозапуска | Множество запущенных процессов, требующих большого объема оперативной памяти и замедляющих систему |
| Отключение параметров производительности | Снижение производительности из-за неправильной настройки параметров операционной системы |
| Малый объем свободного места на диске SSD | Недостаток места на диске, что приводит к замедлению работы системы и загрузки |
Инструкции по удалению драйверов видеокарты
Перед выполнением данной процедуры желательно создать точку восстановления системы. Чтобы удалить драйверы видеокарты, следуйте инструкции:
- Нажмите комбинацию клавиш Win + X, чтобы открыть меню «Пуск».
- Выберите «Диспетчер устройств».
- В диспетчере устройств найдите раздел «Видеоадаптеры» и разверните его.
- Найдите вашу видеокарту в списке и щелкните правой кнопкой мыши на ее названии.
- Выберите «Удалить устройство».
- Если появится диалоговое окно «Удалить драйверы для этого устройства», установите флажок «Удалить драйверы для данного устройства» и нажмите кнопку «OK».
- Подождите, пока процесс удаления драйверов завершится.
- После удаления драйверов видеокарты перезагрузите компьютер для завершения процесса.
После перезагрузки Windows автоматически установит базовый драйвер для вашей видеокарты. Чтобы установить более новую версию драйвера, следуйте инструкциям производителя гаджета или поставить самые новые драйвера с официального сайта производителя вашей видеокарты.
Удаление драйверов видеокарты — один из способов ускорения загрузки Windows 10 с диска SSD. Следуя инструкциям и проводя регулярное обновление драйверов, можно повысить производительность системы и получить более быстрый доступ к виртуальной памяти на SSD.
Отключение ULPS
Когда ULPS включен, заставления HG Graphics, HD Audio и т. д. части драйвера не могут изменить параметры ULPS ненужных устройств, поэтому ваш компьютер медленно загружается и диспетчер устройств, а также некоторые другие компоненты системы, могут работать медленно.
Чтобы отключить ULPS, вам потребуется зайти в редактор реестра, для этого в поисковой строке выберите «Редактор реестра» (Registry Editor) и откройте его. Затем выберите следующий параметр: HKEY_LOCAL_MACHINE\SYSTEM\CurrentControlSet\Control\GraphicsDrivers\Configuration.
В правую часть окна редактора реестра найдите и откройте параметр с именем «EnableUlps» дважды, чтобы открыть окно «Изменить значение DWORD» и установить значение «0». После этого перезагрузите компьютер, чтобы изменения вступили в силу.
Если вы столкнулись с медленной загрузкой Windows 10 с диска SSD, отключение ULPS может помочь увеличить производительность и сократить время загрузки системы. Однако следует учесть, что отключение ULPS может быть нежелательно для ноутбуков и других устройств, работающих на аккумуляторах или с ограниченным временем автономной работы. В таких случаях желательно оставить ULPS включенным для экономии энергии.
Включение быстрого запуска
Чтобы включить быстрый запуск, необходимо выполнить следующие действия:
- Открыть параметры системы, нажав комбинацию клавиш Win + I.
- Выбрать раздел «Система».
- В левом меню выбрать «Питание и спящий режим».
- Настройте параметры питания таким образом, чтобы быстрый запуск был включен.
После включения быстрого запуска необходимо сохранить изменения и перезагрузить компьютер. В результате ваша система Windows 10 будет запускаться намного быстрее с диска SSD, так как она не будет полностью выключаться, а переходить в спящий режим, сохраняя информацию о сеансе электропитания.
Убедитесь также, что у вас достаточно свободного места на диске SSD. Если объем свободного места мал, это может замедлить процесс загрузки системы. В случае необходимости удалите ненужные файлы или программы, чтобы освободить место на диске.
Возможные причины возникновения проблемы
Если ваша система Windows 10 загружается медленно с диска SSD, есть несколько возможных причин, которые могут быть ответственными за эту проблему.
- Одной из причин может быть отключение функции AHCI (Advanced Host Controller Interface), которая отвечает за оптимальную работу SSD. Проверьте параметры диспетчера устройств и убедитесь, что AHCI включен.
- Если на вашем SSD установлен параметр энергосбережения ULPS (Ultra-Low Power State), это может замедлить загрузку системы. Чтобы исправить эту проблему, вам нужно отключить ULPS в настройках реестра.
- Неправильная конфигурация параметров BIOS или UEFI также может привести к медленной загрузке системы с SSD. Убедитесь, что выбран правильный режим загрузки, настройки питания и параметры памяти.
- Если диск SSD заполнен до предела или на нем много ненужных файлов, это также может замедлить загрузку системы. Удалите ненужные файлы или увеличьте объем диска.
- В некоторых случаях, загрузка системы с SSD может занимать больше времени из-за настройки виртуальной памяти. Вы можете проверить и изменить настройки виртуальной памяти, чтобы улучшить скорость загрузки.
- Медленная загрузка системы с SSD может быть результатом неправильной работы служб или вредоносных программ. Проверьте список служб и удалите любые ненужные программы, которые могут замедлять работу системы.
- Если ваш BIOS настроен на автоматическую загрузку с DVD-привода, это может привести к задержке при загрузке системы. Перезагрузите компьютер и выберите опцию загрузки с SSD вместо DVD-привода.
- Некоторые параметры электропитания, такие как быстрый запуск или параметр USB-устройств, могут влиять на скорость загрузки системы с SSD. Проверьте настройки питания и отключите любые ненужные параметры.
- Проверьте объем свободной памяти на диске SSD. Если на диске осталось мало свободного места, это может замедлить его работу. Удалите ненужные файлы или переместите их на другой диск.
Всегда помните, что причины медленной загрузки системы с SSD могут быть разными для разных компьютеров и конфигураций. Найти правильное решение проблемы может потребовать тщательного исследования и тестирования разных способов ускорения.
Обнуление драйвера AHCI
Если загрузка системы Windows 10 с диска SSD на компьютере происходит медленно, то одной из возможных причин может быть неправильная настройка драйвера AHCI. Драйвер AHCI (Advanced Host Controller Interface) отвечает за коммуникацию между операционной системой и контроллером SATA на материнской плате компьютера.
Для устранения данной проблемы можно попробовать обнулить драйвер AHCI. Для этого следует выполнить следующую процедуру:
- Зайти в панель управления системы Windows 10.
- Выбрать раздел «Устройства и принтеры».
- Рядом с значком вашего компьютера должна быть кнопка «Обновить». Нажмите на нее.
- В открывшемся окне выбрать «Дисковод» рядом с именем вашего SSD диска.
- В появившемся окне выбрать вкладку «Установка драйвера».
- Выбрать «Выбрать драйвер из списка драйверов на этом компьютере».
- Поставить галочку напротив «Показывать совместимое оборудование».
- В списке найти и выбрать «Стандартный Dual Channel PCI IDE контроллер» или похожий пункт.
- Нажать «Далее» и выполнить инструкции для установки драйвера.
- После завершения установки перезагрузить компьютер.
После выполнения данной процедуры обнуления драйвера AHCI питание SSD диска будет настроено в соответствии с его требованиями, что может помочь ускорить загрузку системы Windows 10. Однако, перед выполнением операций с драйвером, рекомендуется создать резервные копии важных файлов и данных, чтобы иметь возможность восстановления системы в случае непредвиденных ошибок.
Изменение параметров электропитания на высокую производительность
Одной из возможных причин, по которой система Windows 10 загружается медленно с диска SSD, может быть установленный параметр электропитания. По умолчанию в системе установлен автоматический режим электропитания, который может замедлить скорость работы SSD.
Для ускорения загрузки Windows 10 с SSD рекомендуется изменить параметры электропитания на режим высокой производительности. Для этого нужно открыть панель управления, зайти в раздел «Параметры электропитания» и выбрать режим «Высокая производительность».
Изменение параметров электропитания может повысить производительность компьютера и ускорить загрузку операционной системы. После изменения параметров следует перезагрузить компьютер для полного применения настроек.
Кроме того, также рекомендуется изменить параметры электропитания для устройства SSD через BIOS. Для этого нужно зайти в настройки BIOS, перейти в раздел с настройками AHCI и изменить параметр на «высокую производительность».
В результате изменения параметров электропитания и AHCI на высокую производительность можно устранить проблемы с медленной загрузкой операционной системы с диска SSD и достичь более быстрого запуска Windows 10.
Обратите внимание, что изменение параметров электропитания на высокую производительность может повысить энергопотребление компьютера. Поэтому, если ваш компьютер работает от батареи, рекомендуется вернуться к предыдущим параметрам электропитания после выполнения процедуры устранения проблемы со скоростью загрузки Windows 10 с диска SSD.
Что делать если Windows 10 медленно загружается на SSD
Когда ваша система Windows 10 медленно загружается с использованием диска SSD, это может существенно ухудшить производительность и время работы компьютера. Однако, есть несколько способов улучшить загрузку Windows 10 на SSD и сделать систему более отзывчивой.
1. Проверьте объем свободного пространства
Убедитесь, что на вашем SSD достаточно свободного пространства. Если диск заполнен более чем на 90%, это может замедлить процесс загрузки. Удалите ненужные файлы или перенесите их на другой диск.
2. Обновите драйверы SSD
Проверьте, что у вас установлены последние драйверы для SSD. Устаревшие драйверы могут приводить к ухудшению производительности.
3. Включите AHCI
Убедитесь, что AHCI (Advanced Host Controller Interface) включен в настройках BIOS. Это может значительно улучшить скорость работы SSD.
4. Перейдите на быстрый запуск
Измените параметры запуска Windows 10 таким образом, чтобы они соответствовали требованиям SSD. Это можно сделать через настройки энергосбережения.
5. Отключите ненужные программы
Удалите или отключите программы, которые запускаются автоматически при загрузке Windows. Это может сократить время загрузки.
6. Удалите вредоносное ПО
Проверьте систему на наличие вредоносного ПО и удалите его. Вирусы и другие вредоносные программы могут замедлить загрузку Windows 10.
7. Измените параметры памяти
Настройте параметры виртуальной памяти таким образом, чтобы они соответствовали вашим потребностям. Это может повысить производительность и скорость загрузки.
8. Очистите загрузочные элементы
Убедитесь, что в списке загрузочных элементов присутствуют только необходимые программы. Удалите ненужные элементы, чтобы ускорить загрузку Windows 10.
9. Используйте обнуление ULPS
Если ваша система использует видеокарту AMD, вы можете попробовать отключить функцию ULPS (Ultra-Low Power State) для ускорения загрузки.
Если вы все еще сталкиваетесь с медленной загрузкой Windows 10 на SSD, возможно, у вас возникли более серьезные проблемы. В этом случае, желательно обратиться к специалистам, чтобы выяснить причины и выполнить необходимые ремонтные работы.
Настройка параметров виртуальной памяти
Причины медленного запуска операционной системы Windows 10 с диска SSD могут быть различными, включая неправильные настройки виртуальной памяти. Если ваш компьютер долго загружается, необходимо проверить параметры виртуальной памяти и, при необходимости, изменить их.
1. Перейдите в свойства системы, которые можно открыть, нажав сочетание клавиш Win + Пауза. Затем щелкните на ссылку «Системные настройки».
2. В открывшемся окне выберите вкладку «Дополнительные параметры системы».
3. В разделе «Производительность» нажмите кнопку «Настройки».
4. В окне «Параметры производительности» перейдите на вкладку «Другие».
5. В разделе «Виртуальная память» нажмите на кнопку «Изменить».
6. Установите флажок «Управление размером файла подкачки для всех дисков автоматически» и нажмите кнопку «Установить».
7. Для высокой производительности выберите опцию «Без подкачки» и нажмите кнопку «ОК».
8. Подтвердите изменение параметров виртуальной памяти, нажав кнопку «Применить».
9. Перезагрузите компьютер, чтобы применить изменения.
Настройка параметров виртуальной памяти может значительно ускорить загрузку системы Windows 10 с диска SSD. Если после выполнения этой процедуры проблемы со скоростью запуска не исчезнут, возможно, причина в других параметрах системы или наличии других проблем, таких как программы с высокими требованиями к ресурсам, неправильные драйвера видеокарты или проблемы с электропитанием. Желательно также проверить объем свободного места на диске и удалить ненужные файлы для улучшения производительности системы.
Сброс Windows 10
Операционная система Windows 10 может загружаться с диска SSD долго по разным причинам. В этом разделе мы рассмотрим способы ускорения загрузки системы и проблему, которая возникает при этом.
1. Проверить настройки AHCI
Сложность загрузки Windows 10 с диска SSD может возникать из-за неправильных настроек AHCI (Advanced Host Controller Interface) в BIOS. Чтобы проверить настройки AHCI, выполните следующие действия:
- Запустите Диспетчер устройств.
- Разверните категорию «Контроллеры IDE ATA/ATAPI».
- Найдите свой SSD-диск и дважды щелкните по нему.
- Перейдите на вкладку «Драйвер».
- Нажмите «Обновить драйвер».
- Выберите «Автоматический поиск обновленного программного обеспечения драйверов» и дождитесь завершения процесса.
- После перезагрузки компьютера проверьте, улучшилась ли скорость загрузки системы.
2. Устранение ненужных программ и сервисов
Загрузка системы может быть замедлена из-за запуска ненужных программ и сервисов при старте Windows 10. Чтобы устранить эту проблему, вам потребуется выполнить следующие действия:
- Нажмите комбинацию клавиш «Win + R» для открытия окна «Выполнить».
- Введите команду «msconfig» и нажмите «ОК».
- На вкладке «Общие» выберите «Выборочная загрузка».
- Снимите флажки напротив ненужных программ и сервисов.
- Нажмите «Применить» и «ОК».
- Перезагрузите компьютер и проверьте, ускорилась ли загрузка системы.
3. Изменить настройки электропитания
Неправильные настройки электропитания могут привести к замедлению загрузки Windows 10. Чтобы изменить настройки электропитания, выполните следующие действия:
- Нажмите комбинацию клавиш «Win + R» для открытия окна «Выполнить».
- Введите команду «powercfg.cpl» и нажмите «ОК».
- Выберите активный план питания и нажмите «Изменить план питания».
- Настройте параметры плана питания на высокую производительность.
- Сохраните изменения и закройте окно.
- Перезагрузите компьютер и проверьте, улучшилась ли скорость загрузки системы.
4. Сброс настроек BIOS
Сброс настроек BIOS может помочь устранить проблему долгой загрузки Windows 10 с диска SSD. Чтобы сбросить настройки BIOS, выполните следующие действия:
- Перезагрузите компьютер и во время загрузки нажмите соответствующую кнопку (обычно это DEL или F2) для входа в BIOS.
- Найдите опцию «Load Optimized Defaults» или «Reset to Defaults» и выберите ее.
- Сохраните изменения и выйдите из BIOS.
- Перезагрузите компьютер и проверьте, улучшилась ли скорость загрузки системы.
5. Очистка диска от ненужных файлов
Ненужные файлы на диске могут замедлить загрузку Windows 10. Чтобы очистить диск от ненужных файлов, выполните следующие действия:
- Нажмите комбинацию клавиш «Win + R» для открытия окна «Выполнить».
- Введите команду «cleanmgr» и нажмите «ОК».
- Выберите диск, который нужно очистить, и нажмите «ОК».
- Выберите файлы, которые вы хотите удалить, и нажмите «ОК».
- Подтвердите удаление файлов и дождитесь завершения процесса.
- Перезагрузите компьютер и проверьте, улучшилась ли скорость загрузки системы.
6. Установка последних драйверов
Устаревшие или неправильные драйверы могут быть причиной долгой загрузки Windows 10 с диска SSD. Чтобы установить последние драйверы, выполните следующие действия:
- Посетите официальный веб-сайт производителя вашего устройства.
- Найдите и загрузите последнюю версию драйвера для вашего устройства.
- Установите драйвер, следуя предложенным инструкциям.
- Перезагрузите компьютер и проверьте, улучшилась ли скорость загрузки системы.
7. Проверка объема оперативной памяти
Недостаточное количество оперативной памяти может замедлить загрузку Windows 10 с диска SSD. Чтобы проверить объем оперативной памяти, выполните следующие действия:
- Нажмите комбинацию клавиш «Ctrl + Shift + Esc» для открытия Диспетчера задач.
- На вкладке «Производительность» проверьте значение «Доступно» в разделе «Физическая память».
- Если значение низкое, рекомендуется добавить дополнительную оперативную память для улучшения производительности системы.
8. Изменение значения виртуальной памяти
Неправильные настройки виртуальной памяти могут замедлить загрузку Windows 10 с диска SSD. Чтобы изменить значение виртуальной памяти, выполните следующие действия:
- Нажмите комбинацию клавиш «Win + R» для открытия окна «Выполнить».
- Введите команду «sysdm.cpl» и нажмите «ОК».
- На вкладке «Дополнительно» нажмите кнопку «Настройка» в разделе «Производительность».
- На вкладке «Дополнительно» выберите «Размер файла подкачки для каждого диска автоматически» или задайте размер самостоятельно.
- Нажмите «OK» и перезагрузите компьютер.
- Проверьте, улучшилась ли скорость загрузки системы.
9. Отключение режима ULPS
Режим Ultra Low Power State (ULPS) может быть причиной замедления загрузки Windows 10 с диска SSD. Чтобы отключить режим ULPS, выполните следующие действия:
- Нажмите комбинацию клавиш «Win + R» для открытия окна «Выполнить».
- Введите команду «regedit» и нажмите «ОК».
- Перейдите к следующему пути: HKEY_LOCAL_MACHINE\SYSTEM\CurrentControlSet\Control\Video.
- Найдите ключ «EnableUlps» и измените его значение на «0».
- Перезагрузите компьютер и проверьте, улучшилась ли скорость загрузки системы.
Внимание! Перед выполнением любых способов сброса Windows 10 рекомендуется создать резервную копию данных и сохранить все важные файлы.
Видео:
Медленно работает SSD диск — причины и решение
Медленно работает SSD диск — причины и решение by remontka.pro video 69,304 views 2 years ago 6 minutes, 35 seconds