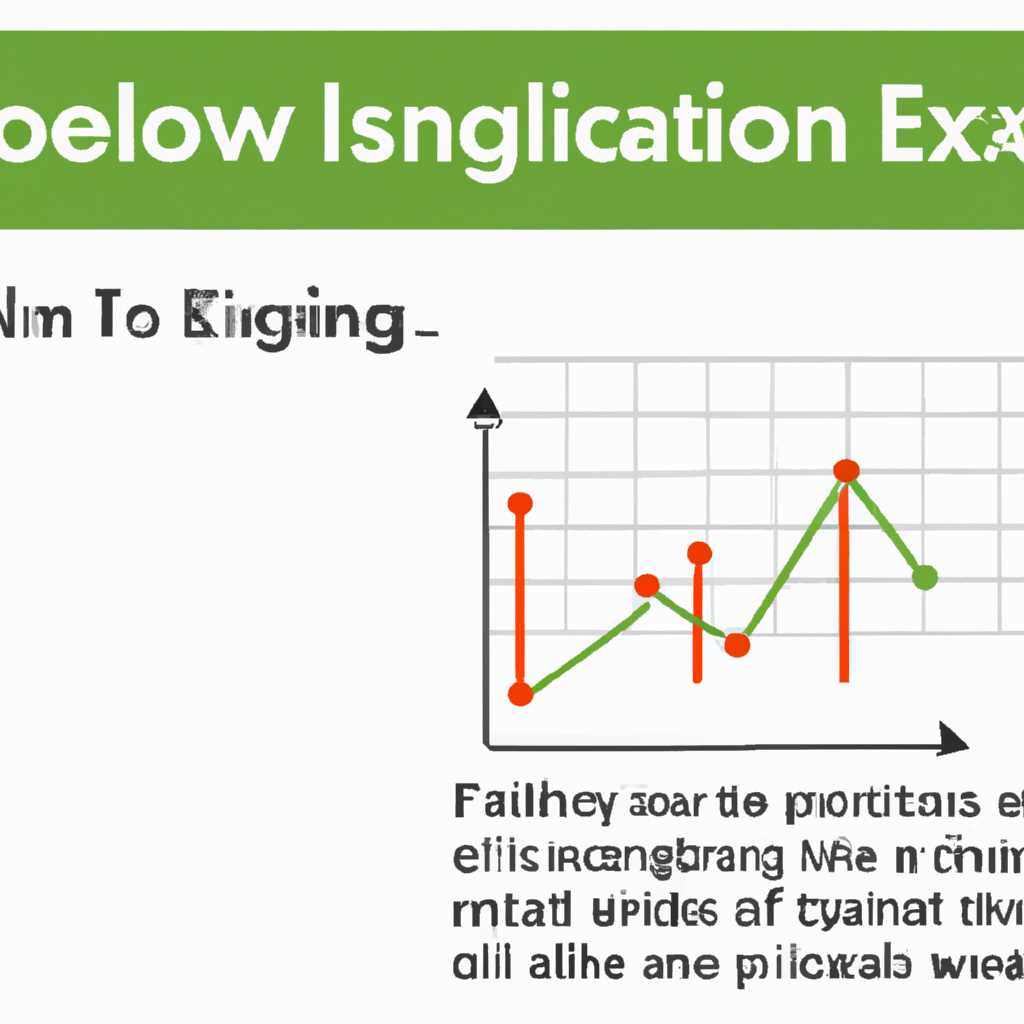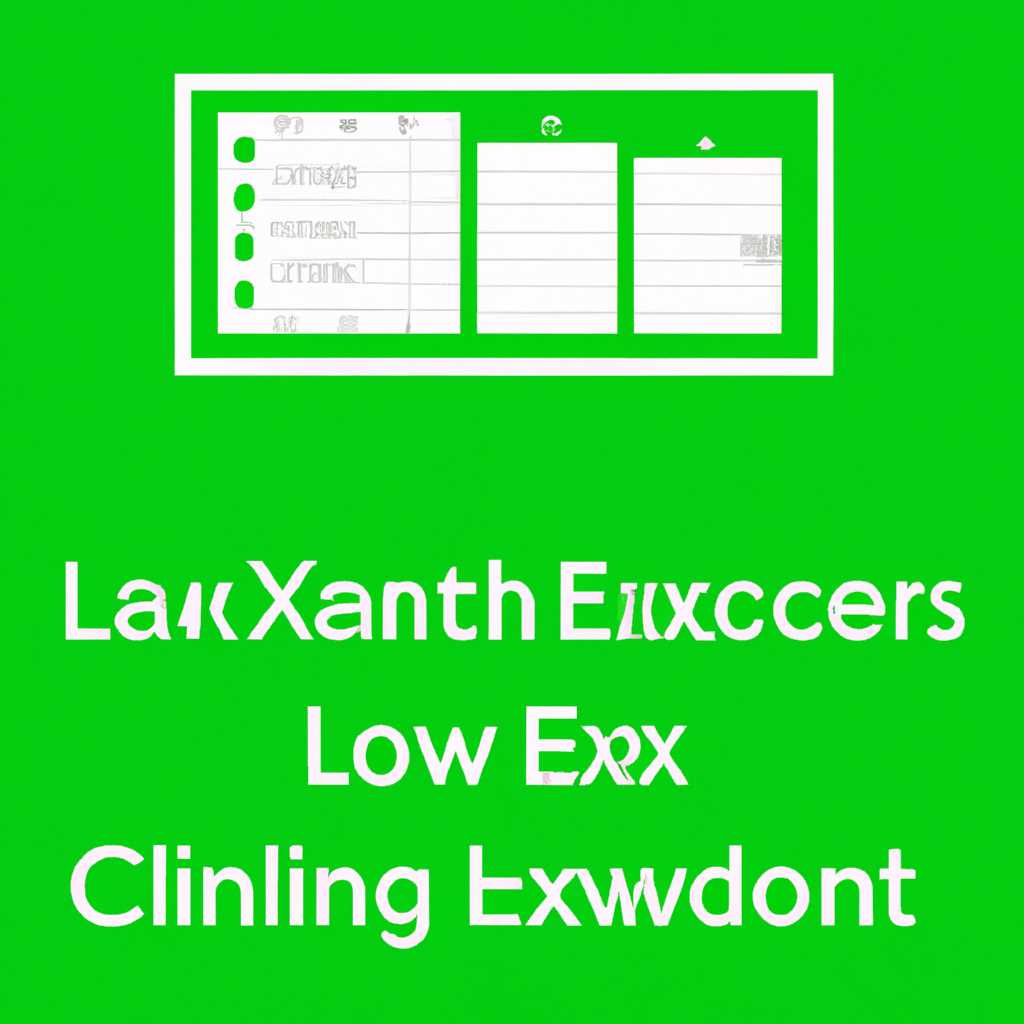- Почему Excel тормозит и как улучшить работу с файлами: 12 способов
- Убираем чрезмерное условное форматирование
- 1. Уменьшаем количество формул
- 2. Используем «personal.xlsb»
- 3. Оптимизируем сводные таблицы
- 4. Сокращаем использование кнопок с макросами
- 5. Уменьшаем количество картинок и объектов
- 6. Используем максимальную версию Excel для вашей операционной системы
- 7. Уменьшаем размер файла
- Заменим макросами большие формулы
- Уменьшаем размеры картинок
- Вариант
- Видео:
- Как ускорить запуск Microsoft Word, Excel, PowerPoint
Почему Excel тормозит и как улучшить работу с файлами: 12 способов
Microsoft Excel — это мощный инструмент для работы с данными, который позволяет нам управлять огромными таблицами и выполнять сложные вычисления. Однако иногда мы сталкиваемся с проблемой тормозов в работе с файлами Excel. Почему это происходит? В этой статье мы рассмотрим 12 способов, которые помогут вам улучшить вашу работу с Excel и избавиться от ненужных тормозов.
1. Неправильное использование строк и столбцов. Один из основных факторов замедления работы Excel — это неправильное использование строк и столбцов. Если у вас есть огромная таблица с десятками тысяч строк, то первым способом улучшить работу с ней будет уменьшение количества используемых строк до необходимого минимума.
2. Чрезмерное использование формул. Формулы в Excel — это мощный инструмент, но чрезмерное использование формул может привести к замедлению работы с файлами. Постарайтесь оптимизировать формулы и использовать их только там, где это действительно необходимо.
3. Использование ненужных форматирований и стилей. Если вы часто применяете форматирование к большим диапазонам данных, это может вызвать замедление работы Excel. Убедитесь, что вы используете форматирование только там, где оно действительно необходимо. Также рекомендуется удалить ненужные стили и форматирования из файла.
4. Большой размер файла. Если ваш файл Excel содержит большое количество данных, рисунков или других объектов, то его размер может стать причиной тормозов. Попробуйте уменьшить размер файла, удалите ненужные данные, сжимайте изображения и удалите все ненужные объекты.
5. Печать и работа с большими таблицами. Печать больших таблиц или работа с ними может привести к тормозам в Excel. Оптимизируйте работу с таблицами, скрывайте ненужные столбцы и строки, используйте разделение окна и установите подходящий размер шрифта для печати.
6. Излишнее использование макросов и дополнений. Если у вас установлены множество макросов или дополнений в Excel, они могут замедлять работу. Убедитесь, что вы используете только необходимые макросы и дополнения, и удалите все ненужные.
7. Настроенное условное форматирование и блоки данных. Условное форматирование и блоки данных могут быть полезны для организации информации и упрощения работы в Excel, но в некоторых случаях они могут вызывать тормоза. Пересмотрите свое условное форматирование и убедитесь, что блоки данных оптимизированы для быстрой работы.
8. Неправильно настроенный принтер. Если вы используете Excel с принтером, убедитесь, что принтер правильно настроен и подключен к компьютеру. Неправильные настройки принтера могут вызывать задержки при печати или открытии файлов.
9. Ненужные рисунки и объекты. Если ваш файл Excel содержит много рисунков и других объектов, это может замедлить работу. Удалите ненужные рисунки и объекты или замените их на более легкие версии, чтобы улучшить производительность.
10. Использование формата .xlsb вместо .xlsx. Формат .xlsx — это стандартный формат файла для Excel, но в некоторых случаях использование формата .xlsb может улучшить производительность. Файлы в формате .xlsb занимают меньше места и загружаются быстрее, что помогает избежать тормозов.
11. Неправильные настройки Office. Проверьте настройки Office и убедитесь, что они оптимизированы для быстрой работы Excel. Некоторые настройки, такие как автоматическое сохранение или автообновление связанных данных, могут вызывать тормоза.
12. «Personal.xlsb». Если у вас есть файл «Personal.xlsb» (личная книга макросов), то он загружается каждый раз при запуске Excel и может вызывать задержки. Если вы не используете файл «Personal.xlsb», удалите его или переименуйте, чтобы избежать замедления работы Excel.
Убираем чрезмерное условное форматирование
К счастью, существует несколько способов улучшить работу с файлами, связанными с условным форматированием:
1. Уменьшаем количество формул
Условное форматирование в Excel основано на формулах. Когда в файле слишком много условных форматов, Excel выполняет большое количество вычислений, что замедляет обработку документа. Попытайтесь уменьшить количество формул, удалив ненужные и дублирующие друг друга.
2. Используем «personal.xlsb»
Для ускорения работы Excel можете создать файл «personal.xlsb», который будет автоматически открываться каждый раз при запуске Excel. В этом файле можно разместить макросы, настройки и другие элементы, которые вы используете в своей работе. Это избавит от необходимости копировать и вставлять их в каждом документе и позволит улучшить производительность.
3. Оптимизируем сводные таблицы
В работе с большими таблицами, содержащими сотни тысяч или миллионы строк, условное форматирование может замедлить работу. В этом случае оптимизируйте сводные таблицы, ограничивая количество отображаемых строк или столбцов, а также отключите лишние функции, которые не требуются в рабочей версии файла.
4. Сокращаем использование кнопок с макросами
Если в вашем файле есть кнопки с определенными макросами, они могут замедлять работу в Excel. Попробуйте уменьшить количество кнопок и объединить несколько макросов в один, чтобы улучшить производительность.
5. Уменьшаем количество картинок и объектов
Если в вашем файле есть множество картинок или объектов, таких как диаграммы или рисунки, это также может влиять на производительность. Удалите ненужные изображения или снизьте их качество, чтобы улучшить работу Excel.
6. Используем максимальную версию Excel для вашей операционной системы
Если у вас установлена старая версия Excel на новой операционной системе, это может привести к тормозам. Установите наиболее подходящую версию Excel для вашей ОС, чтобы обеспечить оптимальную работу программного обеспечения.
7. Уменьшаем размер файла
Если ваш файл Excel стал слишком большим, это может замедлить его работу. Удалите ненужные данные, уменьшите размер изображений и включите сжатие файлов при сохранении, чтобы сократить размер файла и улучшить его производительность.
Заменим макросами большие формулы
Один из способов улучшить работу с файлами Excel и избежать тормозов состоит в замене больших формул с помощью макросов. Когда в вашем файле содержится множество сложных формул, то это может замедлить процесс открытия, редактирования и сохранения документа. Помимо этого, большие формулы также могут усложнить чтение и понимание данных в файле.
Чтобы улучшить работу с файлами и избежать тормозов, определите те формулы, которые можно заменить макросами. Удалите эти формулы из файлов формате и замените их на соответствующие макросы.
Например, если у вас есть формула типа «=ЕСЛИ(условие; значение_если_истина; значение_если_ложь)», вы можете создать макрос, который будет выполнять эту же операцию. После создания макроса вы удаляем формулу и вместо нее вставляем вызов макроса. Таким образом, вы убираем большие формулы из файла и упрощаете его структуру. Это улучшит работу с данными и сделает процесс открытия и сохранения файлов производительнее.
Используйте макросы в файле Excel, чтобы заменять сложные формулы и условное форматирование, когда это возможно. Такой подход позволяет уменьшить объем формул в файле, ускорить его обработку и улучшить производительность программы Excel.
Уменьшаем размеры картинок
Одна из причин, по которой Excel может замедлять работу, это большое количество картинок в документе. Если ваш файл содержит десятки или даже тысячи изображений, то это может стать серьезной проблемой.
Чтобы оптимизировать использование картинок и улучшить работу с файлами, мы предлагаем вам следующие способы:
- Удалите ненужные изображения. Если в документе есть большие рисунки или фотографии, которые не несут важной информации, решите, нужно ли их оставлять в файле.
- Уменьшите размеры картинок. В Excel вы можете изменить размеры изображений, чтобы они занимали меньше места. Для этого выделите картинку, затем перейдите на панель управления и выберите нужные параметры.
- Используйте формат PNG вместо формата BMP. Файлы в формате PNG обычно имеют меньший размер, чем файлы в формате BMP. Это может существенно сократить объем картинок в вашем файле и улучшить его производительность.
- Используйте сжатие для изображений в формате JPEG. Файлы JPEG позволяют сжимать изображения без большой потери качества. Попробуйте применить сжатие к вашим изображениям, чтобы уменьшить их размеры.
- Используйте макросы для изменения размеров картинок. Если у вас есть множество файлов с большими изображениями, вы можете написать макросы, которые автоматически изменят размеры картинок в нужных файлах.
- Удалите повторяющиеся картинки. Если в таблице или блоке данных есть несколько одинаковых картинок, удалите их и оставьте только одну.
- Используйте ссылки на изображения вместо их вставки. Вместо вставки самого изображения в файл, попробуйте использовать ссылки на изображение, размещенное в другой папке или файле.
- Избегайте большого количества формул и сводных таблиц с изображениями. Формулы и сводные таблицы с изображениями могут замедлить работу Excel, особенно если они содержат большое количество данных.
- Избегайте форматирования в большом количестве ячеек. Если ваш файл содержит много ячеек с разнообразным форматированием, это может сказаться на производительности. Постарайтесь минимизировать форматирование и использовать его только там, где оно действительно необходимо.
- Уменьшите количество строк и столбцов в файле. Если ваш файл содержит большое количество строк и столбцов, попробуйте уменьшить их количество до оптимальной величины.
- Убираем скрытые структуры данных. Если вы удалили или скрыли какие-то данные или структуры в файле, убедитесь, что они действительно больше не нужны, и удалите их окончательно.
- Отключите автоматическую печать. Если вы работаете с большими файлами, отключите автоматическую печать, чтобы ускорить загрузку и работу с документом. Вы всегда можете напечатать файл вручную, когда это необходимо.
Зная эти 12 способов, вы сможете улучшить работу с файлами Excel и избежать проблем с тормозами и замедленной работой программы. Не забывайте проверять ваш файл на наличие больших картинок и принимать меры для оптимизации его размера — это существенно повлияет на производительность и ускорит вашу работу с Excel.
Вариант
Если у вас возникают проблемы с тормозами в Excel и улучшить работу с файлами, то возможно, стоит обратить внимание на несколько способов оптимизации.
1. Удалите ненужные макросы: Если вы не используете макросы в своих документах, независимо от их формата или типа, то можете удалить их, чтобы улучшить производительность.
2. Уберите формулы и замените их на значения: Когда у вас большая таблица с тысячами строк и столбцов, формулы могут замедлять работу. В таких случаях решение может быть в замене формул на значения в окне «заменить».
3. Установите «позднюю печать»: Если ваши документы содержат разнообразные таблицы, то поздняя печать может существенно улучшить работу Excel. Для этого перейдите на вкладку «Файл» — «Опции» — «Распечатка» и установите пункт «Печатать данные как внутренний блок».
4. Измените размеры таблиц: Если ваши таблицы имеют большое количество строк и/или столбцов, то уменьшаем количество строк и столбцов может существенно ускорить работу с документами.
5. Удалите ненужные структуры: Если ваши документы содержат множество ненужных структур (например, группы строк или столбцов), которые мешают работе, удалите их, чтобы улучшить производительность.
6. Замените большую таблицу на несколько меньших: Если у вас большая таблица, разделите ее на несколько меньших таблиц. Работать с несколькими меньшими таблицами может быть быстрее, чем с одной большой таблицей.
7. Используйте кнопку «выбрать все»: Если вам необходимо удалить или копировать большое количество информации, используйте кнопку «выбрать все». Наведите курсор на первую ячейку вашего документа, зажмите левую кнопку мыши и потяните курсор до конца вашего документа. Вся информация будет выделена.
8. Используйте панель структур: Если у вас сложная структура данных, попробуйте использовать панель структур. Она поможет в управлении большими объемами информации.
9. Создайте «personal.xlsb»: Вы можете создать файл с именем «personal.xlsb», в котором хранятся ваши персональные макросы и настройки форматирования. Когда у вас открыто несколько книг Excel, «personal.xlsb» будет автоматически загружаться и доступен во всех книгах.
10. Делайте резервные копии и удаляйте ненужные документы: Регулярно делайте резервные копии своих документов и удаляйте ненужные файлы. Чем меньше документов у вас на компьютере, тем быстрее будет работать Excel.
11. Смените принтер: В некоторых случаях медленная работа Excel может быть связана с принтером. Попробуйте сменить принтер на другой для улучшения производительности.
12. Установите обновления Excel: Необходимо обновлять программу Excel до последней версии, чтобы иметь доступ к последним исправлениям и улучшениям.
| Способ | Описание |
|---|---|
| Удалите ненужные макросы | Если вы не используете макросы в своих документах, удалите их |
| Уберите формулы и замените их на значения | Замените формулы на значения в окне «заменить» |
| Установите «позднюю печать» | Установите пункт «Печатать данные как внутренний блок» |
| Измените размеры таблиц | Уменьшите количество строк и столбцов в таблицах |
| Удалите ненужные структуры | Удалите группы строк или столбцов, которые мешают работе |
| Замените большую таблицу на несколько меньших | Разделите большую таблицу на несколько меньших таблиц |
| Используйте кнопку «выбрать все» | Используйте кнопку «выбрать все» для удаления или копирования информации |
| Используйте панель структур | Используйте панель структур для управления сложными данными |
| Создайте «personal.xlsb» | Создайте файл «personal.xlsb» для хранения персональных макросов и настроек |
| Делайте резервные копии и удаляйте ненужные документы | Делайте резервные копии и удаляйте ненужные файлы |
| Смените принтер | Попробуйте сменить принтер для улучшения производительности |
| Установите обновления Excel | Обновляйте программу Excel до последней версии |
Видео:
Как ускорить запуск Microsoft Word, Excel, PowerPoint
Как ускорить запуск Microsoft Word, Excel, PowerPoint by wikitube 8,051 views 4 years ago 2 minutes, 2 seconds