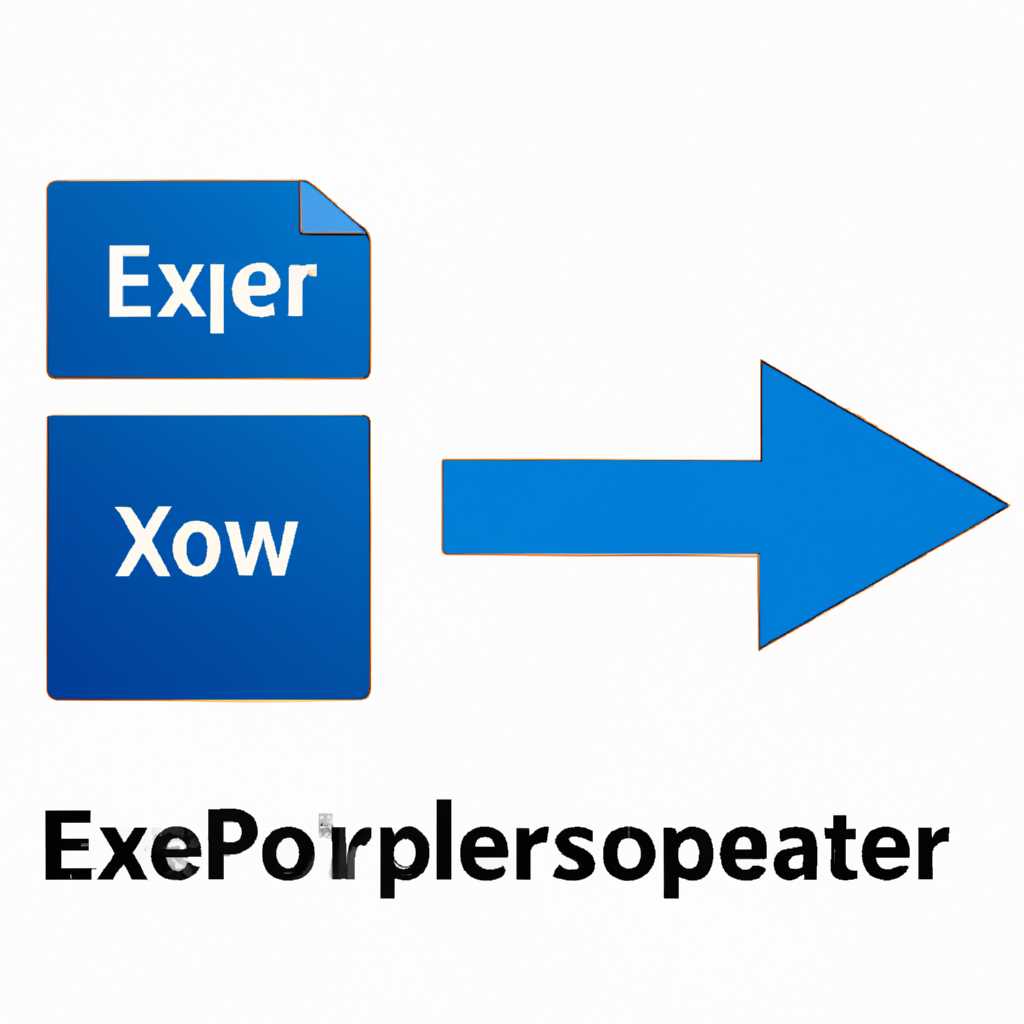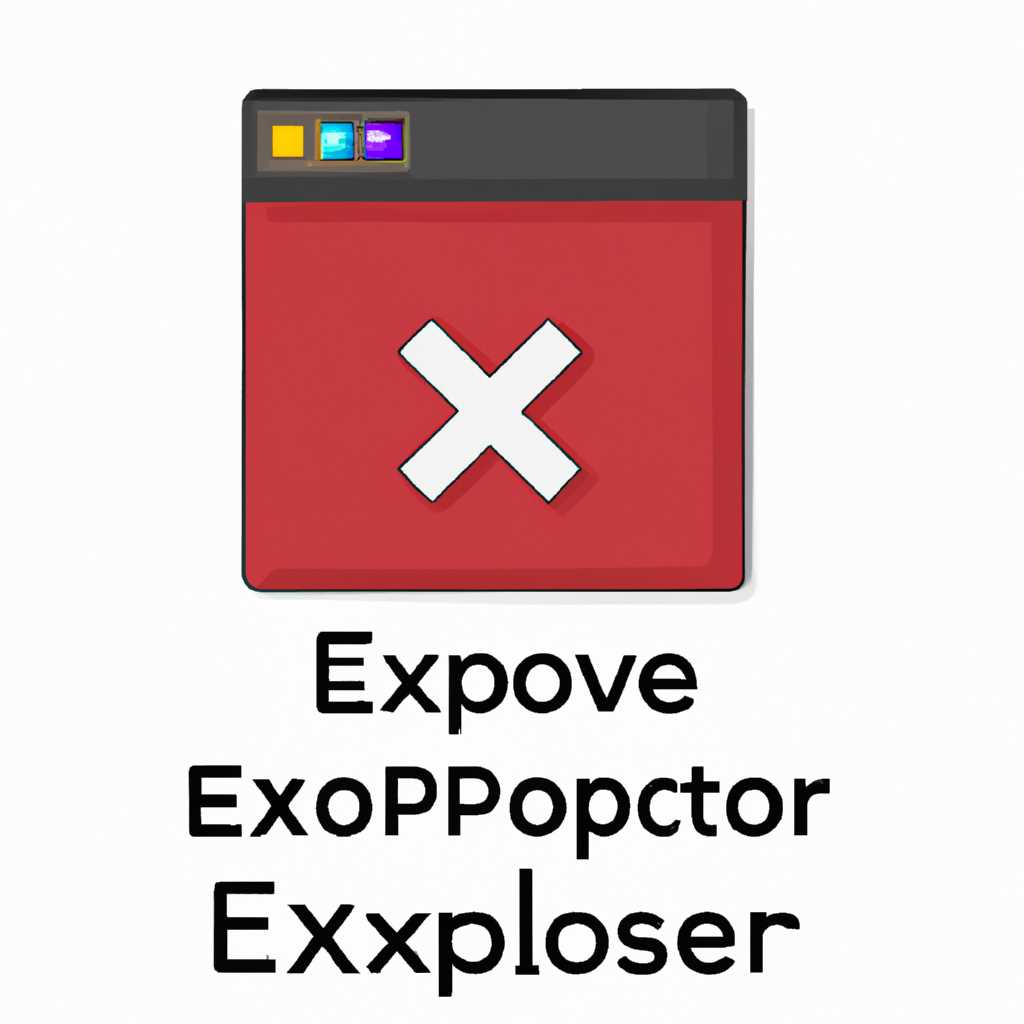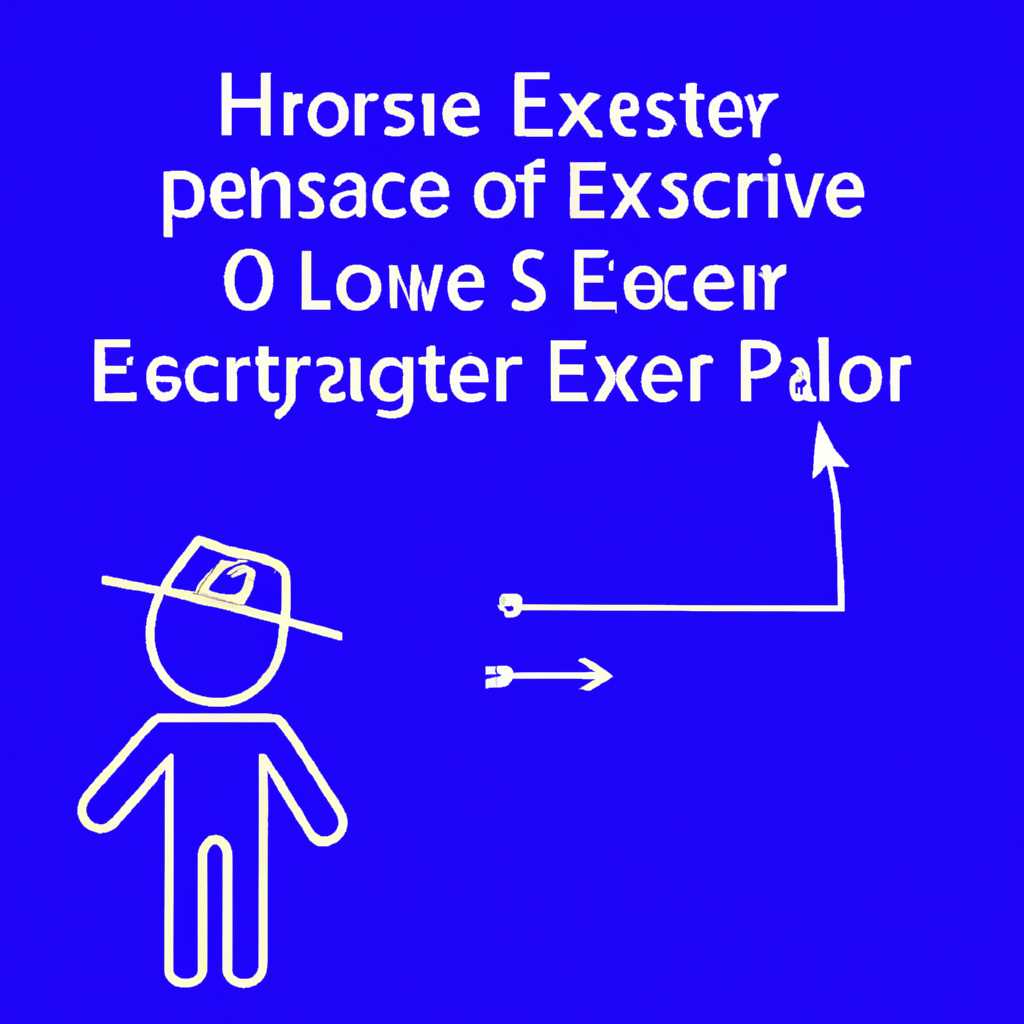- Причины загрузки процессора explorer.exe и способы их устранения
- Проводник грузит ЦП на 30-40%
- Шаг 1: Проверьте наличие вирусов и вредоносных программ
- Шаг 2: Обновите драйверы
- Шаг 3: Проверьте наличие поврежденных файлов системы
- Шаг 4: Создайте новый профиль пользователя
- Шаг 2: Поврежденные ярлыки на рабочем столе
- Почему проводник загружает процессор в Windows 10
- Проводник грузит систему на 50
- Шаг 3 Создание новой учетной записи
- Проводник даёт постоянную нагрузку 20-30% на ЦП и виснет
- Проводник грузит ЦП
- Почему проводник грузит процессор?
- Как решить проблему с нагрузкой процессора ЦП проводником?
- Видео:
- Проводникexplorer exe грузит процессор и память на Windows 10 Что делать
Причины загрузки процессора explorer.exe и способы их устранения
Здравствуйте! Если ваш компьютер работает на операционной системе Windows, вы наверняка знакомы с файлом explorer.exe. Этот процесс отвечает за отображение рабочего стола, папок и файлов на экране вашего компьютера. Однако иногда возникает проблема, когда процесс explorer.exe начинает значительно нагружать процессор, что приводит к замедлению работы и неудобствам.
Почему же explorer.exe даёт такую нагрузку на процессор? Основная причина этой проблемы заключается в большом количестве задач и процессов, выполняемых этим процессом. К примеру, каждый раз, когда вы открываете папку на рабочем столе или проводнике в Windows, explorer.exe должен загрузить содержимое этой папки и отобразить его на экране. Если в папке находится много файлов или папок, это может стать причиной повышенной нагрузки на процессор.
Еще одна возможная причина проблемы — поврежденные или устаревшие драйвера устройств. Возникновение ошибок в работе explorer.exe может быть связано с неправильной работой стороннего драйвера, например, драйвера видеокарты. Если у вас установлен старый или поврежденный драйвер, это может приводить к высокой загрузке процессора при открытии папок с видео или изображениями.
К счастью, существуют методы решения проблемы с нагрузкой процессора, вызванной explorer.exe. В первую очередь, попробуйте перезагрузить ваш компьютер. Иногда это достаточно для устранения временных сбоев и снижения нагрузки на процессор.
Если перезагрузка не помогает, попробуйте выполнить следующий набор шагов:
- Завершите процесс explorer.exe в диспетчере задач (нажмите Ctrl+Shift+Esc, чтобы его открыть) — найдите процесс explorer.exe и нажмите на кнопку «Завершить задачу».
- На панели задач выберите «Файл» и «Запустить новую задачу».
- В окне «Выполнить» введите «explorer.exe» и нажмите «OK».
Если эти шаги не помогают, попробуйте выполнить чистую установку операционной системы Windows. Это может помочь исправить возможные проблемы и вернуть процесс explorer.exe к нормальной работе. Также, установка свежих драйверов для вашего оборудования, таких как видеокарта GeForce, может помочь снизить нагрузку на процессор и исправить проблему с explorer.exe.
В итоге, если вас беспокоит высокая нагрузка процессора, вызванная explorer.exe, попробуйте выполнить предложенные шаги для исправления проблемы. Если проблема остается, рекомендуется обратиться к администратору системы или провести дополнительное исследование для поиска других подходящих решений.
Проводник грузит ЦП на 30-40%
Здравствуйте! Если у вас возникла проблема с тем, что процесс explorer.exe нагружает процессор на 30-40%, то мы можем помочь вам разобраться с этой проблемой. Обычно это связано с поврежденными или устаревшими драйверами, системными ошибками или другими причинами.
Вот несколько шагов, которые вы можете выполнить, чтобы решить эту проблему:
Шаг 1: Проверьте наличие вирусов и вредоносных программ
Перед тем как начать решать проблему, убедитесь, что ваша система чиста от вредоносного ПО. Выполните полное сканирование вашего компьютера при помощи антивирусной программы.
Шаг 2: Обновите драйверы
Устаревшие или поврежденные драйверы могут вызывать постоянную загрузку процессора. Проверьте свои драйвера и установите последние версии для вашего оборудования. Это можно сделать вручную, найдя и загрузив драйверы на официальном сайте производителя.
Шаг 3: Проверьте наличие поврежденных файлов системы
Поврежденные системные файлы могут вызывать проблемы с работой проводника. Выполните команду «sfc /scannow» в командной строке от имени администратора. Дождитесь завершения процесса сканирования и восстановления поврежденных файлов системы.
Шаг 4: Создайте новый профиль пользователя
Иногда проблема может быть связана с поврежденной учетной записью пользователя. Попробуйте создать новую учетную запись пользователя и проверьте, будет ли нагрузка на процессор продолжаться.
Если после выполнения всех этих шагов проблема с постоянной загрузкой процессора остается, рекомендуется обратиться к специалистам или воспользоваться помощью технической поддержки Windows.
Мы надеемся, что эта информация поможет вам решить проблему с проводником и уменьшить нагрузку на ЦП до 30-40%!
Шаг 2: Поврежденные ярлыки на рабочем столе
Здравствуйте! Если процесс explorer.exe грузит процессор и вы столкнулись с этой проблемой, то возможно причина в поврежденных ярлыках на рабочем столе.
1. Проверьте содержимое рабочего стола на наличие поврежденных или недействительных ярлыков. Для этого выполните следующие действия:
| а) | Заказываю выполните команду «Проводник» |
| б) | Дождитесь, пока откроется окно проводника. |
| в) | Перейдите на рабочий стол. |
| г) | Здесь вы найдете все ярлыки, которые отображаются на рабочем столе. |
2. Отсортируйте ярлыки по типу или по имени, чтобы облегчить поиск поврежденных.
3. Помогите решить проблему с поврежденными ярлыками, удалив недействительные ярлыки или создав новые для замены старых. Нажмите правой кнопкой мыши на недействительном ярлыке и выберите пункт «Удалить». Затем, создайте новый ярлык.
4. После удаления или создания новых ярлыков, перезапустите систему и проверьте, как поведет себя explorer.exe. Если проблема остается, переходите к следующему шагу.
Почему проводник загружает процессор в Windows 10
Если вы обнаружили, что процесс проводника (explorer.exe) загружает процессор в Windows 10, то это может быть проблемой, с которой многие пользователи сталкиваются. Постоянная высокая нагрузка проводника на процессор может привести к замедлению работы системы, висящим окнам, задержкам при открытии папок и файлов, а также другим проблемам.
Почему проводник грузит процессор? Проблема постоянной загрузки процессора проводником может быть вызвана несколькими факторами: поврежденными драйверами видеокарты, ошибками в системе или значительным количеством элементов на рабочем столе.
Если у вас большое количество ярлыков и изображений на рабочем столе, проводник может вести себя ненормально и грузить процессор. Чтобы исправить эту проблему, попробуйте удалить избыточные файлы и ярлыки с рабочего стола. Если вы предпочитаете сохранить ярлыки, вы можете создать папку на рабочем столе и переместить туда все ненужные элементы.
Если у вас возникли проблемы с драйверами видеокарты, это также может привести к постоянной загрузке процессора проводником. Чтобы исправить эту проблему, выполните следующие шаги:
| Шаг 1: | Перейдите в «Диспетчер устройств»; |
| Шаг 2: | Разверните раздел «Видеоадаптеры»; |
| Шаг 3: | Найдите свою видеокарту (возможно, название будет содержать GeForce, AMD или другие бренды) и щелкните правой кнопкой мыши; |
| Шаг 4: | Выберите «Обновить драйвер» и дождитесь окончания установки; |
| Шаг 5: | Перезагрузите систему и проверьте, изменилась ли нагрузка на процессор. |
Если указанные шаги не помогли решить проблему, можно попробовать выполнить команды «sfc /scannow» и «DISM /Online /Cleanup-Image /RestoreHealth» в командной строке от имени администратора. Эти команды помогут найти и исправить поврежденные файлы системы.
Надеемся, эти рекомендации помогут вам решить проблему постоянной загрузки процессора проводником в Windows 10. Если проблема остается, рекомендуем обратиться к специалистам или воспользоваться поиском решений на форумах и сообществах Windows.
Проводник грузит систему на 50
Если вы обнаружили, что проводник explorer.exe значительно загружает процессор, то это может стать проблемой для вашей системы. Дождаться, пока загрузка процессора снизится, может занять длительное время, и вы, возможно, захотите найти способ решить эту проблему.
Проводник explorer.exe является частью операционной системы Windows и отвечает за отображение содержимого рабочего стола и файловой системы. Обычно его нагрузка на процессор составляет около 10-20%. Однако, если вы замечаете постоянную нагрузку на уровне 30-40% и даже 50%, это может быть признаком проблемы.
Одной из причин, почему проводник грузит систему на 50% или больше, может быть несовместимый или поврежденный драйвер графической карты. Если вы недавно обновили драйвера или установили новую видеокарту, попробуйте откатиться к предыдущей версии драйвера или обновить его до последней стабильной версии.
Также стоит проверить наличие вирусов или вредоносного ПО на вашем компьютере, которые могут влиять на работу проводника и вызывать повышенную нагрузку на процессор. Запустите антивирусную программу для проверки системы на наличие вредоносных программ и удалите все обнаруженные угрозы.
Если ни одно из вышеперечисленных действий не помогло решить проблему, попробуйте создать новый профиль пользователя и выполните вход в систему через этот профиль. Это позволит проверить, вызвана ли проблема конкретным пользователем или она возникает на уровне операционной системы в целом.
Если проблема остается нерешенной, обратитесь за помощью к опытным пользователям или специалистам технической поддержки. Они смогут помочь вам выявить и устранить причину повышенной нагрузки проводника explorer.exe на ваш процессор и восстановить нормальную работу системы.
Шаг 3 Создание новой учетной записи
При повреждении системных файлов операционной системы Windows может возникнуть проблема, когда процесс explorer.exe начинает загружать процессор на постоянную нагрузку. Если вы столкнулись с этой проблемой, проводник может грузить центральный процессор (ЦП) на 20-30% или даже 30-40%, что сказывается на производительности системы.
Для решения этой проблемы рекомендуется создать новую учетную запись пользователя:
- Щелкните правой кнопкой мыши на рабочем столе и выберите «Проводник» в выпадающем меню.
- В окне проводника найдете и выполните следующие действия:
- Откройте диск (обычно он имеет название «C:»).
- Перейдите в папку «Пользователи».
- Откройте папку с вашим именем пользователя (например, «Администратор»).
- Внимание! Проверьте, что вы перешли в правильную папку с пользователями. Здесь должны отображаться ваши рабочий стол, изображения, загрузки и другие ярлыки.
- Откройте папку «AppData».
- В папке «AppData» откройте папку «Local».
- Откройте папку «Microsoft».
- Откройте папку «Windows».
- Откройте папку «Shell».
- Удалите все содержимое папки «Shell».
- Создайте новую папку с именем «Shell».
После создания новой учетной записи проводник уже не будет грузить процессор, и нагрузка на систему значительно снизится до 1-10%. Это поможет устранить проблему зависания и повысить производительность компьютера.
Проводник даёт постоянную нагрузку 20-30% на ЦП и виснет
Здравствуйте! Если у вас на ноутбуке или в системе Windows наблюдается постоянная нагрузка в 20-30% на процессор со стороны проводника (explorer.exe), есть несколько возможных причин и способов решения проблемы.
Предположим, что обычно проводник отображает содержимое рабочего стола и файловой системы, включая изображения и другие файлы. Если процесс explorer.exe грузит процессор на 20-30%, то, возможно, некоторые изображения или файлы в системе повреждены, или имеют необычный размер, вызывая такую нагрузку.
Для решения проблемы можно выполнить следующие шаги:
- Дождитесь, пока система завершит загрузку всех процессов и восстановится в рабочем состоянии.
- Войдите в систему под учетной записью администратора, чтобы получить доступ к необходимым настройкам.
- Выполните проверку и восстановление системных файлов Windows с помощью команды SFC /scannow в командной строке.
- Переустановите или обновите драйвера, связанные с вашей видеокартой (например, GeForce) и другими устройствами, которые могут вызывать проблемы с отображением или нагрузкой процессора.
- Помогите проводнику «очиститься» от загруженных файлов и данных, удалив временные файлы (например, через Диспетчер задач или специальные программы для очистки системы).
- При необходимости выполните переустановку системы Windows с помощью загрузочного диска или образа, чтобы вернуть систему в «чистую» и рабочую конфигурацию.
Если после выполнения указанных действий проблема с постоянной нагрузкой и зависанием проводника осталась, то лучше обратиться за помощью к специалисту или обратиться на официальную страницу поддержки Windows.
Проводник грузит ЦП
Здравствуйте! Если у вас есть проблема с постоянной нагрузкой процессора в системе Windows, связанной с проводником (explorer.exe), я помогу вам найти решение.
Почему проводник грузит процессор?
Этот процесс, известный также как «Проводник Windows», отвечает за отображение содержимого рабочего стола и папок. Он обрабатывает ярлыки, файлы и изображения, отображаемые на вашем рабочем столе, а также в проводнике при открытии папок.
При некоторых обстоятельствах проводник может начать грузить процессор и вызывать значительную нагрузку, что может замедлить работу системы и вызвать замерзание окон рабочего стола. Причины этой проблемы могут быть следующими:
- Поврежденные или испорченные файлы проводника;
- Установка «параноидных» программ третьих лиц, которые мешают проводнику нормально функционировать;
- Наличие вирусов или другого вредоносного программного обеспечения на вашей системе, которые используют процесс проводника для своих целей.
Как решить проблему с нагрузкой процессора ЦП проводником?
Если вы столкнулись с этой проблемой, вот несколько шагов, которые могут помочь вам решить ее:
| Шаг 1: | Перезапустите проводник. Чтобы это сделать, выполните следующие действия: |
| |
| Шаг 2: | Установите чистую копию Windows. Это поможет удалить любые поврежденные файлы проводника и вернуть систему к нормальной работе. |
| Шаг 3: | Проверьте систему на наличие вирусов и другого вредоносного ПО. Сканирование системы антивирусной программой поможет обнаружить и удалить потенциально вредоносные элементы, которые могут нагружать процесс проводника. |
| Шаг 4: | Удалите «параноидные» программы третьих лиц, которые могут мешать работе проводника. Некоторые программы могут быть несовместимы с проводником и вызывать его постоянную нагрузку на процессор. |
Если после выполнения этих шагов проблема с нагрузкой процессора проводником все еще не решена, рекомендуется обратиться к администратору системы или провести более глубокую диагностику вашей системы для выявления возможных проблем.
Надеюсь, эта информация помогла вам разобраться в проблеме с нагрузкой процессора ЦП проводником и найти решение. Удачного решения проблемы!
Видео:
Проводникexplorer exe грузит процессор и память на Windows 10 Что делать
Проводникexplorer exe грузит процессор и память на Windows 10 Что делать by Ramtech 2 11,157 views 10 months ago 9 minutes, 34 seconds