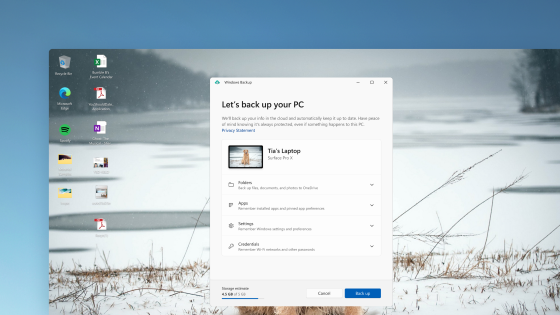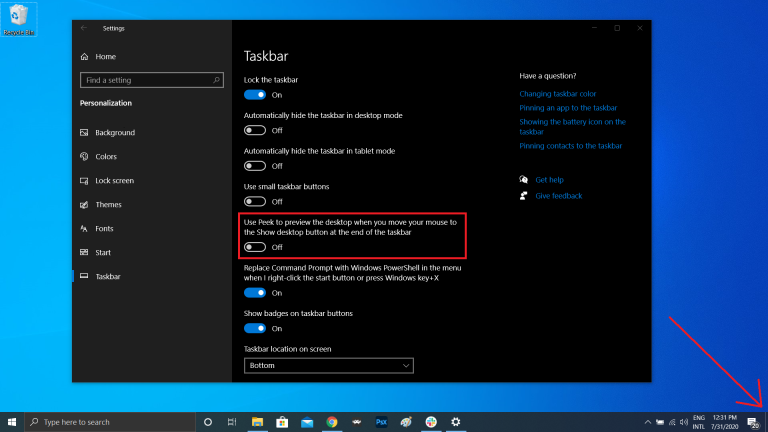- Как включить захват рабочего стола или области на Windows 10
- Монитор Aero Desktop DWM
- Включение Origin в игре
- Несовместимость с DirectX 12
- 1. Проверьте версию Windows и DirectX
- 2. Проверьте настройки захвата рабочего стола или определенной области
- 3. Попробуйте использовать другие программы или утилиты
- 4. Проверьте наличие других конфликтующих приложений
- Fraps не работает на Windows 10
- Проверьте совместимость
- Отключите DirectX, DWM и Origin
- Используйте другую утилиту
- Заключение
- Почему Fraps не отображается в Windows
- Переустановка программы
- Не снимает видео
- 1. Проверьте работу Fraps
- 2. Измените настройки Fraps и Windows
- 3. Переустановите Fraps
- 4. Попробуйте другую программу
- Не записывает голос
- Главные особенности Фрапс
- Видео:
- OBS ДЛЯ НОВИЧКОВ | Всё, что вам нужно для начала стрима/записи
Как включить захват рабочего стола или области на Windows 10
На этой странице мы расскажем вам, как включить функцию захвата рабочего стола или определенной области на операционной системе Windows 10. Это может быть полезно для записи видео с игрового экрана, создания обучающих материалов или деловой презентации. Следуйте этим простым инструкциям, чтобы запустить соответствующие программы и начать запись рабочего стола!
Первым шагом, чтобы начать записывать рабочий стол на Windows 10, вам нужно найти подходящую программу. Существует множество программ, которые разработчики разработали специально для этой цели. Однако, убедитесь, что вы выбираете программу, которая полностью соответствует вашим требованиям и способностям, поскольку некоторые программы могут работать только с конкретными игровыми платформами, такими как Steam или Origin.
Популярные программы для записи рабочего стола на Windows 10 включают в себя Fraps, OBS Studio, Bandicam, Action! и другие. Вообще, перед тем, как начать работу, убедитесь, что ваш компьютер соответствует требованиям программы. Некоторые программы могут требовать установленного DirectX 12 или высокопроизводительной графической карты.
Монитор Aero Desktop DWM
Некоторые разработчики и пользователи могут захотеть использовать DWM для записи видео или снимков экрана. На самом деле, DWM может записывать и отображать видео без необходимости установки сторонних программ.
Для того чтобы включить DWM, следуйте этим шагам:
- Нажмите правой клавишей мыши на значок «Пуск» в левом нижнем углу экрана.
- В открывшемся меню выберите пункт «Панель управления».
- В окне «Панель управления» найдите и войдите в раздел «Система и безопасность».
- В разделе «Система и безопасность» найдите и выберите «Система».
- В левой части окна «Система» найдите ссылку «Дополнительные параметры системы» и нажмите на нее.
- В окне «Свойства системы» перейдите на вкладку «Дополнительно».
- В разделе «Производительность» нажмите кнопку «Настроить».
- В открывшемся окне «Настройка для лучшей производительности» найдите и убедитесь, что установлена галочка напротив пункта «Enable desktop composition».
- Щелкните «ОК», чтобы сохранить изменения.
После выполнения этих шагов DWM будет включен, и вы сможете использовать его для записи видео или снимков рабочего стола.
Обратите внимание, что DWM только записывает основную область рабочего стола, и не обеспечивает функциональности полноэкранного режима для игр или другой программы. Если вы хотите записывать полный экран, вы можете использовать сторонние программы, например, Fraps.
Fraps — это популярная программа, которая позволяет снимать видео и делать снимки экрана. Она поддерживает запись с игрового экрана и наложение FPS (кадры в секунду) на видео. Чтобы скачать Fraps бесплатно, найдите официальный сайт Fraps и следуйте инструкциям по установке.
Важно заметить, почему DWM может быть несовместим с некоторыми играми. В случае, если игра не работает вместе с DWM, вы можете выполнить следующие шаги для изменения настроек:
- Запустите игру и откройте ее меню настроек.
- В настройках игры найдите раздел «Графика» или «Настройки отображения».
- В этом разделе найдите опцию «Настройки видео» или что-то подобное.
- В настройках видео убедитесь, что опция «Full Screen» или «PolnoeEkran» выбрана или включена.
Если после выполнения этих шагов игра все еще не работает с DWM, узнайте о совместимости игры с DWM на сайте разработчика игры или в сообществе.
Теперь вы знаете, как включить монитор Aero Desktop DWM на Windows 10 и выполнять запись рабочего стола или определенной области.
Включение Origin в игре
Если вы являетесь пользователем Windows 10 и хотите записывать игровое происходящего на экране, вам пригодится утилита захвата рабочего стола или определенной области. Включение Origin в игре позволяет не только записывать видео, но и делать скриншоты во время игры.
1. Войдите в приложение Origin и убедитесь, что вы имеете последнюю версию программы. Для этого нажмите кнопку «Origin» в левом верхнем углу окна и выберите «Обновить Origin».
2. В открывшемся окне выберите вкладку «Origin-Ingame». Здесь вы можете настроить параметры записи игры и снимать видео в разрешении до 4К.
3. Отыщите раздел «Запись» и убедитесь, что горячая клавиша для записи и/или снимка экрана задана вручную или установлена по умолчанию. По умолчанию она обычно равна «Shift+F1» для снимка экрана и «Shift+F12» для записи видео.
4. Если у вас есть Fraps или другая программа, которая также записывает игровое происходящего на экране, у вас могут возникнуть проблемы с несовместимостью. Попробуйте отключить эту программу и убедитесь, что Origin записывает видео.
5. Если ваша версия Windows имеет Aero, запись видео также может не работать. Чтобы исправить эту проблему, выполните следующие действия:
- Нажмите правую кнопку мыши на рабочем столе и выберите «Настроить»
- Выберите «Параметры темы»
- Наберите «aero» в поле поиска и выберите «Изменить тему или цвет аэро»
- В окне «Настройка темы Windows» включите функцию Aero и выберите любую тему
- Нажмите «Закрыть» и проверьте, работает ли запись видео
6. Убедитесь, что у вас есть достаточное количество места на жестком диске, чтобы записывать видео. Обычно для записи видео в 1080p с частотой 60 кадров в секунду требуется около 12 ГБ места на диске.
7. Если у вас возникли проблемы с запуском Origin в игре, вам могут помочь следующие методы:
- Перезапустите компьютер и попробуйте снова
- Установите или переустановите последнюю версию DirectX для вашей операционной системы Windows 10
- Убедитесь, что ваш компьютер соответствует минимальным требованиям системы для игры Battlefield 10
- Если все остальное не работает, попробуйте обратиться в поддержку Origin или в разработчиков игры для получения дополнительной помощи
Теперь вы знаете, как включить Origin в игре. Настройте параметры записи так, чтобы получить наилучшее качество видео и оцените результат. Не забудьте поделиться своими записями со своими друзьями или другими пользователями Origin.
Несовместимость с DirectX 12
При включении захвата рабочего стола или определенной области на Windows 10, пользователи иногда сталкиваются с проблемой, связанной с несовместимостью с DirectX 12. Дело в том, что эта функция предназначена для работающих в полноэкранном режиме игр, которые используют DirectX 12.
Если вы попытались включить захват рабочего стола или определенной области и не обнаружили соответствующего параметра в настройках, то вам следует выполнить несколько изменений для решения этой проблемы.
1. Проверьте версию Windows и DirectX
Первым шагом, который необходимо сделать, — убедиться, что у вас установлена последняя версия операционной системы Windows 10 и DirectX.
Для этого откройте «Панель управления» и перейдите в «Система и безопасность» -> «Система». В строке «Системная информация» вы найдете информацию о версии Windows.
Чтобы узнать версию DirectX, выполните следующие действия:
- Откройте «Выполнить» (нажмите клавишу с системным значком на клавиатуре и клавишу «R» одновременно) и введите «dxdiag».
- В открывшемся окне «DirectX диагностики» перейдите на вкладку «Система». В поле «Версия DirectX» вы найдете информацию о версии DirectX.
Если обнаружите, что у вас установлена устаревшая версия Windows или DirectX, попробуйте обновить их до последней доступной версии.
2. Проверьте настройки захвата рабочего стола или определенной области
Если у вас установлена последняя версия Windows и DirectX, но захват рабочего стола или определенной области по-прежнему не работает, проверьте настройки в вашем приложении для записи экрана или стриминга.
В приложении, которое вы используете для захвата рабочего стола или определенной области, найдите настройку, которая отвечает за выбор источника записи. Обычно это может быть сделано во вкладке «Настройки» или «Основные настройки». Убедитесь, что выбран правильный источник, соответствующий вашему режиму записи.
Например, если вы используете программу записи экрана, такую как Fraps или OBS, убедитесь, что установлен правильный источник — «Захват рабочего стола» или «Захват определенной области».
Кроме того, проверьте, возможно ли сочетание клавиш, которое вы назначили для включения захвата рабочего стола или определенной области. Попробуйте использовать другую комбинацию клавиш, чтобы убедиться, что проблема не связана с несовместимостью клавиш.
Также, убедитесь, что программа, которую вы используете, имеет поддержку Windows 10 и DirectX 12. Некоторые старые приложения могут не работать корректно или вообще не поддерживать эти технологии.
3. Попробуйте использовать другие программы или утилиты
Если ваши текущие программы для записи экрана или стриминга не работают с захватом рабочего стола или определенной области на Windows 10, попробуйте найти другую программу с поддержкой DirectX 12.
Существует много приложений, например, Action!, Bandicam, Mirillis Action! и XSplit, которые предлагают широкий спектр функций захвата экрана и поддерживают DirectX 12. Некоторые из них доступны бесплатно, а другие можно приобрести.
Также, если вы играете в игры через платформу Steam, попробуйте использовать встроенную функцию захвата экрана, которая может работать лучше с играми, использующими DirectX 12.
Если необходимо захватить определенную область на рабочем столе, попробуйте использовать утилиту, такую как Lightshot, которая позволяет выбрать и снять скриншот определенной области экрана.
Перед выбором нового приложения или утилиты убедитесь, что она поддерживает Windows 10 и DirectX 12.
4. Проверьте наличие других конфликтующих приложений
Иногда, наличие других запущенных приложений на компьютере может вызывать конфликты с захватом рабочего стола или определенной области.
Проверьте наличие других программ, которые могут использовать или блокировать DirectX 12. Например, игры, запущенные в фоновом режиме, могут препятствовать работе с захватом рабочего стола или определенной области.
Остановите или закройте другие программы, чтобы убедиться, что нет конфликтов с захватом рабочего стола или определенной области на Windows 10.
В целом, несовместимость с DirectX 12 может быть наложением нескольких факторов, поэтому необходимо применить все эти шаги для обнаружения и решения проблемы. Если проблема сохраняется, рекомендуется обратиться к разработчикам программы или поискать подробную информацию в онлайн-сообществе, посвященном данному вопросу.
Fraps не работает на Windows 10
Проверьте совместимость
Во-первых, убедитесь, что у вас установлена последняя версия Fraps. Иногда проблема может решиться просто обновлением утилиты до новейшей версии. Вы также можете попробовать переустановить Fraps, чтобы исправить возможные ошибки или повреждения файла.
Кроме того, убедитесь, что ваша операционная система полностью совместима с Fraps. Fraps может быть несовместим с некоторыми версиями Windows 10.
Отключите DirectX, DWM и Origin
Если Fraps все еще не работает на Windows 10, попробуйте отключить DirectX и Desktop Window Manager (DWM). Введите «dxdiag» в меню «Пуск» и найдите вкладку «Display». Первая строка скажет вам активна ли «DirectDraw Acceleration». Она должна быть установлена как «Enabled». Если она не включена, нажмите кнопку «Enable» в правом нижнем углу. Затем запустите Fraps снова и убедитесь, что он работает.
Кроме того, если вы запускаете игру через Origin, попробуйте выйти из программы перед запуском Fraps. Иногда Origin может конфликтовать с Fraps, и закрытие этой программы может решить проблему.
Используйте другую утилиту
В случае, если Fraps все равно не работает на Windows 10, вы можете попробовать использовать другую программу для записи видео с рабочего стола или игры. Некоторые популярные альтернативы Fraps включают OBS Studio, Bandicam, Xsplit и ShadowPlay.
Узнайте больше о каждой утилите, оцените их возможности и выберите подходящую для вас версию, которая будет работать без проблем на вашей операционной системе Windows 10.
Заключение
Fraps — бесплатная утилита для записи видео с рабочего стола или игр, но иногда может не работать на Windows 10. Если вы столкнулись с этой проблемой, убедитесь, что у вас установлена последняя версия Fraps и ваша операционная система совместимая. Также попробуйте отключить DirectX и Desktop Window Manager (DWM), а также закрыть программу Origin, если она установлена. Если все еще не удается запустить Fraps, попробуйте использовать другую утилиту для записи видео. Наберите «скачать ультрабук» в поисковике для теста популярных утилит для записи рабочего стола или игр.
| Утилита | Стоимость | Особенности |
|---|---|---|
| OBS Studio | Бесплатно | Поддержка стриминга, регулировка параметров трансляции |
| Bandicam | Платно | Запись игр, захват экрана и запись веб-камеры |
| Xsplit | Платно | Простой в использовании, быстрая настройка трансляции |
| ShadowPlay | Бесплатно (только для пользователей Nvidia) | Автоматическая запись, поддержка стриминга в Twitch |
Наберите «скачать Fraps» в поисковике, чтобы получить доступ к официальному сайту и скачать установочный файл Fraps. Помните, что Fraps является платной программой, поэтому вам может потребоваться купить лицензию перед использованием.
Почему Fraps не отображается в Windows
- Проверьте совместимость программы с вашей операционной системой. Fraps может не работать на новых версиях Windows, таких как Windows 10, из-за различных изменений в системных настройках и требованиях. В этом случае попробуйте установить более старую версию программы или поищите альтернативные программы для записи игр.
- Проверьте настройки Fraps. Перейдите в меню программы и убедитесь, что включена запись рабочего стола или игрового экрана (если вы хотите записывать только определенные игры). Также убедитесь, что задана горячая клавиша для активации записи.
- Проверьте настройки DirectX. Fraps использует DirectX для записи игрового процесса, поэтому убедитесь, что все настройки DirectX находятся в рабочем состоянии и не вызывают конфликтов с Fraps.
- Проверьте настройки AERO DWM. Fraps может иметь проблемы с видеозахватом, если включена функция наложения окон (AERO DWM). В этом случае попробуйте отключить эту опцию в настройках Windows.
- Проверьте наличие других программ или приложений, которые могут конфликтовать с Fraps. Запустите Task Manager (Менеджер задач) и проверьте список запущенных процессов. Если есть другие программы или приложения, которые могут записывать экран или взаимодействовать с DirectX, закройте их перед запуском Fraps.
- Попробуйте переустановить Fraps. Если проблема все еще не решена, попробуйте удалить Fraps полностью с вашего компьютера и установить его заново. Это может помочь исправить любые ошибки или поврежденные файлы, которые могут повлиять на работу программы.
Если ни одно из вышеперечисленных решений не работает, возможно, есть более серьезные проблемы с вашей системой или совместимостью Fraps. В этом случае рекомендуется обратиться к службе поддержки Fraps или искать подробную информацию на форумах разработчиков или сообществах пользователей.
Переустановка программы
Если у вас возникли проблемы с захватом рабочего стола или определенной области на Windows 10, то вам может потребоваться переустановить программу, которую вы используете для записи экрана. Вот некоторые шаги, которые помогут вам выполнить переустановку:
- Поставить программу, которую хотите переустановить. Если вы еще не установили программу, нажмите на ее установочный файл и следуйте инструкциям на экране.
- Наберите «Удаление программ» в строке поиска на панели задач и нажмите клавишу «Ввод».
- В окне «Настройки» отыщите раздел «Приложения» и выберите его.
- В списке приложений найдите программу, которую хотите переустановить, и нажмите на нее.
- Нажмите кнопку «Удалить» и подтвердите свое действие.
- После удаления программы переустановите ее, следуя инструкциям разработчиков.
После переустановки программы запустите ее и попробуйте снова захватить рабочий стол или определенную область. Если проблемы все еще возникают, попробуйте установить другую программу для записи экрана. Некоторые популярные варианты бесплатных программ для записи экрана включают OBS Studio, Fraps, Bandicam и XSplit. Вы можете найти эти программы в интернете, а также оценить их особенности и возможности.
Если вы используете Windows 10 и столкнулись с проблемами захвата рабочего стола или определенной области, то есть некоторые дополнительные шаги, которые могут помочь:
- Убедитесь, что вы используете последнюю версию Windows 10. Если нет, обновите ее в настройках системного управления.
- Проверьте, включена ли функция Aero в Windows 10. Некоторые программы для записи экрана могут не работать правильно с выключенным Aero. Чтобы включить Aero, нажмите правой кнопкой мыши на рабочем столе, выберите «Настройки», затем «Оформление и настройка отображения». В разделе «Темы» выберите тему с включенным Aero.
- Проверьте, включено ли наложение записи на рабочем столе. Некоторые программы могут не снимать запись, если настройки наложения в Windows 10 не включены. Чтобы включить наложение, нажмите правой кнопкой мыши на рабочем столе, выберите «Настройки», затем «Система», и перейдите к разделу «Сведения о системе».
- Убедитесь, что у вас установлен DirectX. Некоторые игры и программы для записи экрана требуют установки последней версии DirectX. Вы можете загрузить и установить его бесплатно с сайта Microsoft.
- Если вы играете в игру и не можете записать ее, попробуйте запустить игру в режиме окна, а не на полный экран. Некоторые программы для записи экрана могут иметь проблемы с записью игр в полноэкранном режиме.
Если все вышеперечисленные шаги не помогли решить проблему, вы можете попробовать другую программу для записи экрана или обратиться в службу поддержки разработчиков программы.
Не снимает видео
Если при использовании функции записи экрана ваш компьютер не снимает видео, есть несколько возможных причин и способов решения этой проблемы:
1. Проверьте работу Fraps
- Убедитесь, что вы запустили Fraps перед началом записи видео.
- Убедитесь, что Fraps работает в фоновом режиме и не закрыт.
- Проверьте, поддерживается ли игра, которую вы хотите записать, Fraps. Некоторые игры могут быть несовместимы с этой утилитой.
- Проверьте, нет ли других программ, которые могут конфликтовать с Fraps или обнаруживать его как потенциально вредоносный файл.
2. Измените настройки Fraps и Windows
- В Fraps, перейдите во вкладку «Movies» и проверьте настройки, такие как частота кадров и папка сохранения видео.
- В Windows, проверьте, включена ли функция Aero (это может помочь в некоторых случаях).
3. Переустановите Fraps
- Попробуйте переустановить Fraps, чтобы исправить возможные ошибки в программе.
- Перезагрузите компьютер после переустановки и попробуйте снова записать видео.
4. Попробуйте другую программу
- Если Fraps всё равно не работает, попробуйте использовать другую программу для записи экрана, такую как OBS Studio или Bandicam.
- Установите выбранную вами программу, выполните ее настройку и попробуйте записать видео на рабочем столе или в определенной области экрана.
Если ни один из указанных методов не решает проблему, возможно, причина заключается в особенностях вашей системы или программы, которую вы пытаетесь записать. В этом случае рекомендуется обратиться к разработчикам Fraps или другой программы, чтобы узнать, почему видео не записывается.
Не записывает голос
Если вы обнаружили, что ваша программа записи экрана не записывает звук, есть несколько возможных причин, почему это может происходить.
- Проверьте настройки записи звука: Перейдите в настройки записи звука на вашем компьютере. Убедитесь, что звуковая карта правильно настроена и активна.
- Проверьте настройки программы записи экрана: В некоторых записывающих программ, таких как DirectX 12, может быть отдельная настройка для записи звука. Обратите внимание на наличие такой настройки и включите ее, если это возможно.
- Проверьте совместимость программы с вашей операционной системой: Проверьте, поддерживает ли ваша программа записи экрана вашу версию операционной системы. В некоторых случаях возможно, что программа не работает должным образом на определенной версии операционной системы. Если это так, попробуйте найти альтернативную программу или обратитесь к разработчикам.
- Проверьте настройки игры или программы, которую вы записываете: Некоторые игры или программы имеют собственные настройки записи звука. Убедитесь, что эти настройки включены и правильно настроены.
- Проверьте уровень громкости вашего микрофона: Убедитесь, что уровень громкости вашего микрофона настроен правильно. Может понадобиться изменить его для записи звука.
- Переустановите программу записи экрана: В некоторых случаях переустановка программы записи экрана может помочь решить проблему.
Если ни одно из вышеуказанных решений не работает, возможно, проблема не в программе записи экрана, а в другом месте, например, в настройках вашего компьютера или в несовместимости программы с вашей операционной системой. В этом случае рекомендуется обратиться к разработчикам программы или выполнить другие действия по устранению проблемы.
Главные особенности Фрапс
Перед тем, как начать работать с Фрапс, вам стоит убедиться, что вы правильно настроили программу. Найдите ярлык Фрапс на рабочем столе или перейдите в список приложений и найдите его там. Запустите Фрапс и выполните следующие шаги:
- Перейдите на вкладку «General». Здесь вы можете настроить такие параметры, как язык, метод сохранения файлов, путь к папке записей и многое другое.
- Перейдите на вкладку «Video». Здесь вы можете настроить параметры записи видео, такие как количество кадров в секунду и качество.
- Перейдите на вкладку «Hotkeys». Здесь вы можете назначить горячие клавиши для различных функций Фрапс, таких как начало/остановка записи и снятие скриншотов.
- Перейдите на вкладку «Screenshots». Здесь вы можете настроить параметры снимков экрана, такие как формат файла и местоположение сохранения.
После того, как вы настроили Фрапс по своему усмотрению, вы готовы начать захватывать рабочий стол или определенную область. Для того чтобы захватить рабочий стол, вам достаточно нажать горячую клавишу, которую вы назначили для функции «Record Desktop». Фрапс будет записывать все происходящее на рабочем столе во время запуска записи.
Если вы хотите захватить только определенную область экрана, необходимо навести указатель мыши на эту область и нажать горячую клавишу, назначенную для функции «Record Region». Фрапс будет записывать только то, что происходит в заданной области экрана.
Фрапс также позволяет делать записи во время игр. Для того чтобы записывать игры, убедитесь, что вы запустили игру в режиме «Full Screen». В некоторых играх может потребоваться внести некоторые правки в настройки игры или системные настройки Windows, чтобы Фрапс работал корректно. Попробуйте запустить игру и если что-то не работает, наберите в поисковой строке «Фрапс не работает в игре», чтобы найти решение проблемы.
Когда вы хотите закончить запись, просто нажмите горячую клавишу, которую вы назначили для остановки записи. Фрапс остановит записывание и сохранит видео или скриншот по указанному вами пути.
Таким образом, Фрапс предоставляет пользователям Windows 10 простой и удобный метод для захвата рабочего стола или определенной области экрана. Вы можете записывать видео с игр, делать скриншоты и настраивать различные параметры для получения наилучшего качества записи. Не забудьте оценить все особенности Фрапс и оставить свой отзыв о программе!
Видео:
OBS ДЛЯ НОВИЧКОВ | Всё, что вам нужно для начала стрима/записи
OBS ДЛЯ НОВИЧКОВ | Всё, что вам нужно для начала стрима/записи by b1trat3 63,264 views 2 months ago 56 minutes