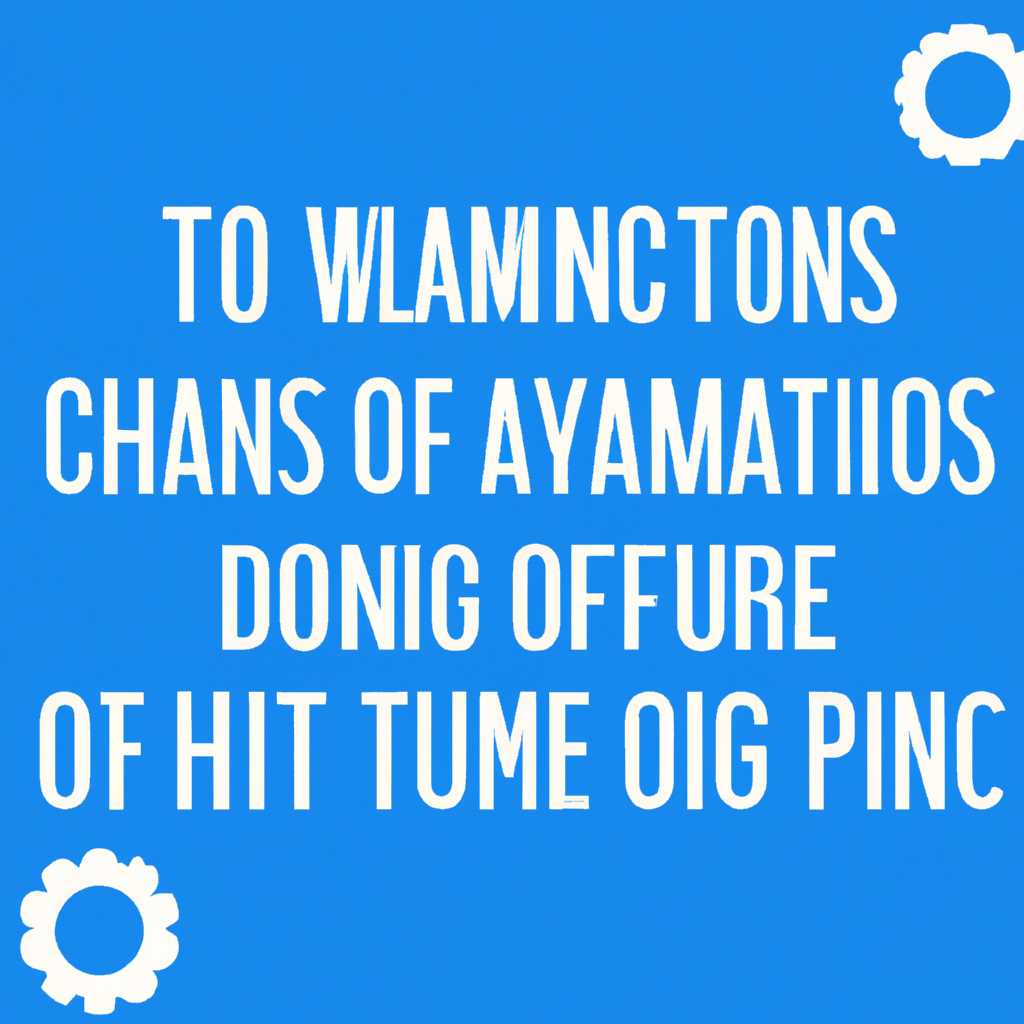- Почему громкость автоматически меняется в Windows 10: причины и способы исправления
- Почему меняется громкость автоматически в Windows 10?
- 1. Проблемы с драйверами звуковых устройств
- 2. Диалоговое окно «Уровень громкости»
- 3. Проблемы с звуковыми триггерами
- 4. Проблемы с программами сторонних производителей
- 5. Проблемы с аудио драйверами Realtek
- Причины и способы исправления
- 1. Проверьте наличие драйверов Dolby Audio
- Сброс уровня громкости после каждой перезагрузки Windows 10
- Способ 1: Отключение звуковых эффектов и немедленного режима
- Отключение звуковых эффектов
- Отключение немедленного режима
- Способ 2: Отключение автоматической регулировки громкости через вкладку «Связь»
- Метод 4: Отключение Dolby Digital Plus Advanced Audio
- Что вызывает проблему «автоматической регулировки громкости» в Windows 10
- Драйвера аудио
- Программы Dolby и другие эффекты звука
- Режим комфортности
- Другие программы и драйвера
- Как запретить Windows произвольно менять громкость в программах
- Метод 5: Работа с физическими триггерами
- Способ 3: Понижение до универсального драйвера Windows
- Шаг 1: Открыть управление устройствами
- Шаг 2: Найти звуковые драйверы
- Шаг 3: Выполнить отключение драйвера
- Шаг 4: Понижение до универсального драйвера Windows
- Шаг 5: Перезагрузка системы
- Видео:
- Сама меняется громкость микрофона. Что делать?
Почему громкость автоматически меняется в Windows 10: причины и способы исправления
Громкость может автоматически меняться на компьютере под управлением Windows 10 по различным причинам. Одной из наиболее распространенных причин является использование определенных программ, например, Skype, которые могут автоматически регулировать уровень звука для обеспечения более удобной «связи». Этот эффект возникает из-за использования различных триггеров, которые реагируют на звуковые сигналы или сообщения, передаваемые во время работы программы.
Помимо программ, другие причины могут быть связаны с вашими настройками звука в Windows 10. Например, если вы установили уровень громкости на низкий в режиме воспроизведения звуковых эффектов, то в итоге громкость может автоматически понижаться при получении нового сообщения или звонка. Также существуют отчеты о проблемах с некоторыми драйверами звуковых карт, в которых уровень громкости не устанавливается правильно или сбрасывается после перезагрузки компьютера.
Для решения этой проблемы с автоматической регулировкой громкости в Windows 10 можно попробовать несколько методов. Во-первых, проверьте настройки громкости на вашем компьютере. Щелкните по значку громкости в правом нижнем углу экрана и установите уровень громкости на желаемый. Во-вторых, откройте панель управления звуковыми драйверами, которые могут быть установлены на вашем компьютере (например, драйверов от Intel или ASUS). В некоторых случаях можно найти универсальное решение, которым можно отключить автоматическую регулировку громкости.
Почему меняется громкость автоматически в Windows 10?
Многие пользователи Windows 10 сталкиваются с проблемой автоматического изменения громкости аудио на своих компьютерах. Эта проблема может быть вызвана несколькими факторами и иметь разные причины, которые мы рассмотрим ниже.
1. Проблемы с драйверами звуковых устройств
Один из возможных факторов, влияющих на автоматическое изменение громкости, может быть связан с драйверами звуковых устройств на вашем компьютере. Драйверы — это программные компоненты, которые обеспечивают связь между аппаратным обеспечением и операционной системой.
Если у вас установлены устаревшие или поврежденные драйверы, это может вызвать проблемы с громкостью аудио в Windows 10. Рекомендуется обновить или переустановить драйверы звуковых устройств на вашем компьютере, чтобы исправить эту проблему.
2. Диалоговое окно «Уровень громкости»
Windows 10 включает функцию «Уровень громкости», которая автоматически управляет уровнем звука для различных программ и приложений. Эта функция может вызывать изменение громкости автоматически, основываясь на уровне громкости, установленном для каждой программы или приложения.
Чтобы изменить эту настройку, щелкните правой кнопкой мыши на значок динамика в системном лотке и выберите «Открыть громкость» или «Открыть уровень громкости». Затем вы можете изменить настройки для каждой программы или приложения и отключить автоматическое изменение громкости.
3. Проблемы с звуковыми триггерами
Windows 10 также имеет функцию звуковых триггеров, которая позволяет управлять громкостью в зависимости от различных событий или действий на компьютере, таких как прием новых сообщений или нажатие определенной клавиши на клавиатуре.
Если вы столкнулись с проблемой автоматического изменения громкости, это может быть связано с проблемами в настройках звуковых триггеров. Чтобы исправить эту проблему, выполните следующие действия:
- Нажмите Win + R на клавиатуре, чтобы открыть диалоговое окно «Выполнить».
- Введите «mmsys.cpl» (без кавычек) и нажмите Enter, чтобы открыть свойства звуковых устройств.
- Перейдите на вкладку «Воспроизведение» и выберите звуковое устройство, с которым у вас возникают проблемы.
- Нажмите на кнопку «Свойства» и перейдите на вкладку «Дополнительно».
- Отключите все звуковые триггеры, которые могут вызывать автоматическое изменение громкости.
После выполнения этих действий проверьте, решена ли проблема с автоматическим изменением громкости.
4. Проблемы с программами сторонних производителей
Некоторые пользователи сообщили о проблемах с автоматическим изменением громкости при использовании определенных программ сторонних производителей. Это может быть связано с настройками или конфликтами, вызывающими автоматическое изменение громкости в этих программах.
Чтобы исправить эту проблему, попробуйте обновить или переустановить программу, с которой у вас возникают проблемы, а также установить последнюю версию драйверов для вашего звукового устройства. Если эти действия не помогут, обратитесь за помощью к разработчику программы или посетите форумы сообщества, чтобы найти решение.
5. Проблемы с аудио драйверами Realtek
Некоторые пользователи Windows 10 сообщили о проблемах с изменением громкости из-за аудио драйверов Realtek. Один из способов решения этой проблемы может быть отключение функции «Оживление звука», которая может изменять громкость автоматически.
Чтобы отключить эту функцию, выполните следующие действия:
- Щелкните правой кнопкой мыши на значок динамика в системном лотке и выберите «Настройки звука».
- На странице «Настройки», щелкните на вкладку «Воспроизведение».
- Выберите звуковое устройство Realtek и нажмите на кнопку «Свойства».
- Перейдите на вкладку «Дополнительно» и отключите функцию «Оживление звука» или «Dynamic Range Compressor».
- Нажмите «Применить» и «ОК», чтобы сохранить изменения.
После выполнения этих действий проверьте, решена ли проблема с автоматическим изменением громкости.
В конечном итоге, причины автоматического изменения громкости в Windows 10 могут быть разными и требуют разных методов решения. Если вы все еще сталкиваетесь с этой проблемой, рекомендуется обратиться в службу поддержки Microsoft или обратиться за помощью к опытным пользователям или специалистам.
Причины и способы исправления
Автоматическое изменение громкости в Windows 10 может иметь несколько причин. В этом разделе мы рассмотрим различные проблемы, связанные с автоматической регулировкой уровня громкости, и предложим решения для их исправления.
1. Проверьте наличие драйверов Dolby Audio
Одной из причин автоматического изменения громкости может быть наличие драйверов Dolby Audio на вашей системе. Драйверы Dolby Audio иногда могут вызывать проблемы с автоматической регулировкой громкости. Чтобы исправить эту проблему, вам нужно отключить функцию Dolby Audio Leveler.
Чтобы отключить Dolby Audio Leveler, следуйте этим шагам:
- Нажмите Пуск и выберите Параметры.
- Перейдите в раздел Система.
- В диалоговом окне Система перейдите на вкладку Звук.
- Выберите Свойства.
- Перейдите на вкладку Долби.
- Отключите опцию Dolby Audio Leveler.
- Нажмите ОК для сохранения изменений.
- Перезагрузите компьютер, чтобы изменения вступили в силу.
2. Проверьте наличие других программ, меняющих громкость
Если у вас установлены другие программы, которые могут менять уровень громкости, они могут повлиять на автоматическую регулировку громкости в Windows 10. Проверьте наличие таких программ и попробуйте их отключить или удалить, чтобы исправить проблему.
3. Проверьте физические кнопки или колесо регулировки громкости
Если ваш компьютер или монитор имеет физические кнопки или колесо регулировки громкости, проверьте их состояние. Некорректная работа этих кнопок или колеса может вызывать автоматическое изменение громкости. Попробуйте произвести несколько нажатий или поворотов, чтобы проверить, исправится ли проблема.
4. Проверьте питание и подключение звуковых устройств
Некоторые звуковые устройства могут изменять уровень громкости при неправильном подключении или питании. Проверьте подключение и питание всех звуковых устройств, подключенных к вашей системе, и убедитесь, что они работают должным образом.
В итоге, благодаря приведенным выше решениям, вы сможете устранить проблему автоматического изменения громкости в Windows 10. Если ни одно из указанных выше решений не помогло, рекомендуется обратиться к специалисту или связаться с технической поддержкой производителя вашей системы для получения дальнейшей помощи.
Сброс уровня громкости после каждой перезагрузки Windows 10
Согласно отчетам, после перезагрузки компьютера громкость автоматически понижается и не увеличивается ниже определенного уровня, даже если пользователь повышает громкость с помощью кнопки на клавиатуре или колеса мыши. Как результат, приходится каждый раз открывать настройки громкости и вручную устанавливать желаемый уровень громкости.
Причина этой проблемы связана с тем, что некоторые драйверы для звуковых карт Realtek Audio вмешиваются в процесс управления громкостью и произвольно изменяют уровень звука. Кроме того, некоторые программы и эффекты Realtek, такие как Dolby Digital и немедленное воспроизведение, автоматически меняют уровень громкости при каждом запуске.
Чтобы исправить эту проблему, вы можете попробовать несколько способов:
| 1 | Обновите драйвера Realtek Audio до последней версии, которая совместима с вашей операционной системой Windows 10. Вы можете скачать драйверы с официального сайта ASUS или Realtek. |
| 2 | Проверьте, есть ли у вас универсальный драйвер Realtek Audio. Если да, попробуйте удалить его и установить только драйвера, специфичные для вашего компьютера ASUS. |
| 3 | Откройте настройки звука, щелкнув правой кнопкой мыши по значку громкости на панели задач, и убедитесь, что все эффекты и усилители выключены. Также установите режим звука «Как есть». |
| 4 | Если вы используете монитор с встроенными динамиками, проверьте настройки звука самого монитора и убедитесь, что они не вызывают проблему с автоматическим изменением уровня громкости. |
| 5 | Если ничего не помогает, вы можете попробовать установить альтернативные драйверы для вашей звуковой карты, такие как драйверы Intel Audio, чтобы проверить, исправят ли они проблему. |
Способ 1: Отключение звуковых эффектов и немедленного режима
Отключение звуковых эффектов
Выберите «Пуск» и перейдите в «Параметры».
После этого откройте «Система» и выберите «Звук».
В разделе «Найти внутренне» вы найдете вкладку «Управление звуком». Нажмите на нее.
На вкладке «Воспроизведение» выберите аудиоустройство, используемое на вашем компьютере (например, «Realtek Audio» или «Dolby Advanced Audio»).
После этого нажмите на кнопку «Свойства» и перейдите на вкладку «Динамики».
Отключите все галочки в разделе «Аудиоэффекты», чтобы отключить звуковые эффекты.
После завершения всех действий нажмите кнопку «OK», чтобы сохранить изменения.
Отключение немедленного режима
Если отключение звуковых эффектов не решило проблему с автоматическим изменением громкости, вы можете отключить немедленный режим.
Чтобы это сделать, снова перейдите в раздел «Управление звуком» (как описано выше).
На вкладке «Воспроизведение» выберите аудиоустройство и нажмите кнопку «Свойства».
Перейдите на вкладку «Уровни» и найдите раздел «Уровень микшера».
Переместите ползунок влево, чтобы установить уровень громкости на приемлемом для вас значении, и нажмите «OK». Это позволит предотвратить резкие изменения громкости.
После завершения этих действий ваша система должна перестать автоматически повышать или понижать громкость. Если проблема все еще не решена, вы можете обратиться к производителю компьютера или затронутым драйверам, чтобы исправить проблему.
Способ 2: Отключение автоматической регулировки громкости через вкладку «Связь»
Если ваши звуковые параметры автоматически меняются в Windows 10, вы можете отключить эту функцию через вкладку «Связь» в настройках звуковых устройств. Проблема часто возникает из-за программ или драйверов, которые вызывают автоматическую регулировку громкости без вашего участия. Следуя этому способу, вы сможете вернуть контроль над громкостью и избежать неудобств, связанных с автоматическим изменением звука.
- Щелкните правой кнопкой мыши на значке динамика в системном трее Windows и выберите «Звуки».
- Перейдите на вкладку «Воспроизведение».
- Выберите ваше звуковое устройство и щелкните на нем правой кнопкой мыши, затем выберите «Свойства».
- Перейдите на вкладку «Связь».
- В разделе «Режим триггера» выберите опцию «Никаких действий».
- Убедитесь, что чекбокс «Разрешить программам следующий режим использования этого устройства» не отмечен.
- Нажмите «Применить» и, затем, «ОК», чтобы сохранить изменения.
Теперь автоматическая регулировка громкости должна быть отключена для вашего звукового устройства. Если проблема продолжает возникать после перезагрузки системы или в приложениях, выполните следующий метод.
Метод 4: Отключение Dolby Digital Plus Advanced Audio
Еще одна возможная причина автоматического изменения громкости в Windows 10 связана с программным обеспечением Dolby Digital Plus Advanced Audio. Это программное обеспечение, установленное на некоторых компьютерах с звуковой картой Realtek или Intel, может вызывать проблемы с автоматической регулировкой уровня громкости во время воспроизведения звука.
Чтобы исправить эту проблему, можно попробовать отключить Dolby Digital Plus Advanced Audio. Вот как выполнить этот способ:
- Откройте Панель управления и выберите «Программы» или «Программы и компоненты».
- Найдите и выберите программу Dolby Digital Plus Advanced Audio в списке установленных программ.
- Нажмите на кнопку «Удалить» или «Отключить».
- Следуйте инструкциям на экране, чтобы завершить процесс удаления или отключения.
После отключения Dolby Digital Plus Advanced Audio проверьте, изменилось ли поведение громкости. Если проблема была связана с этой программой, то она должна быть решена. Если проблема все еще продолжается, рекомендуется обратиться к производителю компьютера или звуковой карты для получения дальнейшей поддержки.
Что вызывает проблему «автоматической регулировки громкости» в Windows 10
Проблема «автоматической регулировки громкости» в Windows 10 может вызываться различными факторами. В этом разделе мы рассмотрим некоторые из них.
Драйвера аудио
Некоторые пользователи сообщили о проблеме с автоматической регулировкой громкости после установки новых драйверов аудио на свои компьютеры. Некорректно установленные или несовместимые драйвера могут привести к неправильному поведению звука.
Программы Dolby и другие эффекты звука
Наличие программ Dolby или других эффектов звука на вашем компьютере может вызывать проблему автоматической регулировки громкости. Некоторые из этих программ могут вмешиваться в работу системы и изменять громкость звука произвольно.
Режим комфортности
Windows 10 имеет функцию автоматической регулировки громкости в режиме комфортности. Это может быть полезно для пользователей, которые хотят избежать резкого изменения громкости при переключении между различными источниками звука. Однако, в некоторых случаях, эта функция может вызывать неудобства, если она не ведет себя должным образом.
Другие программы и драйвера
Некоторые пользователи отметили проблему автоматической регулировки громкости при использовании определенных программ или драйверов. Например, Skype Plus и драйвера от ASUS могут вызывать данную проблему. Если у вас есть такие программы или драйвера на вашем компьютере, рекомендуется обновить или отключить их, чтобы улучшить поведение звука.
Это лишь некоторые из причин возникновения проблемы «автоматической регулировки громкости» в Windows 10. Если вы столкнулись с этой проблемой, попробуйте выполнить некоторые из предложенных ниже действий для ее исправления.
Как запретить Windows произвольно менять громкость в программах
Один из распространенных звуковых проблем, о которой пользователи Windows 10 сообщили, связана с автоматическим изменением громкости в программам. Это может быть вызвано различными причинами, такими как драйверы звуковой карты, переключение режимов энергопитания или наличие дополнительных аудиоэффектов, например Dolby Audio.
Для решения этой проблемы вам потребуется открыть диалоговое окно «Звуки» и перейти на вкладку «Воспроизведение». Затем выберите вашу аудиоустройство (например, Realtek Audio или Intel Audio) и нажмите кнопку «Свойства».
В открывшемся окне переключитесь на вкладку «Улучшения» и найдите опцию «Отключение всех звуковых эффектов». Убедитесь, что эта опция включена и нажмите «ОК».
Если вам необходимо отключить автоматическую регулировку громкости для конкретных программ, вам потребуется универсальный драйвер звука, такой как Realtek HD Audio Manager или Asus Audio. Откройте соответствующую программу и перейдите в раздел «Управление аудиоэффектами» или «Sound Effects».
Внутри этой программы найдите опцию «Smart Volume» или «Volume Leveler» и отключите ее. Это предотвратит изменение громкости в программе.
Если у вас есть Dolby Audio, вы можете отключить триггеры изменения громкости. Откройте программу Dolby, перейдите в раздел «Диалоговые окна» и выберите опцию «Произвольный». Затем выключите все триггеры изменения громкости и нажмите «Сохранить».
Если все вышеперечисленные способы не помогли, попробуйте отключить службу «Windows Audio Endpoint Builder» и «Windows Audio». Для этого откройте «Управление компьютером», перейдите в «Сервисы» и найдите соответствующие службы. Нажмите правой кнопкой мыши на каждую службу, выберите «Свойства» и измените тип запуска на «Отключено». После перезагрузки компьютера громкость в программах больше не будет меняться автоматически.
Метод 5: Работа с физическими триггерами
Если вы столкнулись с проблемой автоматического изменения громкости в Windows 10, следующий способ может помочь вам решить эту проблему. Ваш компьютер может иметь физические триггеры, которые могут быть причиной автоматического изменения громкости.
1. Перезагрузите ваш компьютер и откройте воспроизведение звуковой вкладки, нажав правой кнопкой мыши на значок громкости в панели задач и выбрав «Воспроизведение».
2. Найдите воспроизведение динамика, который связан с вашим монитором. Обычно это будет называться «Динамикы (название вашего монитора)».
3. Щелкните правой кнопкой мыши на динамике, затем выберите «Свойства».
4. Перейдите во вкладку «Advanced» в окне свойств динамика.
5. В разделе «Регулировка громкости» найдите опцию «Автоматическая регулировка громкости». Убедитесь, что эта опция отключена.
6. Если вы не нашли эту опцию в вашей системе, вы можете попробовать отключить все другие опции регулировки громкости и перезагрузить компьютер. Некоторые пользователи обнаружили, что это помогает устранить проблему.
7. Если все вышеперечисленные способы не работают, у вас может быть программа, которая автоматически регулирует громкость. Например, Skype и некоторые другие программы могут делать это. Проверьте настройки каждой программы на наличие опций автоматической регулировки громкости и отключите их, если есть.
8. Если ничего из вышеперечисленного не помогло, вы можете запретить изменение громкости в вашей системе. Перейдите в диалоговое окно «Управление звуковыми устройствами», которое можно открыть через панель управления или нажав правой кнопкой мыши на значок громкости в панели задач и выбрав «Звуковые настройки». Во вкладке «Воспроизведение» найдите ваш динамик и нажмите кнопку «Свойства». Во вкладке «Уровни» найдите опцию «Разрешить приложению управлять громкостью». Уберите галочку рядом с этой опцией, чтобы запретить автоматическую регулировку громкости.
9. После внесения всех изменений сохраните настройки и перезагрузите компьютер.
Однако, перед выполнением любых действий по изменению настроек звука на вашем компьютере, будьте осторожны и имейте в виду, что они могут повлиять на работу других программ и обеспечения.
Этот способ, связанный с физическими триггерами, может помочь решить проблему автоматического изменения громкости в Windows 10. Попробуйте его, и, возможно, вы сможете настроить громкость вашей системы так, чтобы она больше не менялась произвольно.
Способ 3: Понижение до универсального драйвера Windows
Если у вас есть проблемы с автоматическим изменением громкости в Windows 10, одним из способов решения может быть понижение до универсального драйвера Windows. Такой подход может помочь улучшить работу звуковой системы и избавиться от проблемы автоматической регулировки громкости.
Шаг 1: Открыть управление устройствами
Для начала откройте меню «Пуск» и найдите раздел «Управление устройствами». Вы можете воспользоваться поиском или щелкнуть правой кнопкой мыши по значку «Пуск» и выбрать «Управление устройствами» в контекстном меню.
Шаг 2: Найти звуковые драйверы
В окне «Управление устройствами» найдите раздел «Звук, видео и игры» и разверните его. Вы увидите список устройств звуковой системы, включая вашу звуковую карту или контроллер.
Шаг 3: Выполнить отключение драйвера
Найдите звуковую систему, с которой связана проблема автоматической регулировки громкости, и щелкните правой кнопкой мыши по ее имени. В контекстном меню выберите «Отключить устройство».
Примечание: Если вы не уверены, какая звуковая система вызывает проблему, экспериментируйте с отключением разных драйверов и проверяйте изменения громкости после каждого действия.
Шаг 4: Понижение до универсального драйвера Windows
После отключения звуковой системы, перейдите на следующую вкладку «Драйвер» в свойствах устройства. Там вы найдете кнопку «Понизить до универсального драйвера Windows». Нажмите ее, чтобы применить изменения.
Шаг 5: Перезагрузка системы
Чтобы изменения вступили в силу, перезагрузите компьютер. После перезагрузки проверьте, изменилась ли автоматическая регулировка громкости и уровень громкости на вашем устройстве.
В итоге, понижение до универсального драйвера Windows может помочь устранить проблему автоматического изменения громкости в Windows 10. Этот способ особенно полезен для пользователей, которые видели проблему с громкостью после обновления драйверов звуковой системы, таких как Intel Audio, Dolby Plus или ASUS Sonic Studio.
Благодаря этому способу вы можете делать регулировку громкости через физические кнопки на вашем устройстве без автоматического изменения. Если проблема с громкостью остается, перейдите к следующему способу в решении проблемы.
Видео:
Сама меняется громкость микрофона. Что делать?
Сама меняется громкость микрофона. Что делать? Автор: Tolik S 22 309 просмотров 2 года назад 5 минут 13 секунд