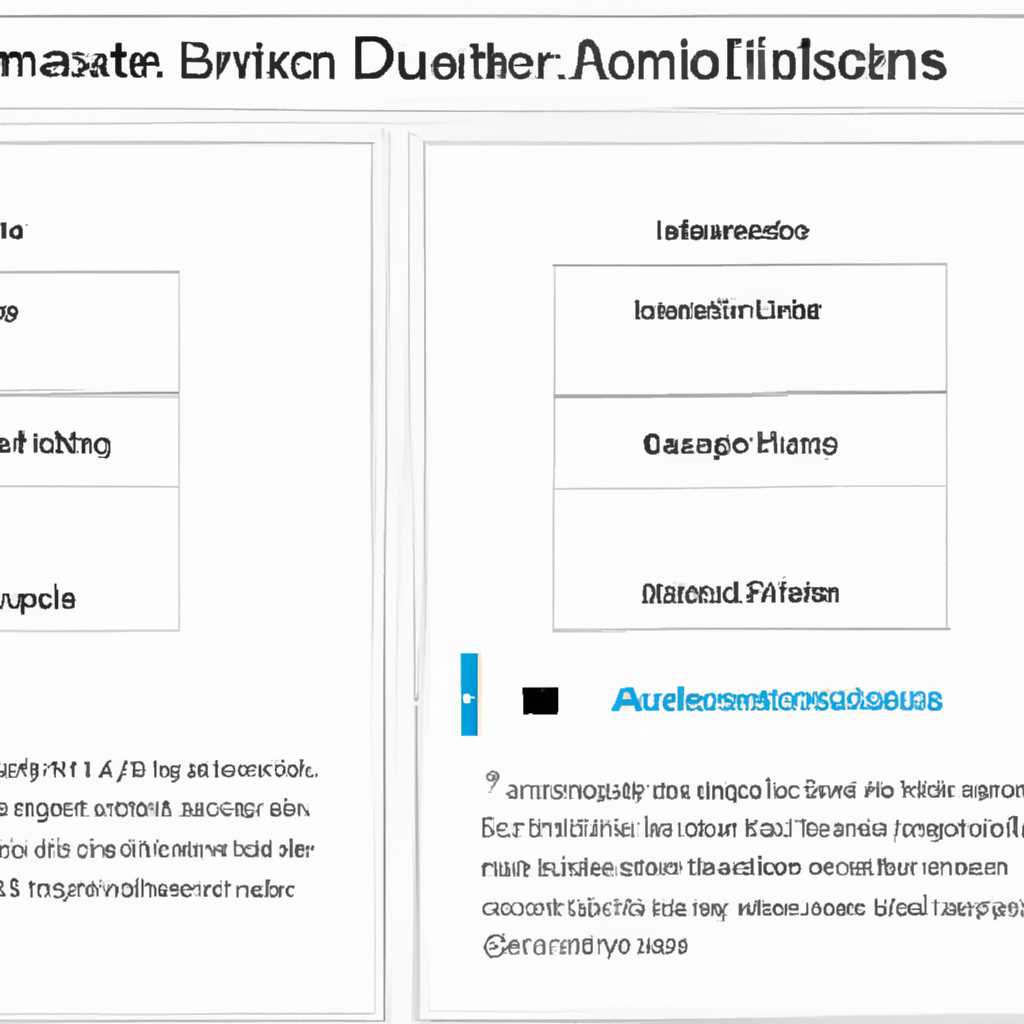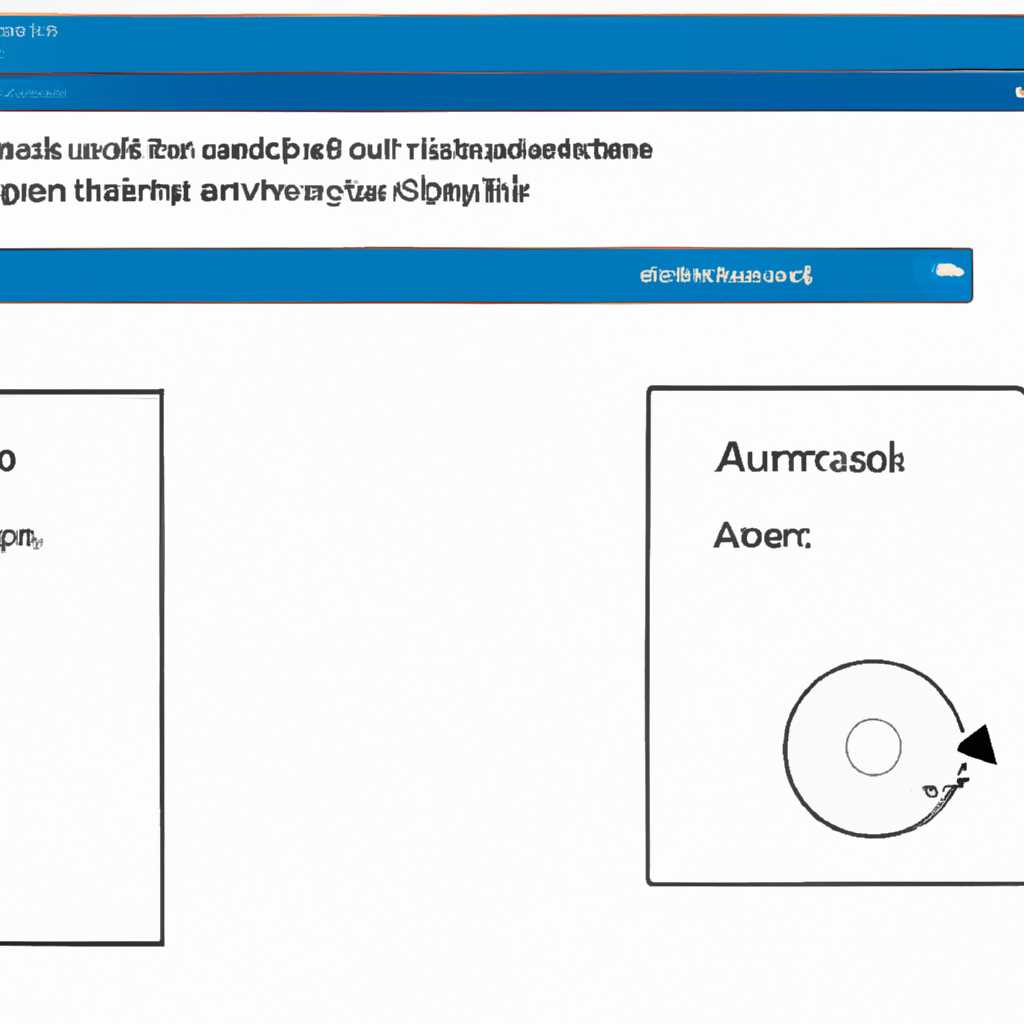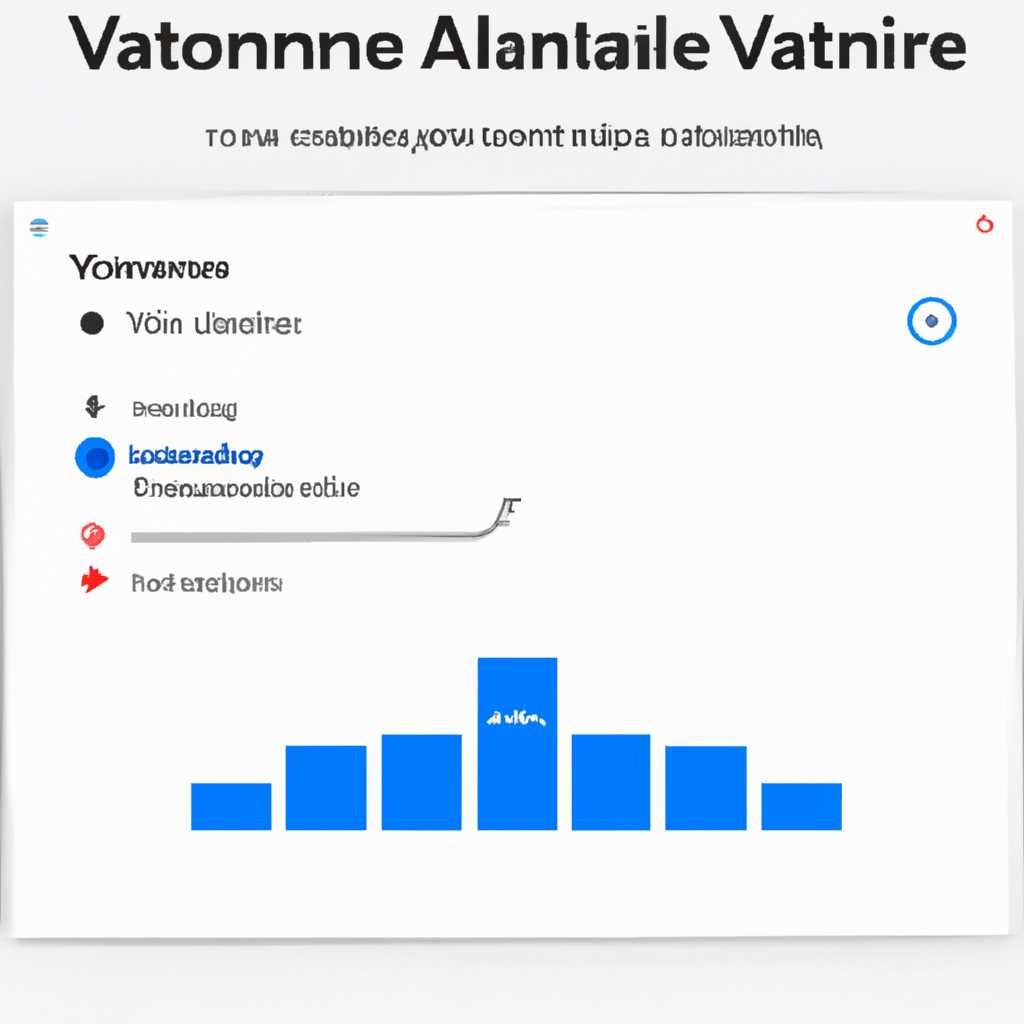- Почему громкость автоматически изменяется в Windows 10
- Почему громкость автоматически меняется в Windows 10
- Причины автоматического изменения громкости
- Решение проблемы с автоматическим изменением громкости
- Влияние драйверов на настройки громкости
- Конфликт программного обеспечения и настройки громкости
- Проверьте программы, которые могут вызывать проблему
- Обновите драйверы звуковой карты
- Проверьте настройки микрофона
- Некорректные настройки звуковых устройств
- Переустановите драйверы для исправления установки микрофона
- Шаги для переустановки драйвера микрофона
- Удаление текущего драйвера микрофона
- Поиск и загрузка актуального драйвера микрофона
- Установка нового драйвера микрофона
- Проверка работы микрофона после переустановки драйвера
- 1. Проверьте настройки аудиоустройства
- 2. Переустановите драйвер микрофона
- 3. Проверьте работу микрофона
- Решение проблемы автоматической регулировки громкости в Windows 10
- Видео:
- Почему микрофон автоматически повышает или понижает громкость
Почему громкость автоматически изменяется в Windows 10
Одной из самых распространенных проблем при использовании Windows 10 является автоматическое изменение громкости звука без участия пользователя. Эта проблема может быть вызвана разными причинами, и для ее решения вам может потребоваться выполнить несколько действий.
Ваш компьютер может быть настроен на автоматическое изменение громкости в зависимости от того, какая программа или приложение находится в активном состоянии. Этот триггер может быть полезным, если вы слушаете музыку или просматриваете видео — громкость звука будет автоматически увеличиваться при переходе к приложению, где присутствует аудио. Однако, такое изменение громкости может быть нежелательным, например, при работе с громкими звуками.
Если громкость автоматически меняется, убедитесь, что это не связано с установленными программами и приложениями. Некоторые сторонние программы, например, драйвера звуковых карт, или даже встроенные наушники/микрофоны могут автоматически управлять уровнем громкости. Для отключения этой функции откройте «Панель управления» и найдите «Звук». В разделе «Воспроизведение» выберите вашу аудиоустройство и откройте его свойства. Перейдите во вкладку «Улучшения» и убедитесь, что все опции выключены.
Если после выполнения этих действий проблема с громкостью не решена, проверьте драйверы звуковых устройств. Некоторые драйверы могут вызывать проблему с автоматическим изменением громкости, поэтому обновите драйвера или установите универсальный драйвер для вашего устройства.
Почему громкость автоматически меняется в Windows 10
Причины автоматического изменения громкости
1. Звуковые триггеры: Windows 10 может автоматически изменять громкость в зависимости от определенных действий на вашем компьютере. Например, при получении уведомлений, запуске приложений или открытии новой вкладки в браузере.
2. Проблемы с звуковыми драйверами: Неправильно установленные или устаревшие драйверы звука могут вызывать автоматическое изменение громкости. Попробуйте обновить драйверы звука для решения этой проблемы.
3. Вредоносные программы: Некоторые вредоносные программы могут негативно влиять на громкость аудио файлов. Если вы подозреваете вредоносную программу, выполните проверку системы и удалите ее, чтобы устранить проблему.
4. Неполадки с аудио оборудованием: Возможно, проблема с автоматическим изменением громкости связана с физическими проблемами вашего звукового устройства или с его настройками. Проверьте ваше аудио оборудование на наличие ошибок или повреждений.
Решение проблемы с автоматическим изменением громкости
1. Проверьте настройки звука: Откройте «Панель управления», выберите «Аудио» или «Звук» и проверьте текущее разрешение и уровни громкости. Убедитесь, что никакие опции автоматического управления громкостью или эффектами звука не включены.
2. Обновите драйверы звука: Перейдите на сайт производителя вашего компьютера или звуковой карты и скачайте последние версии драйверов звука. Установите их на вашем компьютере.
3. Отключите звуковые триггеры: Если вами были включены звуковые триггеры, которые вызывают автоматическое изменение громкости, отключите их в настройках.
4. Запустите средство устранения неполадок: Windows 10 имеет встроенное средство устранения неполадок, которое может помочь в решении проблемы с автоматическим изменением громкости. Выполните поиск по запросу «Средство устранения неполадок» в меню «Пуск» и запустите его.
5. Сообщите об ошибке: Если ни одно из вышеуказанных решений не сработало, сообщите о проблеме в сообществе поддержки Windows 10 или обратитесь в службу поддержки Microsoft для получения помощи и конкретного решения на вашем устройстве.
Возможно, у вас есть другие решения для устранения проблемы с автоматическим изменением громкости? Поделитесь ими с сообществом.
Влияние драйверов на настройки громкости
Один из основных факторов, влияющих на автоматическое изменение громкости в Windows 10, связан с драйверами звуковых устройств. Ваш компьютер может использовать универсальные или специальные драйверы для управления звуком.
Если вы замечаете, что громкость самостоятельно увеличивается или снижается, то это может быть результатом использования универсального драйвера. Универсальный драйвер может не всегда идеально соответствовать вашей конкретной звуковой карте, что может вызывать неправильные результаты при настройке громкости.
Чтобы улучшить эту ситуацию, вы можете попробовать запустить Windows Audio Troubleshooter (Инструмент поиска и устранения проблем с аудио в Windows). Прежде всего, проверьте, что ваши драйверы звуковых устройств находятся в актуальном состоянии. Если у вас есть специальные драйверы для вашего звукового устройства, попробуйте их установить.
Также, вы можете отключить функцию автоматической регулировки громкости. Для этого щелкните правой клавишей мыши по значку динамика в панели задач и выберите «Звуковые параметры». Затем перейдите на вкладку «Улучшения» и посмотрите, возможно ли там включена или отключена какая-либо функция, которая может влиять на громкость.
В случае использования специальных драйверов звуковых устройств, у вас может быть возможность настроить точку требуемой громкости. Проверьте документацию вашего устройства или посмотрите настройки, которые активируются при запуске приложений, чтобы найти и исправить это.
Конфликт программного обеспечения и настройки громкости
Если у вас в Windows 10 возникают проблемы с автоматическим изменением громкости, это может быть вызвано конфликтом программного обеспечения или неправильными настройками.
Проверьте программы, которые могут вызывать проблему
Ваш компьютер может иметь программы, которые автоматически регулируют уровни громкости. Это может быть полезно для некоторых приложений, но в других случаях оно может вызывать странное поведение.
Для проверки таких программ откройте меню «Пуск» и выполните поиск аудио-средства. Далее откройте настройки звукового управления и проверьте, есть ли какие-либо приложения, которые могут вызывать проблему. Если такие приложения есть, попробуйте отключить или переустановить их.
Обновите драйверы звуковой карты
Обновление драйверов звуковой карты может решить проблемы с автоматическим изменением громкости. Чтобы обновить драйвера, выполните следующие шаги:
- Откройте меню «Пуск» и перейдите в раздел «Параметры».
- Выберите пункт «Обновление и безопасность».
- В разделе «Обновление Windows» нажмите на кнопку «Проверить наличие обновлений» и дождитесь загрузки и установки обновлений.
- После завершения обновления перезагрузите компьютер.
Проверьте настройки микрофона
Ваш микрофон также может вызывать проблемы с автоматической регулировкой громкости. Для проверки настроек микрофона выполните следующие действия:
- Откройте меню «Пуск», перейдите в раздел «Параметры» и выберите пункт «Система».
- В меню слева выберите «Звук».
- В разделе «Ввод» выберите ваш микрофон и нажмите на кнопку «Свойства».
- Перейдите на вкладку «Уровни» и убедитесь, что регулировка громкости установлена на уровне 100%.
- Если громкость установлена ниже 100%, попробуйте увеличить ее до максимального уровня.
Если после выполнения всех указанных действий проблема с автоматической регулировкой громкости все еще сохраняется, возможно, имеется конфликт программного обеспечения или другие вредоносные программы, которые вызывают эту проблему. В таком случае рекомендуется выполнить проверку компьютера на наличие вредоносных программ с помощью надежного антивирусного ПО.
Некорректные настройки звуковых устройств
Проблемы с регулировкой громкости или непостоянное изменение ее уровня может быть вызвано некорректными настройками звуковых устройств в Windows 10. Это может привести к возникновению вредоносных эффектов, таких как постоянное снижение или увеличение громкости, отключение аудио или ошибки при запуске компьютера.
Чтобы исправить эту проблему, переустановите драйвера звуковых устройств, следуя указанным инструкциям. Приложения, которыми вы пользуетесь для регулировки громкости, такие как Dolby Atmos и Sonic Studio III, также могут вызывать неполадки. Проверьте список установленных приложений и, если обнаружите подобные программы, удалите или отключите их.
Также убедитесь, что все подключенное к компьютеру аудиооборудование работает должным образом. Проверьте, правильно ли подключены наушники, колонки или микрофон, и если они не исправны, замените их.
Если после всех этих действий проблема продолжает возникать, выполните следующие действия:
- Нажмите правой кнопкой мыши на значок звука в правом нижнем углу экрана.
- В открывшемся списке выберите «Уровень громкости».
- Посмотрите, какое устройство выбрано для регулировки громкости.
- Если выбрано неподключенное или неприменимое устройство, выберите подключенное аудиоустройство.
- Если уровень громкости все еще меняется самостоятельно, примените следующие действия:
- Нажмите правой кнопкой мыши на значок звука в правом нижнем углу экрана.
- Выберите «Параметры звука».
- Перейдите на вкладку «Уровни».
- Установите флажок «Разрешить приложениям перехватывать управление этим устройством».
Если приведенные выше действия не решают проблему, сообщите о ней разработчикам операционной системы или обратитесь за помощью к компетентному специалисту.
Переустановите драйверы для исправления установки микрофона
Если ваша громкость микрофона автоматически меняется в Windows 10, это может быть связано с неправильной установкой драйверов. Чтобы исправить эту проблему, вы можете попробовать переустановить драйверы микрофона.
1. Нажмите клавишу «Пуск» и выберите вкладку «Настройка»
2. Выберите «Панель управления», а затем «Устройства и звук»
3. Найдите ваш микрофон в списке устройств и нажмите правой кнопкой мыши на нем
4. Выберите «Свойства» и перейдите на вкладку «Уровни»
5. Измените уровни громкости вашего микрофона, используя ползунок или клавишу + и — на клавиатуре
6. Нажмите «Применить» и «ОК», чтобы сохранить изменения
Попробуйте также отключить программы для улучшения голоса, такие как «Voice Leveler» или «Automatic Gain Control». У некоторых пользователей это решает проблему с автоматическим изменением уровня громкости микрофона.
Если переустановка драйверов и изменение уровней громкости не решает проблему, попробуйте подключить микрофон к другому USB-порту или использовать другой микрофон, чтобы увидеть, будет ли проблема продолжаться.
Если вы все еще столкнулись с постоянным изменением уровня громкости микрофона, восстановите свою систему к предыдущему разрешению. Следуйте инструкциям вашей операционной системы для восстановления настройки или попробуйте обратиться к службе поддержки
В некоторых случаях проблема с изменением уровня громкости микрофона может быть решена через обновление или переустановку драйвера. Попробуйте запустить драйвер снова, следуя инструкциям из отчетов об ошибках или обратившись к производителю вашего устройства для получения поддержки.
Шаги для переустановки драйвера микрофона
Если вы обнаружили, что громкость звука вашего микрофона меняется автоматически, то, скорее всего, дело в драйвере микрофона. В этом случае, чтобы помочь решить проблему, вам придется переустановить драйвер.
Вот, как выполнить переустановку драйвера микрофона:
- Перейдите к «Панели управления» и найдите раздел «Система и безопасность».
- В разделе «Система и безопасность» выберите «Система».
- На странице «Система» выберите «Диспетчер устройств».
- В окне «Диспетчер устройств» найдите «Аудио-, видео- и игровые контроллеры» и разверните его.
- Найдите ваш микрофон в списке устройств и щелкните правой кнопкой мыши на нем.
- Выберите «Удалить устройство» и подтвердите действие.
- После удаления устройства отсоедините ваш микрофон от компьютера.
- Теперь вам нужно переустановить драйвер микрофона. Возможно, вам придется загрузить его с сайта производителя вашего микрофона.
- Подключите микрофон к компьютеру и выполните инструкции для установки драйвера.
- После установки драйвера микрофона проверьте, как работает звук. Если проблема с периодическим изменением громкости звука при записи или воспроизведении аудио не решена, вы можете попробовать следующие шаги.
В итоге, переустановка драйвера микрофона может помочь решить проблему с автоматическим изменением громкости звука. Если это не решит вашу проблему, то проблема скорее всего связана с другими приложениями или настройками системы.
Удаление текущего драйвера микрофона
Иногда проблемы с автоматическим изменением громкости могут быть вызваны ошибками в драйверах аудиоустройств. Если вы столкнулись с подобной проблемой, одним из способов ее решения может быть удаление текущего драйвера микрофона.
Чтобы удалить текущий драйвер микрофона, следуйте этим шагам:
- Нажмите клавишу «Пуск» на клавиатуре и через строку поиска найдите «Устройства и принтеры».
- В открывшемся окне найдите раздел «Звуковые устройства и аудио-рекордеры» и щелкните правой кнопкой мыши на текущем аудиоустройстве, которое вызывает проблему с автоматической громкостью.
- В выпадающем списке выберите «Свойства».
- В открывшемся окне перейдите на вкладку «Драйвер» и нажмите кнопку «Удалить драйвер».
- После успешного удаления драйвера микрофона, перезагрузите компьютер, чтобы изменения вступили в силу.
После перезагрузки компьютера Windows 10 автоматически найдет и установит аналогичный драйвер для вашего микрофона. Однако, если проблема с автоматической громкостью не была успешно решена после удаления и переустановки драйвера, вы можете попробовать другие способы исправить эту ошибку.
Важно отметить, что перед удалением текущего драйвера микрофона рекомендуется создать точку восстановления системы. Это позволит вам вернуться к предыдущей конфигурации, если что-то пойдет не так.
Поиск и загрузка актуального драйвера микрофона
Если ваша громкость микрофона автоматически меняется в Windows 10, то возможно, проблема заключается в неправильных или устаревших драйверах микрофона. Чтобы исправить эту проблему, вам может потребоваться найти и установить актуальный драйвер для вашего микрофона.
В Windows 10 есть встроенное средство для поиска и установки драйверов. Чтобы воспользоваться этим средством, выполните следующие шаги:
- Нажмите кнопку «Пуск» и выберите «Параметры».
- В окне «Параметры» выберите «Обновление и безопасность».
- На вкладке «Обновление и безопасность» выберите «Windows Update».
- В разделе «Обновление» нажмите «Проверить наличие обновлений».
Windows 10 автоматически выполнит поиск и установку актуальных драйверов для вашего микрофона. Если ничего не найдено, то это может быть признаком других неполадок или несовместимости оборудования с операционной системой.
Если эта процедура не решит проблему со снижением или увеличением громкости микрофона, то также можно попробовать найти и установить драйвер из официального сайта производителя вашего микрофона. На сайте производителя вы должны найти раздел «Поддержка» или «Загрузки», где будет представлен список доступных драйверов для вашей модели микрофона.
Выберите соответствующий драйвер и следуйте инструкциям по его установке. Это может потребовать скачивания файла драйвера и запуска его на вашем компьютере.
После установки нового драйвера микрофона перезагрузите компьютер и проверьте, исправилась ли проблема неправильной громкости. Если проблема все еще не решена, попробуйте другие решения, которые описаны в статье, и, если нужно, обратитесь к производителю микрофона для получения дальнейшей поддержки.
Установка нового драйвера микрофона
Если вы столкнулись с проблемой автоматического изменения громкости микрофона в Windows 10, возможно, установка нового драйвера микрофона поможет решить данную проблему.
Для начала выберите метод установки драйвера, который подходит вам лучше всего. Вы можете посмотреть варианты для установки нового драйвера на официальном сайте производителя универсального драйвера звуковых устройств. Также есть возможность переустановить драйвер с помощью диска, поставляемого с устройством.
Если у вас есть постоянное изменение громкости микрофона при подключении его к USB-порту, убедитесь, что у вас нет проблем с физическими аудио-портами или устройством. Если это так, исправьте проблему с портами или замените поврежденное устройство.
Если проблема с громкостью микрофона вызвана изменениями на уровне операционной системы, вы можете воспользоваться методом изменения некоторых параметров. Для этого откройте панель управления, найдите раздел «Звуковые устройства» и запустите его. Затем перейдите на вкладку «Запись».
В итоге вы должны увидеть список доступных звуковых устройств. Выберите свое микрофон и откройте его свойства, нажав на кнопку «Свойства».
В открывшемся окне «Свойства микрофона» найдите вкладку «Уровень». Здесь вы найдете поле «Усиление». Если установлен флажок напротив поля «Управление усилением», уберите его.
Если ваш микрофон оснащен возможностью управления уровнем звука или динамикой, установите дополнительные параметры, такие как динамика или уровень. В случае, если у вас есть программное обеспечение для отдельного управления уровнем звука или особыми эффектами, установите их на нужный уровень. Также убедитесь, что ползунок «Усиление» установлен на оптимальном уровне.
Если вам не удалось решить проблему с громкостью микрофона через настройки операционной системы, попробуйте переустановить драйвера аудиоустройств. Для этого найдите новый драйвер на официальном сайте производителя устройства или воспользуйтесь универсальным драйвером звуковых устройств.
Если ничего из вышеперечисленного не помогло, попробуйте использовать систему восстановления Windows 10. Запустите ее и выберите точку восстановления, созданную ранее, когда проблема автоматического изменения громкости не возникала.
Если ни одно из предложенных решений не помогло, возможно, проблема с автоматическим изменением громкости микрофона вызвана неправильными настройками операционной системы или конфликтом с другими программами и приложениями. В этом случае, попробуйте обратиться к специалисту или производителю вашего устройства для получения немедленного решения проблемы.
Проверка работы микрофона после переустановки драйвера
Если у вас возникли проблемы с громкостью звука или автоматическим изменением уровня громкости в Windows 10, одной из возможных причин может быть неправильная работа микрофона. Для проверки работы микрофона после переустановки драйвера вы можете воспользоваться следующими шагами:
1. Проверьте настройки аудиоустройства
Откройте панель управления Windows 10 и выберите раздел «Звук». На вкладке «Воспроизведение» найдете список аудиоустройств. Выберите аудиоустройство, которое вы используете для воспроизведения звука, и нажмите кнопку «Свойства».
На вкладке «Универсальное» выберите разрешение и громкость звука аналогичной автоматической настройке. Если возникают проблемы с громкостью, попробуйте изменить разрешение на другое значение.
2. Переустановите драйвер микрофона
Если проблема продолжает происходить, попробуйте переустановить драйвер микрофона. Для этого откройте меню «Управление устройствами» (нажмите кнопку «Пуск», введите «Управление устройствами» и выберите соответствующий результат поиска).
В окне «Управление устройствами» найдите раздел «Аудио-, видео- и игровые устройства» и разверните его. Найдите устройство микрофона, щелкните правой кнопкой мыши на нем и выберите пункт «Удалить».
После удаления драйвера микрофона перезагрузите компьютер. Windows 10 автоматически установит драйвер по умолчанию.
3. Проверьте работу микрофона
После переустановки драйвера микрофона проверьте его работу. Откройте приложение, которое использует микрофон, и выполните тестовую запись. Послушайте запись и проверьте, работает ли микрофон правильно. Если запись звука звучит громко, четко и без странных изменений уровня громкости, то проблема могла быть связана с неправильной работой драйвера микрофона.
Если после переустановки драйвера микрофона проблемы с громкостью звука или автоматическим изменением уровня громкости всё ещё есть, рекомендуется проверить другие возможные причины и способы устранения проблемы.
Решение проблемы автоматической регулировки громкости в Windows 10
Если у вас возникает проблема с автоматической регулировкой громкости в Windows 10, есть несколько шагов, которые вы можете предпринять, чтобы исправить эту проблему.
1. Проверьте связь: убедитесь, что ваше аудиоустройство правильно подключено к компьютеру. Убедитесь, что все кабели надежно подключены и не повреждены.
2. Переустановите драйвер аудиоустройства: выполните следующие шаги, чтобы переустановить драйвер вашего аудиоустройства:
- Нажмите правой кнопкой мыши по кнопке «Пуск» и выберите «Устройства и принтеры».
- В открывшемся окне «Устройства и принтеры» найдите ваше аудиоустройство и щелкните правой кнопкой мыши.
- В появившемся меню выберите «Удалить устройство».
- После удаления устройства выполните перезагрузку компьютера.
- Когда компьютер загрузится, будет автоматически выполнена загрузка и установка драйвера.
3. Отключите эффекты регулировки громкости: перейдите в настройки звуковых устройств, чтобы отключить эффекты автоматической регулировки громкости. Для этого выполните следующие шаги:
- Нажмите правой кнопкой мыши по значку звука на панели задач и выберите «Звуки».
- Перейдите на вкладку «Воспроизведение» и найдите свое аудиоустройство в списке.
- Щелкните на нем правой кнопкой мыши и выберите «Свойства».
- На вкладке «Уровни» снимите флажок с опции «Разрешить приложениям управлять уровнем этого устройства».
- Нажмите кнопку «Применить» и затем «ОК», чтобы сохранить изменения.
4. Восстановление системы: если все остальные методы не применимы, вы можете попробовать выполнить восстановление системы до точки, когда все работало нормально. Для этого выполните следующие шаги:
- Нажмите правой кнопкой мыши по кнопке «Пуск» и выберите «Система».
- В открывшемся окне «Система» выберите «Восстановление системы».
- Нажмите кнопку «Начать» и следуйте инструкциям на экране, чтобы выполнить восстановление системы.
Видео:
Почему микрофон автоматически повышает или понижает громкость
Почему микрофон автоматически повышает или понижает громкость by GRU31N 3,681 views 3 years ago 2 minutes, 30 seconds