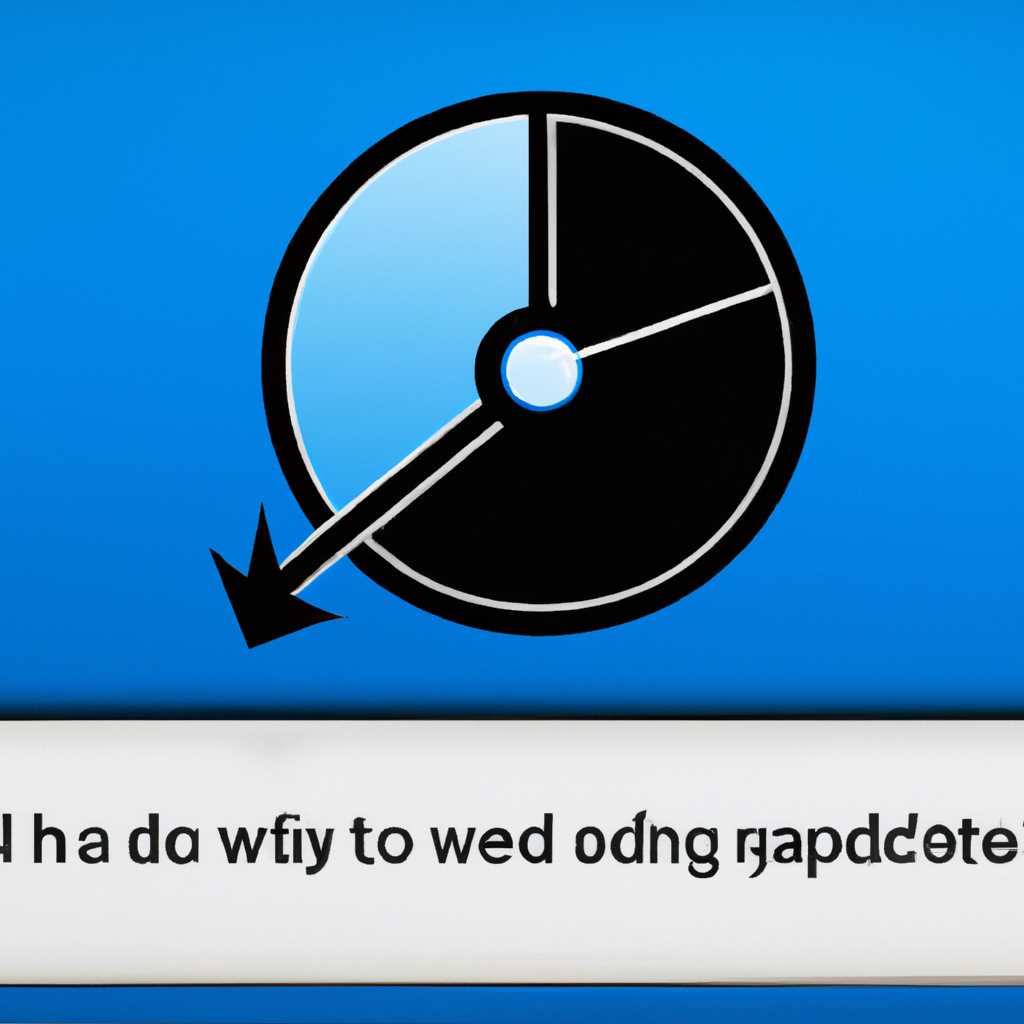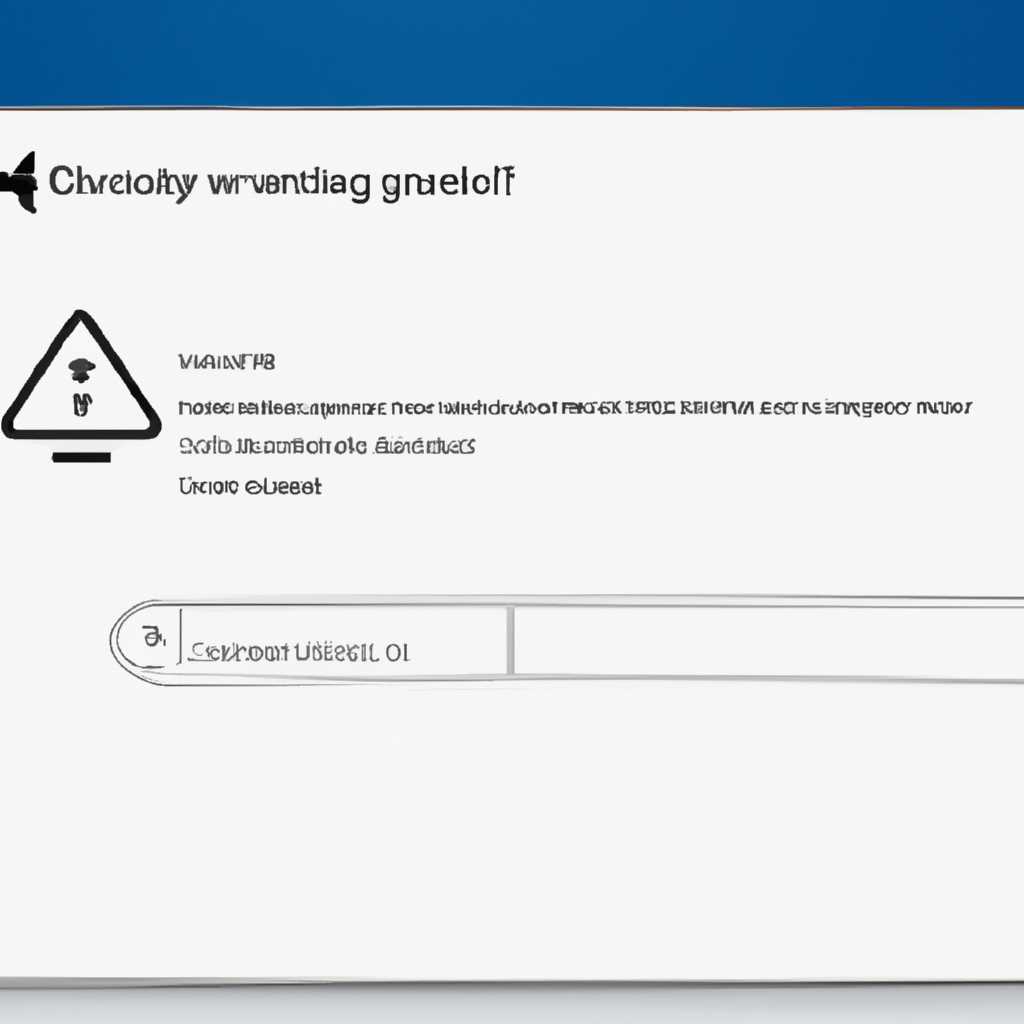Почему загружается диск в Windows 10 и как исправить эту проблему
Один из самых распространенных проблем, с которыми сталкиваются пользователи операционной системы Windows 10, — это медленная и утомительная загрузка диска. Когда вы открываете файл, запускаете программу или просто пытаетесь получить доступ к информации на вашем компьютере, процесс может замедлиться до крайности, а иногда и вовсе остановиться. Появление этой проблемы может быть вызвано разными факторами: от старых и ненужных процессов до неправильных настроек системы. В этой статье мы рассмотрим несколько способов, которые помогут вам исправить проблему загрузки диска в Windows 10 и вернуть ваш компьютер к нормальной работе.
Первым шагом, который следует предпринять, — это проверить, какие процессы и службы работают на вашем компьютере. Для этого откройте диспетчер задач, нажав комбинацию клавиш CTRL+SHIFT+ESC. В открывшемся окне диспетчера задач вы увидите список активных процессов. Проверьте, есть ли среди них такие, которые используют большое количество ресурсов. Если находите что-то подозрительное, отметьте его и кликните по кнопке «Завершить задачу». Это позволит освободить ресурсы и ускорит загрузку диска.
Второй способ решить проблему загрузки диска — это проверить настройки драйверов вашего компьютера. Установка несовместимых или устаревших драйверов может замедлить работу системы и вызвать проблемы с загрузкой. Чтобы проверить состояние драйверов, откройте «Диспетчер устройств» (нажмите правой кнопкой мыши на значок «Пуск» и выберите соответствующий пункт в контекстном меню) и раскройте одноименный раздел. Если вы видите устройства с восклицательным знаком или красным крестом, это указывает на проблемы с драйверами. Обновите эти драйвера, чтобы исправить ошибки и увеличить производительность компьютера.
Недостаток оперативной памяти
Если вы заметили, что уровень активности диска постоянно составляет 100% даже при выполнении обычных задач, то у вас, возможно, недостаточно оперативной памяти. Чтобы исправить эту проблему, существуют несколько возможных решений.
- Увеличьте объем оперативной памяти в вашем компьютере. Для этого вам потребуется приобрести и установить еще одну планку памяти на вашу материнскую плату.
- Очистите систему от лишних процессов и программ. Для этого откройте Диспетчер задач, перейдите на вкладку «Процессы» и закройте все ненужные программы. Также вы можете выполнить процедуру очистки диска с помощью встроенной программы Windows или воспользоваться утилитами сторонних разработчиков.
- Отключите индексацию диска. Индексация позволяет системе быстрее находить файлы и папки, но в то же время активно использует ресурсы компьютера. Чтобы отключить индексацию, откройте «Панель управления», найдите и откройте индексацию, выберите диск и нажмите кнопку «Изменить». Снимите флажок рядом с названием диска и нажмите «OK».
- Обновите драйвера и систему. Неактуальные версии драйверов и операционной системы могут вызывать проблемы с загрузкой диска. Установка всех доступных обновлений поможет устранить эти проблемы.
- Проверьте систему на наличие вирусов и вредоносных программ. Многие виды вирусов активно используют диск в качестве среды для распространения и выполнения своих функций. Запустите полную проверку антивирусной программой и удалите все обнаруженные угрозы.
Следуя этим советам, вы сможете справиться с проблемой постоянной загрузки диска в Windows 10 и восстановить нормальную работу системы.
Фрагментация диска
Одним из основных факторов, которые могут привести к фрагментации диска, является долгая работа с компьютером, установка и удаление программ, загрузка и удаление файлов. В результате компьютер становится медленным и могут возникать различные ошибки при работе.
Чтобы исправить проблему фрагментации диска, можно выполнить следующие действия:
- Открываем меню «Пуск» и в поле поиска вводим название программы «Дефрагментатор диска». Щёлкаем по первому пункту в списке результатов поиска.
- В открывшемся окне слева выбираем диск, который нужно оптимизировать и нажимаем на кнопку «Анализ». Это позволит узнать, насколько диск загружен фрагментами.
- Если анализ показывает, что диск фрагментирован, нажимаем на кнопку «Оптимизировать». В результате компьютер начнет процедуру дефрагментации диска. Установка процесса оптимизации может занять некоторое время.
- После завершения оптимизации диска, можно проверить его состояние с помощью анализа. Если фрагментация была полностью исправлена, диск загружен будет только базовыми файлами и программами, что повысит скорость работы компьютера.
Использование индексирования также может вызвать фрагментацию диска. Чтобы изменить это, открываем меню «Пуск», переходим в «Свойства», выбираем компьютер и нажимаем на вкладку «Ресурсы». Меняем настройки индексирования, чтобы файлы и папки не индексировались.
Кроме того, нельзя забывать об обновлении драйверов. Чтобы это сделать, открываем меню «Пуск», переходим в «Свойства», выбираем «Управление устройствами» и находим нужную модель драйвера (для этого можно обратиться к инструкции к компьютеру или воспользоваться поиском).
Если компьютер загружается долго из-за лишних программ, можно отключить их автозагрузку. Чтобы это сделать, открываем меню «Пуск», нажимаем правой кнопкой мыши на значок «Пуск» и выбираем «Задачи менеджера».
В открывшемся окне выбираем вкладку «Процессы» и в списке процессов находим все программы, которые загружаются при старте компьютера. Щёлкаем правой кнопкой мыши по каждой программе и выбираем пункт «Отключить».
Также проблему загрузки диска может вызывать работа антивируса. Чтобы отключить антивирус, открываем его программу, находим настройки, где можно временно отключить его работу.
Необходимо помнить о проверке наличия обновлений программного обеспечения. Для этого открываем меню «Пуск», переходим в настройки, выбираем «Обновление и безопасность» и нажимаем на вкладку «Windows Update». Проверяем наличие обновлений и устанавливаем их, если они доступны.
Загруженность процессора
Одной из причин грузки диска в Windows 10 может быть высокая загруженность процессора. Дефрагментация, поиск и обновление файлов, работа антивирусного программного обеспечения и другие процессы могут использовать много ресурсов и тормозить систему.
Чтобы посмотреть загруженность процессора, откройте диспетчер задач. Нажмите комбинацию клавиш «Ctrl + Shift + Esc» или правой кнопкой мыши кликните на панели задач и выберите «Диспетчер задач». В открывшемся окне выберите вкладку «Производительность» и посмотрите загрузку процессора в разделе «Процессор». Если загрузка составляет 100% или близкую к этому значение, это может быть причиной тормозов.
Чтобы исправить эту проблему, можно использовать несколько методов. Во-первых, проверьте свое антивирусное программное обеспечение на обновления и выполните проверку системы на наличие вирусов. Откройте программу антивируса, найдите раздел обновления и выполните их. Затем выполните полную проверку системы на наличие вирусов и удалите их при обнаружении.
Во-вторых, отключите службу «Superfetch». Эта служба предварительно загружает данные в память для более быстрого доступа к ним, но в некоторых случаях может вызывать повышенную загрузку процессора. Нажмите комбинацию клавиш «Win + R» для открытия окна «Выполнить», введите «services.msc» и нажмите кнопку «ОК». В открывшемся списке найдите службу «Superfetch» и дважды кликните на ней. В окне свойств измените тип запуска на «Отключено» и нажмите кнопку «Применить». Затем перезагрузите компьютер.
Также вы можете использовать различные утилиты для дополнительной проверки и оптимизации системы. Для этого можно открыть «Панель администрирования» и выбрать соответствующие программы или утилиты.
Важно отметить, что для решения проблем с загруженностью процессора иногда может потребоваться помощь специалиста. Если после всех исправлений проблема сохраняется, рекомендуется обратиться к профессионалу, который сможет провести более глубокую диагностику и найти источник проблемы.
Вирусы и вредоносное ПО
Одной из причин неправильной работы и увеличения загрузки диска в Windows 10 могут быть вирусы и вредоносное ПО. Проверить систему на наличие вирусов и других вредоносных программ можно с помощью специальных утилит, таких как антивирусные программы и антишпионы.
Если ваш диск загружается на 100 процентов, то одной из причин может быть работа в фоновом режиме программы, которая потребляет много системных ресурсов. Чтобы исправить данную ситуацию, можно проверить список программ, запущенных при автозапуске системы, и отключить те, которые не являются необходимыми.
Для проверки и отключения программ автозапуска можно воспользоваться меню «Пуск» и «Диспетчер задач». В меню «Пуск» нажмите правой кнопкой мыши на панель задач, затем выберите пункт «Диспетчер задач». В открывшемся окне перейдите на вкладку «Автозагрузка». В этой вкладке вы увидите список программ, которые активно запускаются при загрузке системы. Отключаем ненужные программы, чтобы оптимизировать процесс работы системы.
Кроме того, вирусы и вредоносное ПО могут потреблять много ресурсов диска, поэтому рекомендуется проверить систему на наличие вирусов с помощью антивирусных программ. Вы можете использовать различные утилиты, такие как Windows Security, чтобы проверить систему на наличие угроз.
Если после всех действий загрузка диска всё равно остается высокой, воспользуйтесь следующими рекомендациями и методами, чтобы исправить данную проблему:
- Проверить службу телеметрии — она может потреблять много системных ресурсов и вызывать высокую нагрузку диска.
- Очистить диск от лишних файлов и программ. Установка слишком многих программ может привести к высокой загрузке диска.
- Деактивировать службу, которая активно использует ресурсы диска. Для этого зайдите в меню «Пуск», выберите «Настройки», затем «Система», «Инфо». На этой странице найдите пункт «Защита системы» и отключите его.
- Используйте утилиту wmic для определения программ, которые активно работают с диском. Исправьте ситуацию вручную или удалите ненужные программы.
- Проверьте систему на наличие ошибок с помощью утилиты «Проверка диска». Она может помочь исправить ошибки и оптимизировать работу системы.
В данной статье мы рассмотрели различные причины загрузки диска в Windows 10 и способы исправления этой проблемы. Будьте внимательны при установке программ и проверяйте систему на наличие вредоносных программ с помощью антивирусных программ и антишпионов. Вообще, программа или служба, которая активно использует ресурсы диска, могут вызвать высокую загрузку, поэтому важно регулярно проверять систему и оптимизировать ее работу.
Видео:
Вот что нужно делать если пропал диск D,E,C после установки или переустановки Windows 10 диска нет
Вот что нужно делать если пропал диск D,E,C после установки или переустановки Windows 10 диска нет door BLOGER MAN 98.761 weergaven 1 jaar geleden 5 minuten en 5 seconden