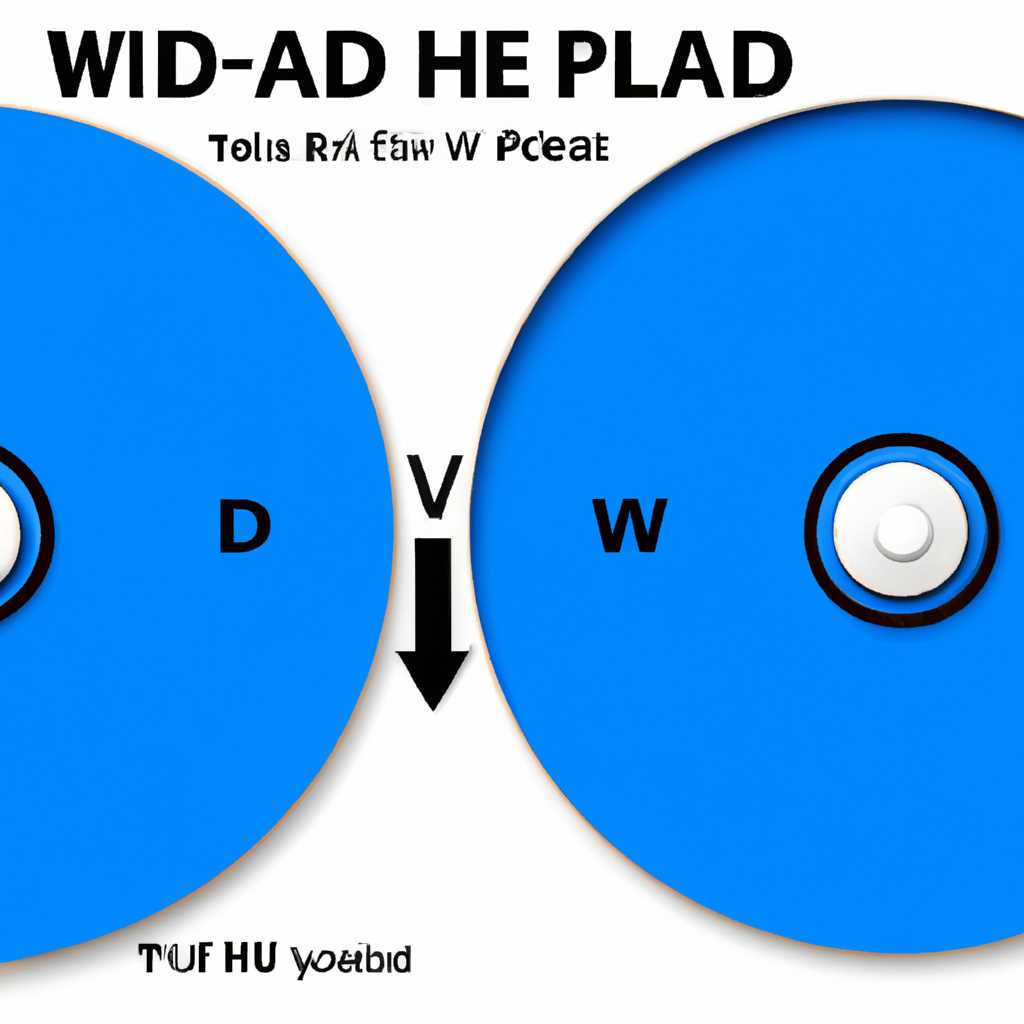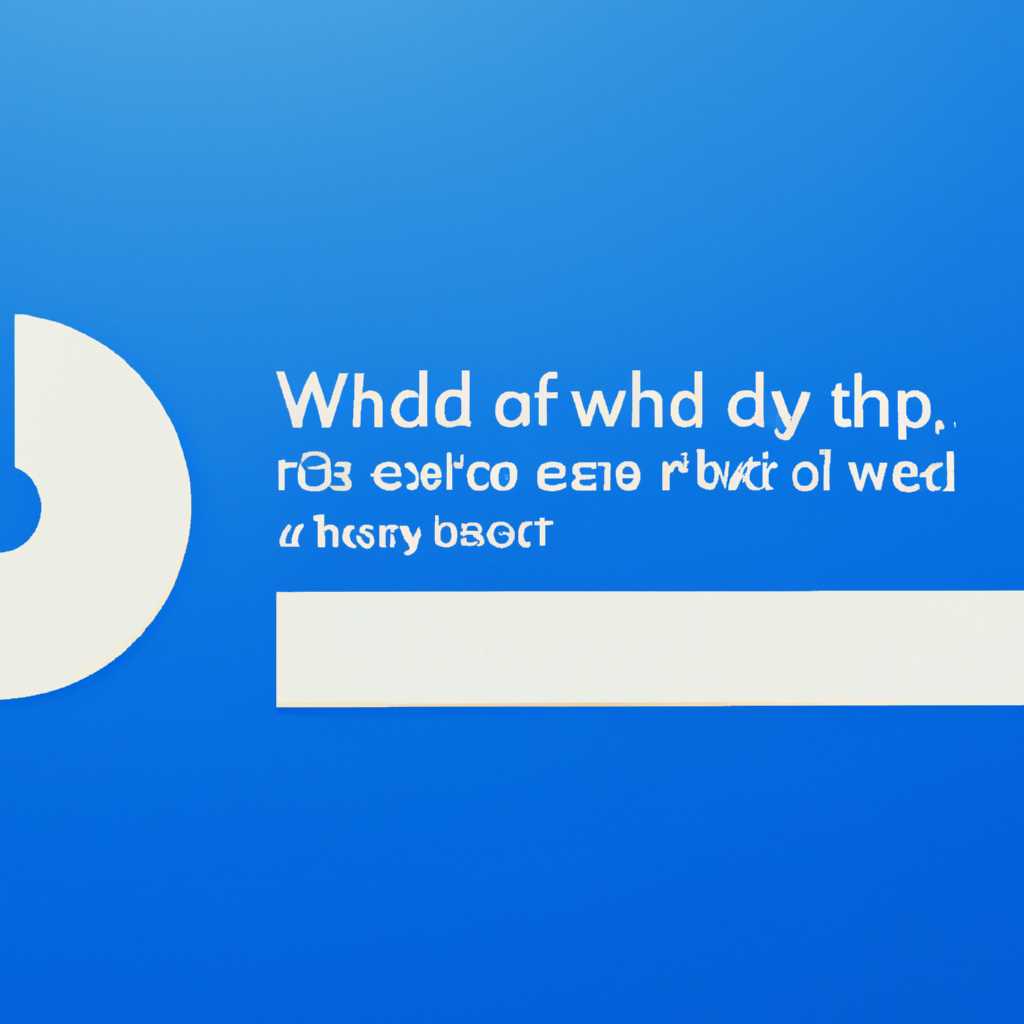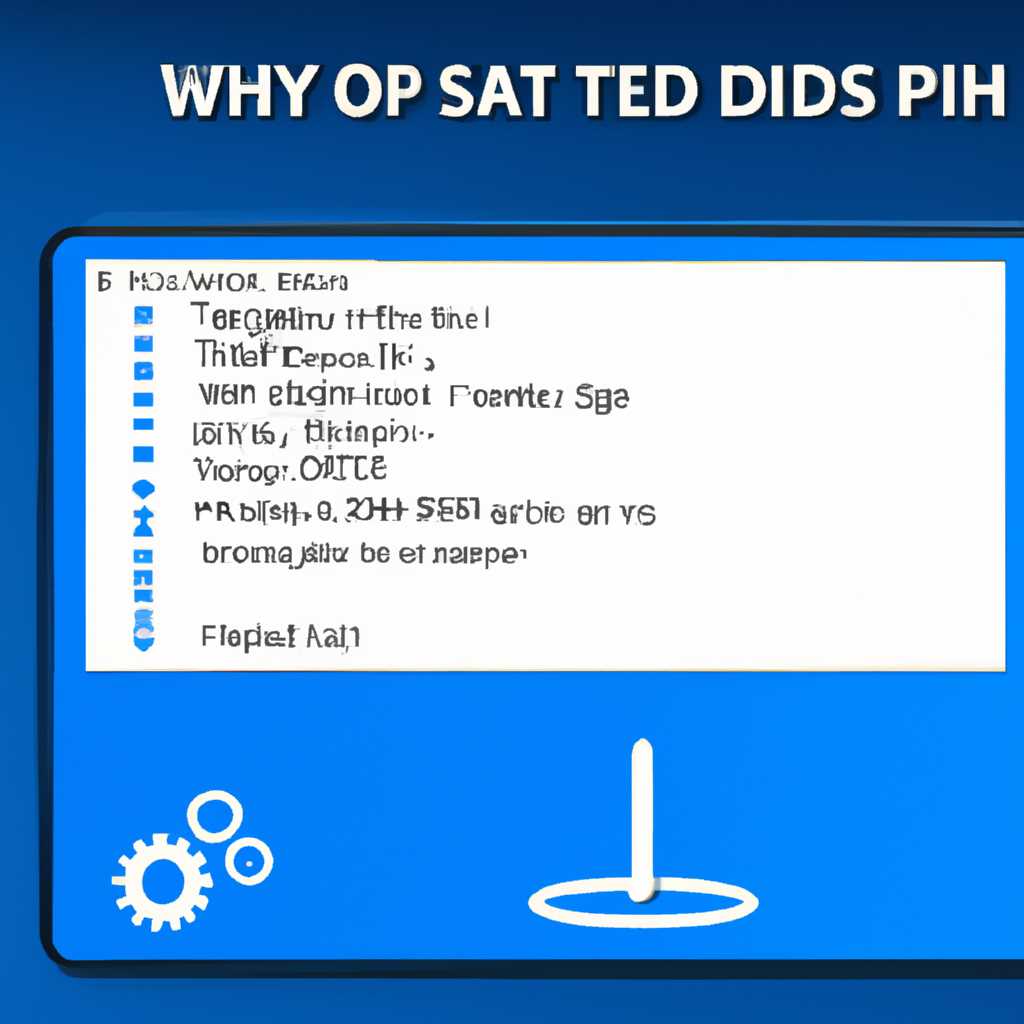- Почему грузится диск в Windows 10 и как исправить проблему?
- Неправильная работа драйверов AHCI
- Что делать если в Windows 10 диск загружен на 100 процентов
- 1. Использовать диспетчер задач для определения причины
- 2. Поиск и исправление ошибок диска
- 3. Оптимизация работы диска
- 4. Обновление драйверов
- 5. Проверка наличия вирусов и зловредного ПО
- 6. Отключение службы Superfetch
- Исправление ошибок
- 1. Поиск и обновление драйверов
- 2. Оптимизация диска
- 3. Отключение поиска файла
- 4. Использование инструмента проверки диска
- 5. Ограничение нагрузки процессов
- Дефрагментация диска
- Отключение служб SuperFetch и Windows Search
- Отключение индексации файлов
- Проверка антивирусом и различными утилитами
- Проверка антивирусом
- Проверка с помощью утилит
- Windows 10 с постоянной периодичностью обращается к жестким дискам
- Программы и процессы, которые могут активно использовать диск
- 1. Служба Superfetch и Windows Search
- 2. Антивирусные программы
- 3. Диспетчер устройств и обновление драйверов
- 4. Диски в режиме AHCI
- 5. Проверка и исправление ошибок диска
- Видео:
- Fixing C Stage Windows 10 как убрать
Почему грузится диск в Windows 10 и как исправить проблему?
Windows 10 – это операционная система, которая автоматически обращается к жестким дискам для доступа к информации. Однако иногда пользователи сталкиваются с проблемой, когда диск загружается и работает слишком активно, что может существенно замедлить работу компьютера. Чтобы исправить данную ситуацию, необходимо провести оптимизацию дисков и изменить некоторые параметры.
Одной из причин, по которой диск может грузиться, является активное использование процессами системы типа Superfetch. Superfetch предназначен для оптимизации работы системы и ускорения загрузки приложений, предварительно кэшируя информацию на жестком диске. Однако, если Superfetch работает слишком активно и обращается к дискам с высокой периодичностью, это может привести к значительной нагрузке на диск и затормозить работу компьютера.
Если вы столкнулись с подобной ситуацией, вы можете отключить Superfetch в терминале Windows. Для этого откройте командную строку с правами администратора, пропишите команду «net.exe stop superfetch» и нажмите Enter. После этого Superfetch будет остановлен и нагрузка на диски должна снизиться.
Еще одной причиной возможной нагрузки на диск может быть активная работа антивируса. При сканировании файлов и проверке системы на наличие вредоносных программ антивирус активно обращается к жесткому диску, что может вызывать его перегрузку. В таком случае стоит проверить настройки антивируса и уменьшить частоту проверок или изменить периодичность сканирований, чтобы снизить нагрузку на диск.
Неправильная работа драйверов AHCI
Если у вас установлена операционная система Windows 10 и вы столкнулись с проблемой загрузки диска, то одной из возможных причин может быть неправильная работа драйверов AHCI.
Драйверы AHCI (Advanced Host Controller Interface) отвечают за связь между операционной системой и хранилищем данных, т.е. диском. Если драйверы AHCI работают неправильно, это может вызывать различные ошибки и замедлять загрузку системы.
Чтобы исправить эту ситуацию, можно выполнить следующие действия:
- Перейдите в меню «Пуск» и в строке поиска введите «Управление компьютером».
- В открывшемся окне выбираем «Управление дисками».
- Найдите ваш жесткий диск в списке дисков, правой кнопкой мыши нажмите на него и выберите «Свойства».
- Перейдите на вкладку «Драйвер» и нажмите «Детали драйвера».
- Убедитесь, что представленная информация соответствует вашему драйверу AHCI. Если она указывает на какой-то другой драйвер или содержит ошибку, то возможно вам стоит обратиться к производителю оборудования или найти и установить правильные драйвера для AHCI.
Также, приведем еще несколько возможных причин проблемы и их решения:
- Проверьте ваш диск на наличие ошибок с помощью утилиты chkdsk.
- Отключите постоянную защиту антивирусом для файлов системы или попробуйте использовать другое антивирусное решение.
- Оптимизируйте запуск процессов системы: уберите программы из автозагрузки, проверьте работу фоновых процессов.
- Возможно, отключение службы индексации файлов поможет ускорить работу диска.
- Попробуйте изменить периодичность обращения к диску: уменьшите количество виртуальной памяти (подкачки) или задайте больше времени на обращение к дискам.
Если после всех этих действий проблема с загрузкой диска в Windows 10 остается, то возможно стоит обратиться к специалисту для более подробного рассмотрения причин и поиска решения проблемы.
| Ситуация | Возможные причины | Решения проблемы |
|---|---|---|
| Длительное время загрузки диска | Неправильная работа драйвера AHCI | Проверка и обновление драйверов AHCI |
| Медленная работа диска во время работы системы | Ошибка в файловой системе, неправильные настройки | Выполнение chkdsk, оптимизация запуска процессов |
Что делать если в Windows 10 диск загружен на 100 процентов
1. Использовать диспетчер задач для определения причины
Сначала откройте диспетчер задач, нажав сочетание клавиш Ctrl + Shift + Esc, затем перейдите на вкладку Производительность и найдите график использования диска. Если изображение показывает, что диск загружен на 100 процентов, вы можете перейти к следующему шагу.
2. Поиск и исправление ошибок диска
Существуют несколько утилит, которые позволяют проверить и исправить ошибки на вашем диске. Одна из них — chkdsk. Чтобы воспользоваться этой утилитой, вам необходимо открыть командную строку с правами администратора и прописать команду chkdsk /f. После этого система автоматически исправит возможные ошибки на диске.
3. Оптимизация работы диска
Для оптимизации работы диска можно воспользоваться встроенной в Windows 10 утилитой Диспетчер дисков. Чтобы открыть эту утилиту, нажмите правой кнопкой мыши на кнопке «Пуск» и выберите пункт «Диспетчер дисков». В открывшемся окне выберите диск, с которым возникают проблемы, и нажмите правой кнопкой мыши. В контекстном меню выбирайте пункт «Свойства» и перейдите на вкладку «Оптимизация». Нажмите кнопку «Оптимизировать» и выберите желаемую периодичность выполнения оптимизации.
4. Обновление драйверов
Устаревшие или поврежденные драйверы могут быть причиной загрузки диска на 100 процентов. Чтобы обновить драйверы, откройте диспетчер устройств через меню «Пуск» или с помощью команды devmgmt.msc в командной строке. В диспетчере устройств найдите драйвер, который хотите обновить, щелкните правой кнопкой мыши и выберите пункт «Обновить драйвер».
5. Проверка наличия вирусов и зловредного ПО
Антивирус может беспрепятственно обращаться к диску на 100 процентов, что замедляет его работу. Если у вас установлен антивирус, проверьте его настройки и позвольте ему использовать меньше ресурсов. Если антивирус не является причиной проблемы, проведите полную проверку системы на наличие вирусов и зловредного ПО.
6. Отключение службы Superfetch
Superfetch — служба, которая обращается к жесткому диску, чтобы предварительно загрузить данные, которые наиболее вероятно будут использоваться. Однако иногда эта служба может потреблять слишком много ресурсов и вызывать полную загрузку диска на 100 процентов. Чтобы отключить службу Superfetch, откройте командную строку с правами администратора и введите команду net.exe stop superfetch.
Следуя этим рекомендациям, вы сможете быстро исправить проблему полной загрузки диска в Windows 10 и вернуть нормальную работу вашего компьютера.
Исправление ошибок
Если ваш диск в Windows 10 загружается медленно, вам может потребоваться выполнить определенные действия для исправления возможных ошибок. В этом разделе мы рассмотрим различные способы решения проблемы.
1. Поиск и обновление драйверов
Один из частых причин медленной загрузки диска — устаревшие или неправильно установленные драйверы. Чтобы исправить эту проблему, перейдите в «Устройства и принтеры» в меню «Пуск» и найдите устройство, связанное с вашим диском. Щелкните правой кнопкой мыши по нему и выберите «Обновить драйвер». Windows автоматически выполнит поиск и установку нового драйвера.
2. Оптимизация диска
Если ваш диск все еще грузится медленно, попробуйте оптимизировать его для более эффективной работы. В меню «Пуск» найдите пункт «Диспетчер дисков» и откройте его. Выберите свой диск и щелкните правой кнопкой мыши, затем выберите «Свойства». В открывшемся окне выберите вкладку «Инструменты» и нажмите кнопку «Оптимизация». Windows выполнит проверку и оптимизацию вашего диска.
3. Отключение поиска файла
Поиск файла может потреблять большое количество ресурсов диска и замедлять его работу. Чтобы отключить поиск файла, в меню «Пуск» найдите пункт «Панель управления» и откройте его. В поиске введите «Параметры поиска» и выберите соответствующий пункт. В открывшемся окне измените параметры поиска и отключите индексацию диска.
4. Использование инструмента проверки диска
Windows имеет инструмент проверки диска, который может помочь выявить и исправить ошибки на вашем диске. Для этого откройте командную строку с правами администратора, введите команду «chkdsk C:», где «C:» — это буква вашего диска. Нажмите Enter и дождитесь завершения проверки. Windows автоматически исправит обнаруженные ошибки.
5. Ограничение нагрузки процессов
Если на вашем компьютере работает много процессов, это может приводить к загруженности диска. Чтобы ограничить нагрузку процессов, откройте диспетчер задач, нажав комбинацию клавиш Ctrl+Shift+Esc. В закладке «Процессы» найдите процессы с высокой загрузкой диска и завершите их.
Исправление ошибок на диске в Windows 10 может потребовать много времени и усилий, но этот процесс может значительно улучшить производительность вашей системы. Если вы не чувствуете себя уверенно в выполнении этих действий, рекомендуется обратиться за помощью специалиста.
Дефрагментация диска
Одной из причин грузки диска в Windows 10 может быть фрагментация файлов на жестком диске или разделе. Когда файлы на диске не расположены последовательно, операционная система при обращении к ним должна искать их по всему диску, что замедляет процесс загрузки и доступа к информации.
Для устранения фрагментации диска можно воспользоваться встроенной утилитой дефрагментации. Чтобы открыть ее, нужно нажать на кнопку «Пуск», в поиске ввести «Дефрагментация диска» и выбрать соответствующий результат.
В открывшемся окне дефрагментации диска можно выбрать нужный диск и нажать на кнопку «Анализ». Получив результат анализа, можно выполнить дефрагментацию диска, нажав на кнопку «Оптимизировать».
Помимо встроенной утилиты, существуют также сторонние программы, которые позволяют более гибко настраивать параметры дефрагментации и выполнять ее с большей эффективностью.
При дефрагментации диска стоит учитывать активность процессов на диске. Если диск активно используется программами или процессами, рекомендуется отложить дефрагментацию до момента, когда диск будет менее загружен.
Также стоит обратить внимание на параметры дискового кэша и файла подкачки. Если они настроены неправильно, это может приводить к частому обращению к диску и нагрузке на него.
Еще одним фактором, влияющим на загрузку диска, является служба Superfetch, которая предварительно загружает данные на диск, чтобы ускорить работу с ними. Если Superfetch активно используется на вашем диске, он может нагружать его и замедлять загрузку.
В некоторых случаях полная отключение Superfetch и дефрагментации диска может улучшить производительность системы. Однако стоит учитывать, что это может привести к увеличению времени запуска программ и поиска файлов на диске.
Если нельзя отключить Superfetch или дефрагментацию по каким-либо причинам, можно изменить их параметры. Например, можно настроить Superfetch на загрузку только программ с наиболее частым использованием или изменить периодичность дефрагментации.
Также следует учесть, что дефрагментация диска может быть недоступной для некоторых типов дисков, таких как диски SSD. В этом случае рекомендуется обновить драйвера дисков, чтобы они оптимизировались автоматически, либо воспользоваться специальными утилитами для оптимизации SSD.
Дефрагментация диска – важный процесс, который помогает поддерживать высокую производительность системы. Правильное использование этой функции и контроль над параметрами дисков помогут ускорить работу с данными и избежать проблем с загрузкой диска в Windows 10.
Отключение служб SuperFetch и Windows Search
Пусть ваш диск грузится дольше, чем обычно. Одной из причин этой нагрузки может быть работа нескольких служб, включая SuperFetch и Windows Search. SuperFetch предназначена для ускорения загрузки часто используемых файлов, а Windows Search облегчает поиск и доступ к файлам на вашем диске.
Однако, иногда данные службы могут работать неправильно, вызывая большую нагрузку на систему. Если ваш диск постоянно загружен, а процент использования составляет более 100%, то стоит выполнить процедуру оптимизации вашего девайса.
Первым шагом для оптимизации диска можно проверить, есть ли неправильная работа драйверов. Для этого откройте меню «Поиск» (search), выберите пункт «Управление устройствами», щелкните правой кнопкой мыши на свою загрузочную директиву (выбирать нужно диск, на котором стоит Windows 10), затем выберите пункт «Свойства» и перейдите в раздел «Драйвер». Если имеется новая версия драйвера, то проверьте, обновлена ли она. Если нет, то выполните обновление.
Далее можно попробовать отключить службу SuperFetch. Для этого откройте окно «Выполнить» (нажмите сочетание клавиш Win + R), введите «services.msc» и нажмите клавишу «Enter». В появившемся окне найдите службу SuperFetch, щелкните правой кнопкой мыши и выберите пункт «Свойства». В разделе «Состояние службы» выберите «Остановить» и измените тип запуска на «Отключено». Подтвердите запуск изменений, нажав кнопку «ОК».
Также можно отключить службу Windows Search. В окне «Выполнить» введите «services.msc» и нажмите клавишу «Enter». Найдите службу Windows Search, щелкните правой кнопкой мыши и выберите пункт «Свойства». В разделе «Состояние службы» выберите «Остановить» и измените тип запуска на «Отключено». Подтвердите изменения, нажав кнопку «ОК».
После выполнения этих действий ваш компьютер должен работать быстрее, а загрузка диска должна снизиться. Если же проблема по-прежнему остается, возможно, стоит обратиться за помощью к специалисту или выполнить другие рекомендации по оптимизации работы Windows 10.
Отключение индексации файлов
| 1. | Откройте меню «Пуск» и введите «Службы». |
| 2. | Выберите «Службы» в поисковых результатах. |
| 3. | В окне «Службы» найдите службу «Windows Search». |
| 4. | Щелкните правой кнопкой мыши на службе «Windows Search» и выберите «Свойства». |
| 5. | В открывшемся окне выберите вкладку «Общие». |
| 6. | Измените тип запуска на «Отключено». |
| 7. | Нажмите кнопку «ОК», чтобы сохранить изменения. |
После отключения индексации файлов ваш диск должен работать более спокойно и без постоянной нагрузки, вызванной этой службой.
Проверка антивирусом и различными утилитами
Одной из причин грузки диска в Windows 10 может быть наличие вредоносного ПО или проблемы с оптимизацией системы. Для решения этой проблемы рекомендуется провести проверку антивирусной программой и использовать специальные утилиты.
Проверка антивирусом
Перед проведением проверки антивирусной программой рекомендуется обновить ее до последней версии. Далее, запускаем программу и выбираем пункт сканирования дисков. Нажимаем на кнопку «Сканировать» и дожидаемся окончания процесса.
Проверка с помощью утилит
Для дополнительной проверки и оптимизации системы можно воспользоваться различными утилитами. Одной из них является утилита дефрагментации дисков, которая позволяет оптимизировать работу жестких дисков. Утилита также содержит функцию проверки и исправления ошибок на дисках.
Если после проверки антивирусом и проведения оптимизации с помощью утилит проблема с загрузкой диска остается актуальной, то следует обратить внимание на следующие службы:
- SuperFetch: служба, которая активно использовала диски для предварительной загрузки информации и ускорения работы приложений. Если ваш диск всегда загружен на 100%, то стоит попробовать отключить эту службу.
- Службы подкачки: если в системе установлено много оперативной памяти и диск используется для хранения данных подкачки, то проверьте настройки службы подкачки через «Пуск» -> «Панель управления» -> «Система и безопасность» -> «Система» -> «Дополнительные настройки системы» -> «Вкладка «Дополнительно»» -> «Кнопка «Настройка» в разделе «Подкачка» -> «Отключить автоматическую настройку размера файла подкачки». Рекомендуется установить размер равный 1,5-2 раза больше объема оперативной памяти.
Если после всех проведенных действий проблема с грузкой диска не устраняется, стоит обратиться к специалистам технической поддержки компании-производителя операционной системы Windows или к разработчикам драйверов.
Windows 10 с постоянной периодичностью обращается к жестким дискам
В операционной системе Windows 10 иногда возникают ситуации, когда диск постоянно загружен и компьютер работает медленно. Если вы столкнулись с такой проблемой, есть несколько действий, которые можно совершить, чтобы исправить ситуацию.
Во-первых, можно проверить, есть ли на вашем компьютере программы, которые постоянно обращаются к диску. Для этого открываем диспетчер задач, нажимаем клавишу Ctrl+Shift+Esc и переходим на вкладку «Процессы». Здесь можно увидеть список программ и процессов, которые обращаются к диску. Если вы заметите какие-либо малозначимые или неизвестные процессы, можно попробовать завершить их, нажав на кнопку «Завершить процесс». При этом будьте осторожны, чтобы не завершить процесс, который важен для работы системы.
Во-вторых, можно проверить, не используются ли различные утилиты или антивирусные программы, которым требуется доступ к файлам на диске. Если такие программы есть, можно временно отключить их и проверить, как это повлияет на нагрузку диска.
Также можно попробовать отключить индексирование файлов. Для этого открываем «Пуск» и нажимаем на пункт «Параметры». В открывшемся окне выбираем пункт «Система» и переходим на вкладку «Хранилище». Здесь можно найти пункт «Поиск и индексирование» и нажать на кнопку «Изменить». В открывшемся окне можно отключить индексирование, нажав на кнопку «Изменить». Обратите внимание, что после отключения индексирования поиск файлов может занимать больше времени.
Еще одна возможность — проверить работу системы на наличие ошибок. Для этого в «Пуск» нажимаем правой кнопкой мыши на кнопку «Пуск» и выбираем пункт «Диспетчер задач». В открывшемся окне переходим на вкладку «Подсистема безопасности», здесь можно найти пункт «Диспетчер служб безопасности» и нажать на кнопку «Открыть». В меню слева выбираем пункт «Отключение подкачки», а затем меняем значение в открывшемся окне на «Нет подкачки». Обратите внимание, что отключение подкачки может привести к полной нагрузке на диск, поэтому выполняйте эту процедуру осознанно.
В случае, если ничего из вышеперечисленного не помогло, можно обратиться к специалисту или обратиться в службу поддержки Windows для получения дополнительной помощи.
Программы и процессы, которые могут активно использовать диск
Причины, из-за которых диск в системе Windows 10 может загружаться или работать медленно, могут быть различными. В этом пункте я расскажу о нескольких программных и процессов эффективно использующих диск, и способах оптимизации работы.
1. Служба Superfetch и Windows Search
Служба Superfetch и Windows Search могут вызывать высокую нагрузку на диск из-за индексации файлов и представления предварительного запуска приложений. Если вы не используете эти функции или замечаете сильное снижение производительности, их можно отключить.
2. Антивирусные программы
Антивирусные программы постоянно сканируют файлы и процессы, что может привести к значительной нагрузке на диск. Если вы замечаете, что антивирусное ПО слишком активно использует диск, можно попробовать обновить программу или выбрать альтернативное решение с более низкой нагрузкой на систему.
3. Диспетчер устройств и обновление драйверов
Некоторые драйвера и устройства могут вызвать высокую нагрузку на диск. Для оптимизации работы вам может потребоваться обновить драйверы через Диспетчер устройств.
4. Диски в режиме AHCI
Если в системе установлены жесткие диски, то рекомендуется перевести их в режим AHCI (Advanced Host Controller Interface), чтобы повысить производительность и оптимизировать работу.
5. Проверка и исправление ошибок диска
Используйте утилиту проверки диска chkdsk для поиска и исправления возможных ошибок на диске. Это может помочь улучшить производительность и предотвратить возможные сбои системы.
Используя вышеуказанные рекомендации и оптимизируя работу программ и процессов, вы сможете значительно снизить нагрузку на диск и улучшить производительность вашей системы Windows 10.
Видео:
Fixing C Stage Windows 10 как убрать
Fixing C Stage Windows 10 как убрать by Компьютерные Ошибки 132,512 views 2 years ago 5 minutes, 18 seconds