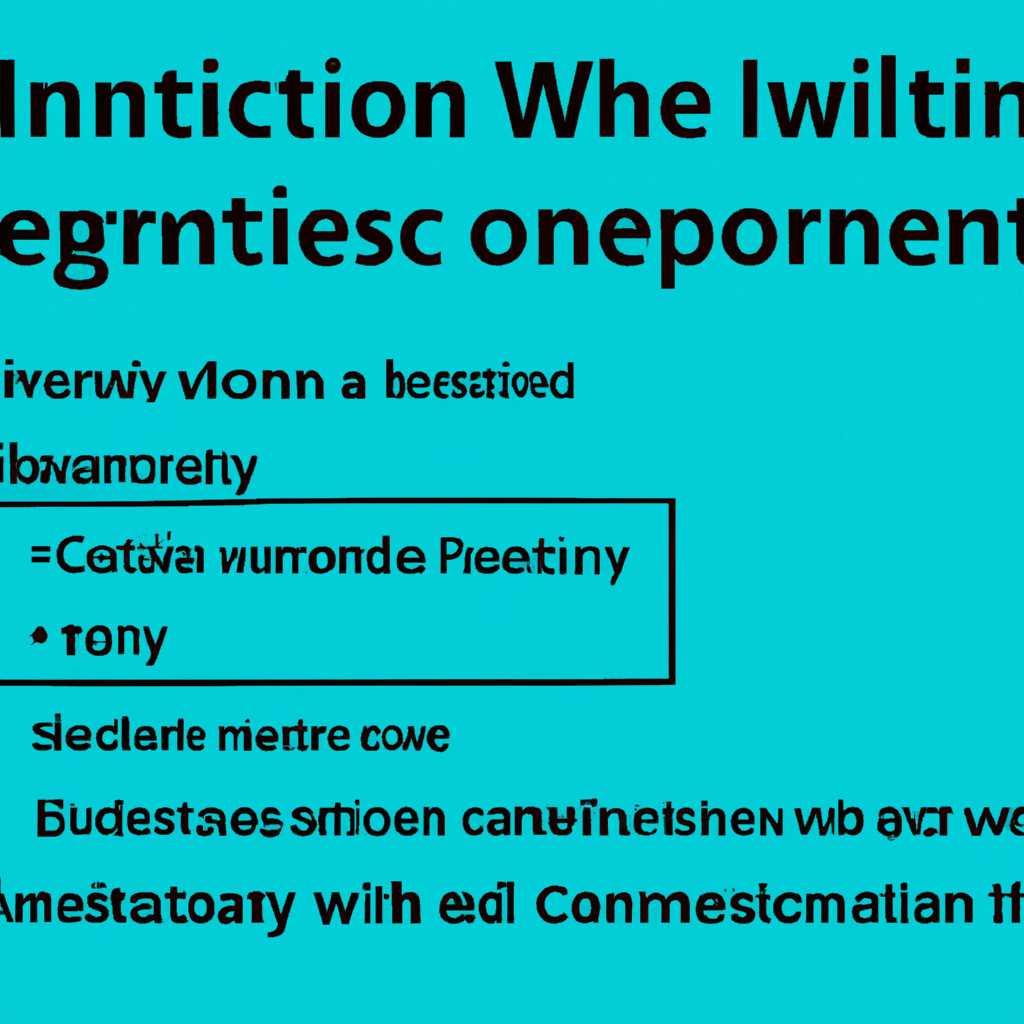- Почему интернет периодически пропадает на Windows 10: причины и решения
- Почему и как пропадает интернет на Windows 10?
- Заключение
- Интернет пропадает на Windows 10: возможные причины
- Wi-Fi отключается на Windows 10: советы по устранению
- Проблемы с проводным интернетом на Windows 10: что делать?
- Проверьте настройки и конфигурацию сети
- Обновите драйверы сетевой карты
- Проверьте настройки TCP/IP
- Проверьте наличие вредоносных программ
- Видео:
- Пропадает Wi-Fi на Windows 10. Решение проблемы.
Почему интернет периодически пропадает на Windows 10: причины и решения
Владельцы компьютеров под управлением операционной системы Windows 10 иногда сталкиваются с неприятной ситуацией: их интернет-подключение внезапно исчезает. Проблема может возникать по разным причинам, но, к счастью, для ее решения существует несколько простых способов. В данной статье мы рассмотрим основные причины пропадания интернета и поделимся эффективными решениями.
Одной из самых распространенных причин пропадания интернета на Windows 10 является неправильная настройка сетевых адаптеров. Иногда при установке новых программ или в результате некорректных действий пользователей могут быть изменены настройки сетей. В такой ситуации необходимо прописать правильные настройки и проверить, что доступ к сети не отключен.
Существует несколько способов устранить проблему с пропаданием интернета. Один из них — откат настроек сети через панель управления Windows 10. Для этого необходимо нажать на кнопку «Пуск», выбрать «Настройки» и щелкнуть на «Сеть и Интернет». В открывшемся окне нужно выбрать «Центр управления сетями и общим доступом» и выполнить откат настроек.
Еще одним способом решения проблемы является удаление или изменение драйверов сетевого адаптера. В некоторых случаях пропадание интернета может быть вызвано несовместимостью драйверов с операционной системой Windows 10. Путем удаления или изменения драйвера можно восстановить работу интернета.
Для решения проблемы с пропаданием интернета на Windows 10 также можно воспользоваться автоматическим восстановлением системы. Для этого нужно нажать на кнопку «Пуск» и в поисковом поле ввести «Восстановление». Затем нужно выбрать «Восстановление системы» и следовать инструкциям на экране.
Почему и как пропадает интернет на Windows 10?
Проблемы с интернет-подключением на компьютере с операционной системой Windows 10 могут возникать по самым разным причинам. В большинстве случаев эти проблемы связаны с настройками сетевого адаптера, неправильными настройками или неисправностями оборудования.
Одной из причин проблемы может быть деактивация сетевого адаптера. Если у вас возникли проблемы с доступом к интернету, проверьте, активирован ли сетевой адаптер на вашем компьютере. Для этого можно нажать правой кнопкой мыши на значке «Сеть» на панели управления и выбрать «Адаптеры» или «Центр управления сетями и общим доступом». Если сетевой адаптер не активирован, активируйте его, щелкнув правой кнопкой мыши и выбрав «Активировать».
Еще одной причиной проблемы может быть неправильная настройка TCP/IP. Для решения этой проблемы рекомендуется выполнить ручную настройку протокола TCP/IP. Для этого откройте «Панель управления» -> «Сеть и интернет» -> «Сеть и общий доступ к Интернету» -> «Центр управления сетями и общим доступом» -> «Изменение параметров адаптера». Затем найдите свое подключение к интернету, щелкните правой кнопкой мыши и выберите «Свойства». В разделе «Элементы сети» выберите протокол TCP/IPv4 и нажмите «Свойства». Заполните поля с IP-адресом, маской подсети и шлюзом по умолчанию в соответствии с настройками вашего провайдера.
Еще одной распространенной причиной проблем с интернетом на Windows 10 является устаревший или поврежденный драйвер сетевого адаптера. В этом случае рекомендуется обновление драйвера или его полное удаление и установка заново. Для этого откройте «Управление устройствами» (можно найти через поиск или правой кнопкой мыши на значке «Мой компьютер» -> «Свойства» -> «Диспетчер устройств»). В разделе «Адаптеры сети» найдите ваш сетевой адаптер, щелкните на нем правой кнопкой мыши и выберите «Обновить драйвер» или «Удалить». После этого перезагрузите компьютер и выполните установку нового драйвера вручную или автоматически.
Кроме того, проблемы с интернетом на Windows 10 могут возникать после установки обновления операционной системы. Если вы заметили, что проблемы с интернетом начались после обновления виндовс, попробуйте откатиться к предыдущей версии. Для этого можно воспользоваться функцией «Средства восстановления системы» или «Средства восстановления». Эти функции можно найти в Меню Пуск или через поиск.
Если ни одно из вышеописанных решений не помогло решить проблему, возможно, ваш компьютер имеет аппаратную неисправность. В этом случае рекомендуется обратиться к специалисту или в сервисный центр для дополнительной диагностики и ремонта.
Заключение
Проблемы с интернетом на Windows 10 могут быть вызваны различными причинами, такими как деактивация сетевого адаптера, неправильные настройки TCP/IP, устаревший или поврежденный драйвер сетевого адаптера, обновление операционной системы. Для решения этих проблем можно использовать ряд рекомендуемых решений, таких как активация сетевого адаптера, ручная настройка TCP/IP, обновление или удаление и повторная установка драйвера, откат к предыдущей версии Windows 10. Если ничего не помогло, возможно, в вашем компьютере есть аппаратная неисправность, в этом случае рекомендуется обратиться к специалистам.
Интернет пропадает на Windows 10: возможные причины
Первая причина может быть связана с программным обеспечением. В некоторых случаях, после установки нового программного обеспечения, возникают конфликты, которые могут привести к потере интернет-соединения. Прежде чем устанавливать новую программу, рекомендуется проверить ее совместимость с вашей операционной системой Windows 10.
Второй возможной причиной может быть неправильная настройка сетевого адаптера. Если у вас есть проблемы с подключением к интернету, можно попытаться изменить некоторые параметры настройки адаптера. Для этого нужно открыть меню «Пуск», найти раздел «Настройка сети и Интернет», выбрать «Сетевые адаптеры» и нажать правой кнопкой мыши на нужный адаптер, затем выбрать «Свойства». В открывшемся окне выберите вкладку «Сеть» и проверьте, что все настройки установлены правильно. Если есть необходимость, можно обновить драйвер адаптера до последней версии.
Третьей возможной причиной может быть проблемы с сетевыми драйверами. Убедитесь, что все драйверы на вашем ноутбуке или компьютере установлены в правильных версиях. Можно проверить их наличие и состояние в меню «Пуск». Установка последней версии драйвера может помочь решить проблему с интернет-соединением.
Еще одним возможным решением проблемы может быть изменение настроек питания. Вам может потребоваться отключить автоматическое отключение сетевого адаптера, чтобы интернет не пропадал в режиме сна или ожидания. Для этого нужно открыть меню «Пуск», перейти в раздел «Параметры», выбрать «Система» и «Питание и спящий режим». В нижней части окна выберите ссылку «Дополнительные параметры питания», затем «Изменение параметров плана» напротив включенного плана питания. В открывшемся окне выберите «Изменение параметров плана», затем «Изменение дополнительных параметров плана». В окне «Параметры питания» найдите раздел «Отключение адаптераы Wi-Fi» и установите значение «Никогда».
Wi-Fi отключается на Windows 10: советы по устранению
Если у вас возникли проблемы с Wi-Fi на компьютере с операционной системой Windows 10, не отчаивайтесь. Существует несколько рекомендаций, которые могут помочь вам устранить причины отключения Wi-Fi.
1. Проверьте, есть ли проблемы с вашим интернет-провайдером или маршрутизатором. Если все в порядке, перейдите к следующему шагу.
2. Убедитесь, что Wi-Fi адаптер включен и правильно настроен. Для этого откройте «Настройки» Windows 10, выберите «Сеть и интернет», затем «Wi-Fi». В открывшемся окне убедитесь, что Wi-Fi адаптер включен и правильно настроен.
3. Попробуйте перезагрузить ваш компьютер и маршрутизатор. Иногда перезагрузка может помочь восстановить подключение.
4. Убедитесь, что у вас установлены последние драйверы для вашей сетевой карты. Если нет, обновите их с помощью официального сайта производителя.
5. Проверьте настройки брандмауэра Windows. Некоторые настройки брандмауэра могут блокировать подключение Wi-Fi. В «Настройках» Windows 10 найдите «Безопасность Windows» и выберите «Брандмауэр и защита от угроз». Проверьте параметры брандмауэра и настройте их в соответствии с требованиями вашей сети.
6. Попробуйте изменить параметры TCP/IP и автонастройки. Если Wi-Fi периодически отключается, можно попробовать изменить настройки TCP/IP. Щелкните правой кнопкой мыши на значок Wi-Fi в нижней части экрана и выберите «Открыть настройки сети и Интернет». В открывшемся окне выберите «Изменение настроек адаптера». Потом щелкните правой кнопкой мыши на Wi-Fi соединении и выберите «Свойства». Установите точные параметры TCP/IP и автонастройки в соответствии с вашей ситуацией.
7. Проверьте, обновить ли встроенную Wi-Fi карту. Иногда проблемы с Wi-Fi могут быть связаны с устаревшей версией Wi-Fi карты. Проверьте, есть ли обновление для вашей Wi-Fi карты на официальном сайте производителя.
8. Если все вышеперечисленные методы не работают, попробуйте откатить обновление Windows 10. В некоторых случаях новые версии Windows 10 могут вызывать проблемы с Wi-Fi, и откат к предыдущей версии может помочь.
В случае, если эти советы не решают проблемы с отключением Wi-Fi на Windows 10, рекомендуется обратиться за помощью к специалистам или посетить объединения Windows 10 для решения проблем.
Проблемы с проводным интернетом на Windows 10: что делать?
Если у вас периодически пропадает интернет-соединение на Windows 10 через проводное подключение, возможно, стоит обратить внимание на несколько распространенных причин и способов их устранения. В этом разделе мы рассмотрим несколько возможных причин и решений для проблемы с проводным интернетом на Windows 10.
Проверьте настройки и конфигурацию сети
Это одна из первых вещей, которую следует проверить, когда возникает проблема с проводным интернетом на Windows 10. Чтобы это сделать, перейдите в раздел «Панель управления» и выберите «Сеть и интернет». Затем откройте «Центр управления сетями и общим доступом». В открывшемся окне щелкните правой кнопкой мыши на проблемном устройстве Ethernet или LAN и выберите «Свойства».
В окне свойств выберите «Протокол Интернета версии 4 (TCP/IPv4)» и нажмите на кнопку «Свойства». Здесь убедитесь, что включены все необходимые настройки и автонастройки. Если ничего не помогло, попробуйте отключить и затем включить автоматическую настройку IP и DNS.
Обновите драйверы сетевой карты
Устаревшие или поврежденные драйверы сетевой карты также могут быть причиной пропадания интернета на Windows 10. Чтобы обновить драйверы, перейдите в «Диспетчер устройств», найдите раздел «Сетевые адаптеры» и раскройте его. Затем найдите проблемное устройство Ethernet или LAN, щелкните правой кнопкой мыши на нем и выберите «Обновить драйвер». Можно также попробовать откатить драйвер к предыдущей версии, если последняя установленная версия вызывает проблемы.
Проверьте настройки TCP/IP
Если интернет периодически пропадает на Windows 10, может помочь изменение настроек TCP/IP. Для этого откройте командную строку с правами администратора и введите следующую команду: «netsh int tcp reset». После выполнения команды перезагрузите компьютер и проверьте, решилась ли проблема.
В некоторых случаях также может потребоваться удаление и снова установка TCP/IP. Чтобы это сделать, откройте командную строку с правами администратора и введите следующие команды: «netsh int ip reset», «netsh winsock reset». После выполнения команд также необходимо перезагрузить компьютер и проверить, работает ли интернет.
Проверьте наличие вредоносных программ
Наличие вредоносных программ на компьютере также может привести к проблемам с интернетом на Windows 10. Поэтому не забывайте использовать антивирусное программное обеспечение и регулярно сканировать систему. Если обнаружены вредоносные программы, удалите их и проверьте, решается ли проблема с проводным интернетом.
Видео:
Пропадает Wi-Fi на Windows 10. Решение проблемы.
Пропадает Wi-Fi на Windows 10. Решение проблемы. by John Johnson 128,941 views 5 years ago 2 minutes, 16 seconds