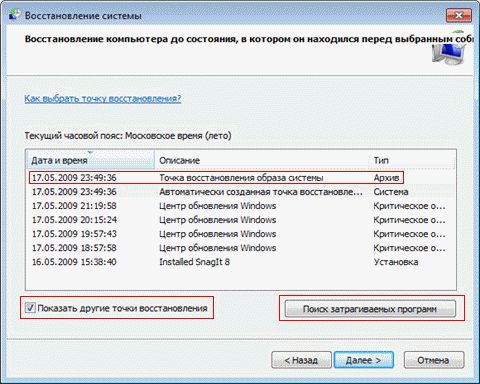- Решение проблемы с удаленными или отсутствующими точками восстановления системы в Windows
- Проверьте HDD
- Создайте точки восстановления вручную
- Что делать если вы хотите восстановить Windows 10, но точки восстановления нигде не найти
- Проверьте наличие точек восстановления в других программах
- Используйте жесткий диск или облачное хранение для создания точек восстановления
- Обратитесь к специалистам или используйте инструменты восстановления системы
- Windows 10 не может найти точку восстановления
- Убедитесь, что восстановление системы включено
- Сбросить этот ПК
- Откат к предыдущей версии Windows 10
- Точки восстановления системы удалены
- Видео:
- Лучшая программа — Восстановить потерянные данные и удаленные файлы
Решение проблемы с удаленными или отсутствующими точками восстановления системы в Windows
В операционной системе Windows есть одна очень полезная функция, а именно точки восстановления системы. Они создаются автоматически перед установкой программ или обновлений, а также при определенных изменениях в системе. Точки восстановления – это своеобразные резервные копии, которые позволяют вам вернуться в прежнее состояние системы в случае возникновения проблем или ошибок. Но что делать, если эти точки вдруг исчезают или были удалены?
Во-первых, не паникуйте! Возможность восстановления системы всё ещё есть, просто вам нужно будет немного больше постараться. Во-вторых, будьте готовы к тому, что восстановление точек может занять некоторое время, особенно если вы не знаете точно, когда они были созданы.
Существуют несколько методов, которые позволяют восстановить удалённые или пропавшие без вести точки восстановления системы в Windows. Рассмотрим их более подробно.
Проверьте HDD
Одной из причин, по которым системные точки восстановления могут быть удалены или пропавшие без вести, может быть проблема с жестким диском (HDD). На HDD хранится информация о созданных точках восстановления, и если диск не работает должным образом, то это может привести к их потере.
Если вы знаете, что на вашем компьютере мало свободного места на диске C:, можем сделать предположение, что системные точки восстановления, созданные ранее, были удалены во время автоматического удаления старых точек восстановления. По умолчанию Windows 10 использует до 5% свободного места на диске для создания точек восстановления, однако этот процент можно увеличить или уменьшить.
Если вы хотите избежать автоматического удаления точек восстановления, вам нужно создать дополнительный раздел диска и использовать его для хранения точек восстановления. Для этого выполните следующие шаги:
- Нажмите клавишу Win+R и введите команду «diskmgmt.msc», чтобы открыть Диспетчер дисков.
- Выберите главный раздел диска C: (обычно это системный раздел) и щелкните правой кнопкой мыши.
- В контекстном меню выберите «Сжатие» и укажите размер нового раздела для точек восстановления.
- Нажмите «OK» и перезагрузите компьютер, чтобы изменения вступили в силу.
Когда вы создадите новый раздел диска, установите его как место хранения точек восстановления, следуя инструкциям в предыдущем разделе.
Однако, если вы знаете, что на вашем компьютере есть свободное место на системном разделе, но точки восстановления всё равно не создаются, возможно, проблема заключается в ошибке файловой системы или наличии повреждений на диске C:. В этом случае рекомендуется обратиться к специалистам или воспользоваться средствами операционной системы для устранения ошибок диска.
Также советуем проверить жесткий диск на наличие ошибок, используя инструмент командной строки «chkdsk». Для этого выполните следующие шаги:
- Нажмите клавишу Win+X и выберите «Командная строка (администратор)» из контекстного меню.
- В командной строке введите команду «chkdsk C: /f /r» и нажмите Enter.
- Подтвердите выполнение проверки диска, введя «Y» и перезагрузив компьютер.
Во время проверки диска будут исправлены ошибки файловой системы и секторов жесткого диска, если таковые имеются.
Важно отметить, что проверка и исправление ошибок диска может занять длительное время, в зависимости от его размера и состояния.
Если после выполнения всех вышеперечисленных действий проблемы с созданием или восстановлением точек восстановления не устраняются, может потребоваться обновление операционной системы до последней версии или переустановка Windows 10 для восстановления работоспособности функции точек восстановления.
Создайте точки восстановления вручную
В операционной системе Windows легко создавать точки восстановления вручную. Это особенно полезно, если вы хотите создать точку восстановления перед выполнением каких-либо изменений в системе, например, установкой нового программного обеспечения или важного обновления. Если вам когда-либо потребуется восстановить систему из точки восстановления, созданной вручную, вы сможете быстро и легко вернуться к предыдущему состоянию системы.
Чтобы создать точку восстановления вручную, следуйте следующим шагам:
-
Кликните правой кнопкой мыши на кнопке «Панель управления», расположенной на панели задач, и выберите «Панель управления» из контекстного меню.
-
В окне «Панель управления» найдите раздел «Система и безопасность» и выберите его.
-
В разделе «Система и безопасность» найдите раздел «Система» и выберите его.
-
В разделе «Система» найдите раздел «Защита системы» и выберите его.
-
В окне «Свойства системы» перейдите на вкладку «Защита системы» и выберите диск, на котором хранятся точки восстановления. Обычно это системный диск (обычно диск C).
-
Нажмите кнопку «Создать» в нижней части окна «Свойства системы».
-
В появившемся окне «Создание точки восстановления» введите описание для точки восстановления, чтобы вы смогли легко найти ее в списке, и нажмите кнопку «Создать».
-
Подождите, пока Windows создаст точку восстановления. Это может занять некоторое время, в зависимости от размера диска и количества файлов, которые требуется скопировать.
-
Когда точка восстановления создана, убедитесь, что она отображается в списке точек восстановления на вкладке «Защита системы».
Теперь у вас есть точка восстановления, которую вы можете использовать для восстановления системы в случае ошибок или проблем. Мы советуем создавать точки восстановления регулярно, особенно перед выполнением важных действий в системе. Таким образом, у вас всегда будет возможность обратиться к предыдущей версии системы, если что-то пойдет не так.
Что делать если вы хотите восстановить Windows 10, но точки восстановления нигде не найти
Проверьте наличие точек восстановления в других программах
Перед тем, как полностью отчаиваться, проверьте, есть ли другие программы, кроме системной функции восстановления, которые могут создавать точки восстановления. Некоторые антивирусные программы, такие как AVG, Avast или Kaspersky, могут иметь свои собственные точки восстановления. Откройте эти программы и проверьте, можете ли вы найти точку восстановления, созданную ими.
Используйте жесткий диск или облачное хранение для создания точек восстановления
Большинство людей забывают, что помимо системных функций, они также могут создавать собственные точки восстановления на жестком диске или в облачном хранилище. Вы можете использовать специальные программы, такие как Acronis True Image или Clonezilla, чтобы создать точки восстановления на внешнем жестком диске или в облачном хранилище на вашем компьютере. Не забудьте проверить наличие точек восстановления в этих программах.
Обратитесь к специалистам или используйте инструменты восстановления системы
Если после всех вышеуказанных действий вы так и не смогли найти точку восстановления, то вам, возможно, придется обратиться к специалисту или воспользоваться специализированными инструментами восстановления системы. В Интернете существует множество программ и инструкций, которые могут помочь вам восстановить систему без точки восстановления. Однако будьте осторожны и следуйте инструкциям внимательно, чтобы избежать возможных ошибок.
Важно помнить, что точки восстановления могут быть удалены, если на вашем компьютере недостаточно свободного места на жестком диске. Проверьте, есть ли достаточно свободного места на вашем диске, прежде чем создавать новую точку восстановления. Также, убедитесь, что функция создания точек восстановления включена на вашем ПК.
В итоге, хотя восстановление системы без точки восстановления может быть более сложным и занимать больше времени, это всё же возможно. Следуйте инструкциям и используйте дополнительные инструменты, чтобы восстановить свою систему к предыдущей работе.
Windows 10 не может найти точку восстановления
В Windows 10 предусмотрена возможность использовать точки восстановления системы для восстановления предыдущих работ и устранения проблем. Однако иногда может возникнуть ситуация, когда операционная система не может найти созданные ранее точки восстановления. В этом случае есть несколько шагов, которые вы можете выполнить, чтобы решить эту проблему.
- Проверьте, включена ли функция создания точек восстановления. Перейдите к панели управления и выберите «Система и безопасность», затем «Система» и «Защита системы». Убедитесь, что функция восстановления системы включена для диска, на котором вы хотите создать точку восстановления.
- Проверьте размер доступного свободного места на диске. Если на диске нет достаточно свободного места, система может не создать новую точку восстановления. Удалите ненужные файлы или программы, чтобы освободить место на диске.
- Проверьте, есть ли разделы жесткого диска, на которых можно создать точку восстановления. Если точки восстановления создаются только для системного раздела, то другие разделы могут быть исключены. Создайте новый раздел и следуйте инструкциям по созданию точки восстановления.
- Воспользуйтесь инструментом проверки наличия файлов точек восстановления в системе. Для этого откройте командную строку с правами администратора и выполните команду «vssadmin list shadows». Если точек восстановления нет, перезагрузите компьютер и повторите команду.
- Если все остальное не сработало, можно попытаться вручную создать точку восстановления. Для этого откройте командную строку от имени администратора и выполните команду «wmic.exe /Namespace:\
oot\default Path SystemRestore Call CreateRestorePoint «MyRestorePoint», 100, 7″.
Если ни одна из предыдущих рекомендаций не помогла восстановить точку восстановления в Windows 10, то может быть полезно обратиться к специалистам по устранению проблем. Они смогут подробнее изучить вашу конкретную ситуацию и найти решение.
Убедитесь, что восстановление системы включено
В Windows восстановление системы по умолчанию включено, но иногда пользователи отключают эту функцию или она может быть отключена в результате обновления системы или некоторых программ, которые меняют настройки операционной системы. Поэтому сначала стоит проверить, включено ли восстановление системы на вашем компьютере.
Чтобы это проверить, следуйте следующим инструкциям:
| 1. | На панели задач введите «Восстановление системы» в строке поиска и выберите пункт «Создание точки восстановления». |
| 2. | В открывшемся окне «Свойства системы» проверьте, включена ли функция восстановления системы. Если на вкладке «Защита системы» нет списка доступных дисков и надписи «Защита системы включена на этом компьютере», значит, восстановление системы отключено. |
| 3. | Если восстановление системы отключено, выберите основной диск (обычно это диск C:), нажмите кнопку «Настроить» и включите защиту системного диска, выбрав «Включить системную защиту». |
Теперь, когда вы убедились, что восстановление системы включено на вашем компьютере, вы можете быть уверены, что Windows будет регулярно создавать точки восстановления, которые вы сможете использовать при необходимости. Если на вашем компьютере точки восстановления уже были созданы, вы сможете легко вернуть систему к предыдущему состоянию путем следования инструкциям по восстановлению системы.
Сбросить этот ПК
Внимание: при выполнении данного действия все данные на вашем диске C: будут удалены, поэтому советуем предварительно создать резервную копию всех важных файлов.
Важно: эта функция доступна только в Windows 10.
- Перезагрузите компьютер и включите его.
- В начале загрузки, когда появляется логотип Windows, перезагрузите его несколько раз, нажимая на клавишу F11.
- Выберите «Отладочные параметры» > «Сброс этого ПК» > «Удалить все».
- Далее, выберите диск, на котором установлена операционная система (обычно это диск C:). При необходимости создайте раздел на этом диске.
- Укажите размер для нового дискового раздела. По умолчанию будет использовано все свободное пространство.
- Щелкните «Сбросить», чтобы начать процесс.
- Ошибки в системе могут занимать некоторое время, поэтому подождите, пока процесс завершится.
- После завершения сброса компьютер автоматически перезагрузится и начнет установку новой версии Windows 10.
После установки новой версии Windows вы можете проверить, появились ли у вас предыдущие точки восстановления. Если точки восстановления не были включены или удалены, то вы можете создать новую точку восстановления вручную для обновления системы.
Советуем регулярно создавать точки восстановления, чтобы избежать потери данных в случае ошибок или проблем с компьютером.
Если у вас возникли проблемы при восстановлении точек восстановления, вы можете обратиться к инструментам устранения ошибок Windows или обновить вашу систему до новой версии операционной системы.
Откат к предыдущей версии Windows 10
Когда ваш компьютер начинает работать некорректно после обновления Windows 10, может возникнуть желание вернуться к предыдущей версии системы, чтобы избежать ошибок и проблем. В этом случае вы можете использовать функцию отката к предыдущей версии Windows 10.
Для начала убедитесь, что функция восстановления системы включена. Чтобы это проверить, выполните следующие шаги:
- Откройте «Панель управления».
- Перейдите в «Система и безопасность» и выберите «Система».
- В разделе «Система» найдите ссылку «Защита системы» и нажмите на нее.
- В открывшемся окне проверьте, включено ли восстановление системы для дискового раздела «C». Если функция отключена, выберите диск «C» и нажмите на кнопку «Настроить».
- В появившемся окне убедитесь, что опция «Включить системную защиту» выбрана.
- Если опция не выбрана, то выделите графу резервного копирования и выберите максимальный объем для хранения точек восстановления. Затем нажмите «ОК».
- После этого у вас будет возможность создать точку восстановления. Введите удобное для вас название точки и нажмите «Создать».
Теперь, когда вы создали точку восстановления, вы можете воспользоваться инструментом отката к предыдущей версии Windows 10. Для этого следуйте таким шагам:
- Нажмите на кнопку «Пуск» и в командной строке введите «восстановление».
- В результатах поиска выберите «Центр восстановления».
- В открывшемся окне выберите ссылку «Откат к предыдущей версии Windows».
- Следуйте инструкциям, предоставленным в мастере отката, чтобы вернуться к предыдущей версии Windows 10.
Помните, что при откате к предыдущей версии Windows 10 все данные, программы и настройки, которые были установлены после создания точки восстановления, будут удалены. Поэтому перед откатом рекомендуется создать резервную копию важных файлов и данных на внешнем носителе.
Теперь вы знаете, как легко сбросить программы и вернуться к предыдущей версии Windows 10. Используйте этот инструмент, чтобы избежать ошибок и проблем, возникающих после обновления системы.
Точки восстановления системы удалены
В операционной системе Windows 10 создание точек восстановления системы по умолчанию включено, но они могут быть удалены из-за различных причин. Если вы обнаружили, что точки восстановления системы отсутствуют на вашем компьютере, есть несколько шагов, которые позволяют восстановить их или создать новые.
1. Проверьте, не были ли точки восстановления системы удалены. Для этого откройте «Панель управления» и выберите «Система и безопасность», затем «Система». Перейдите во вкладку «Системная защита» и проверьте наличие предыдущих точек восстановления.
2. Если точек восстановления нет, вы можете использовать инструмент «Создать» для создания новой точки. В этом случае вам потребуется свободное место на жестком диске, размер которого будет зависеть от версии операционной системы.
3. Если точек восстановления было много и они не удаляются автоматически, вы можете проверить, не превышен ли размер свободного места на диске, куда они сохраняются. Проверить это можно, перейдя в «Системную защиту» и выбрав диск с точками восстановления.
4. Если все точки восстановления системы удалены или отсутствуют, введите «Восстановление» в поисковой строке и выберите «Создать точку восстановления». Следуйте инструкциям, чтобы создать новую точку восстановления.
5. Если ни одна из предыдущих инструкций не помогла, вы можете обратиться к поддержке Microsoft для получения более подробной информации и помощи в восстановлении удаленных точек восстановления системы.
Важно знать, что точки восстановления системы могут быть удалены не только в результате ошибок, но и при удалении программ или изменении настроек системы. Часто откат к предыдущей версии системы может избежать много неприятных последствий, поэтому регулярно создавайте точки восстановления или проверяйте их наличие. Перезагрузите компьютер после создания новой точки восстановления, чтобы убедиться в ее работоспособности.
Видео:
Лучшая программа — Восстановить потерянные данные и удаленные файлы
Лучшая программа — Восстановить потерянные данные и удаленные файлы by ПК без проблем 42,925 views 1 year ago 5 minutes, 46 seconds