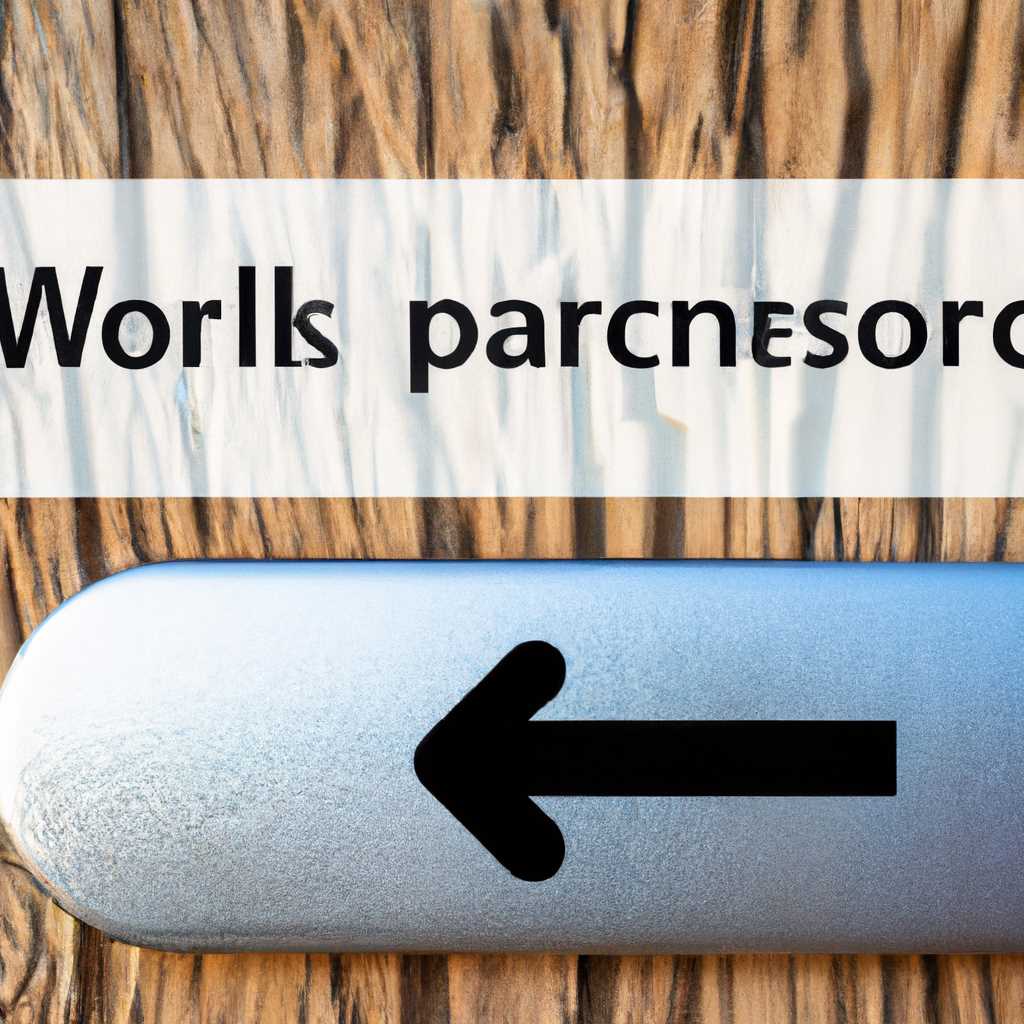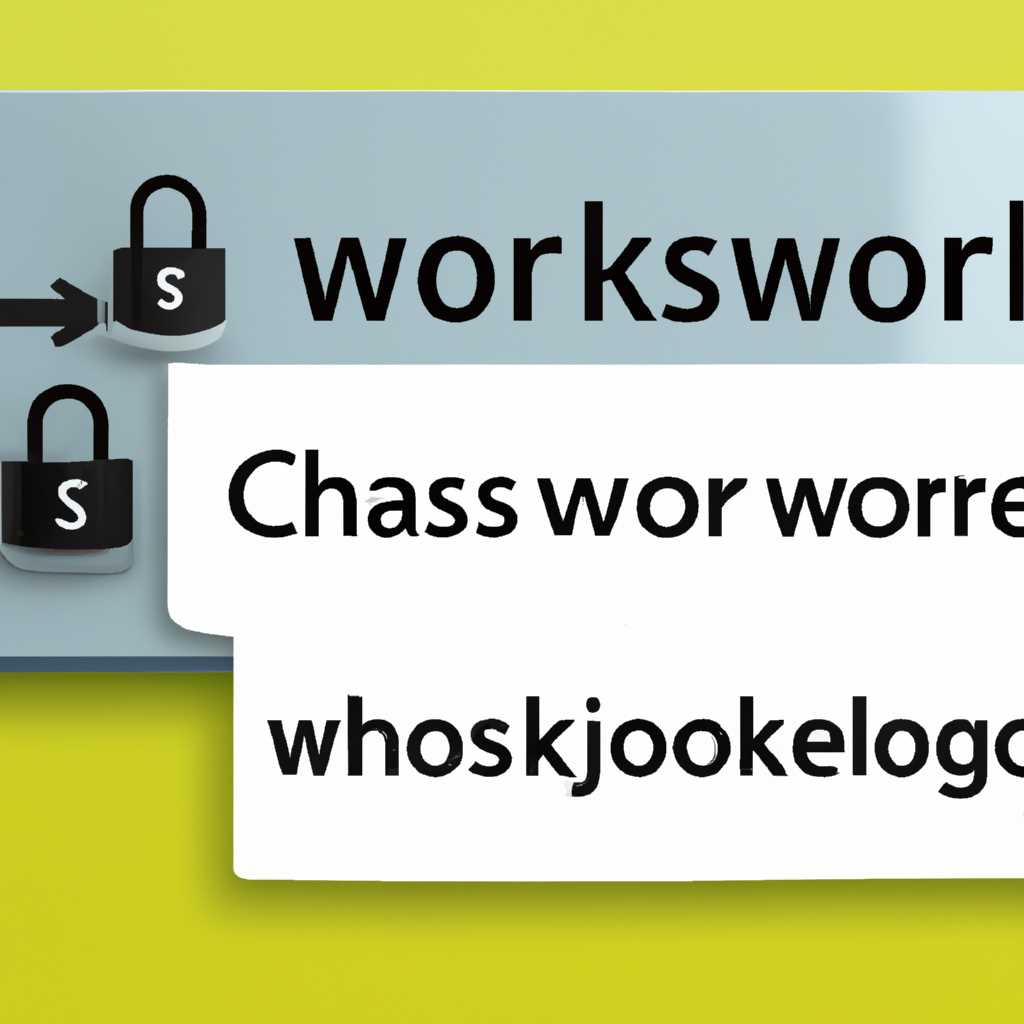- Как защитить данные: причины и решения проблем с изменением политики паролей
- Дополнительные сведения
- 1. Проблемы с настройками домена и сервера
- 2. Неправильные настройки политики паролей
- 3. Пользовательские настройки паролей
- 4. Проблемы с правами доступа
- Решение
- Настройка Fine-Grained Password Policies в Windows Server 2012 R2
- Настройка через PowerShell
- Настройка через Active Directory Administrative Center (ADAC)
- Добавление пользователей в группу, имеющую связанную Fine-Grained Password Policy
- Проблемы и возможные причины
- Изменение политики паролей в Windows Server 2012
- Настройка политики паролей Fine-Grained Password Policy в Windows 2012 R2
- Видео:
- Реестр не сохраняет изменения, РЕШЕНО!!!
Как защитить данные: причины и решения проблем с изменением политики паролей
Изменение политик паролей в среде Windows и настройка соответствующих правил считается неотъемлемой частью безопасности. Однако, иногда изменения, которые вы вносите в политики паролей, не действуют так, как вы ожидали. Возникает ряд проблем, которые могут причинить серьезное недовольство пользователя и резко снизить уровень безопасности в системе.
Одной из возможных причин недействующей политики паролей может быть то, что новый пароль не соответствует требованиям, установленным в политике. Если политика паролей, к примеру, требует использование как минимум одной цифры, но вы указываете пароль без цифр, то политика не будет применена. Также, статус учетной записи может играть роль: если учетная запись заблокирована или выставлен флаг смены пароля при входе в систему, то новая политика паролей не будет вступать в силу.
Дополнительные причины могут быть связаны с настройками и конфигурациями самой политики паролей. Например, если у вас установлена политика паролей на уровне домена, но учетная запись пользователя находится в организационной единице (OU), к которой данная политика не применяется, то изменения ничего не дадут. Также, политика может быть включена только на определенных компьютерах и не применяться на остальных. Следует обратить внимание и на то, что Domain Controller может использовать более «жесткую» политику по умолчанию.
Еще одним возможным объяснением отсутствия изменений при изменении политики паролей может быть небольшая опечатка или ошибка в настройках политики. Windows Server 2012 R2 предлагает новый инструмент для управления fine-grained политиками паролей, и если вы изменили политику с помощью PowerShell или другого инструмента, где была допущена опечатка или другая ошибка, то изменения могут не сработать как ожидалось.
Дополнительные сведения
При настройке политики паролей в Windows Server 2012 R2 и более ранних версиях, есть несколько причин, по которым изменения могут не срабатывать:
1. Проблемы с настройками домена и сервера
Возможно, в домене было установлено необходимое описание политики паролей, но она не применяется из-за проблем с настройками домена или сервера. Чтобы убедиться, что проблемы с настройками не являются причиной, можно воспользоваться инструментом Active Directory Administrative Center (ADAC) или PowerShell для проверки состояния политик.
2. Неправильные настройки политики паролей
Есть случаи, когда политика паролей настроена таким образом, что изменения не срабатывают. Например, если политика требует, чтобы пароль содержал определенное количество символов или должен состоять из определенных групп символов (больших и маленьких букв, цифр и специальных символов), то изменения не будут срабатывать, если новый пароль не соответствует этим требованиям.
3. Пользовательские настройки паролей
Если пользователь уже имел установленный пароль до введения новой политики, то новые требования могут не сработать для его пароля. Пользователь должен будет изменить свой пароль согласно новым требованиям.
4. Проблемы с правами доступа
Существует также возможность, что проблема с настройками политики паролей возникает из-за проблем с правами доступа пользователям. Например, если политика паролей настроена только для учетной записи «admins», в то время как изменения политики должны применяться ко всем учетным записям пользователей в домене.
Необходимо заметить, что полное объяснение причины и решения проблемы с политикой паролей может потребоваться профессиональным администраторам. В случае возникновения симптомов, связанных с проблемами политики паролей, лучше обратиться за помощью к специалистам или проконсультироваться с документацией по Windows Server.
Также, для управления политиками паролей в Windows Server 2012 R2 и более ранних версиях можно использовать PowerShell. Небольшая команда, например, по изменению сложности паролей, может легко быть выполнена с помощью PowerShell.
Решение
Для установки новой политики с дополнительными ограничениями и сложностью паролей в структуре Active Directory можно использовать следующий PowerShell-скрипт:
$newPolicy = New-ADFineGrainedPasswordPolicy -Name "NewPasswordPolicy" -Precedence 200 -ComplexityEnabled $true -MaxLength 20 -MinLength 8 -historyCount 5 -LockoutDuration "0.00:30:00" -LockoutObservationWindow "0.00:15:00" -LockoutThreshold 3
В данном примере создается новая политика паролей с минимальной и максимальной длиной, максимальным количеством предыдущих паролей, временем блокировки аккаунта и количеством неудачных попыток входа.
После этого нужно применить новую политику к группе или конкретным пользователям. Для этого используется PowerShell-скрипт:
Add-ADFineGrainedPasswordPolicySubject -Identity "NewPasswordPolicy" -Subjects "Group1","User1","User2"
Пример показывает, как применить стандартную политику паролей для группы «Group1» и пользователей «User1» и «User2».
С помощью команды DSGET account можно получить полное описание настроек политики паролей в Active Directory:
DSGET account -samid "имя_пользователя" -pwd PwdSettings
DSGET account -samid "имя_пользователя" -pwd CredPwdHistory
DSGET account -samid "имя_пользователя" -pwd PwdProperties
DSGET account -samid "имя_пользователя" -pwd LockoutThreshold
Если изменение политики пароля в полной мере не срабатывает, возможно, она была отключена на сервере или включена только для администраторов. Чтобы получить полный список политик паролей, можно воспользоваться инструментом ADAC (Active Directory Administrative Center).
Также в Windows Server user interfaces существует возможность настройки политик паролей через групповые политики в левой панели.
В случае, если все решения не помогли, необходимо обратиться к дополнительным сведениям о политике паролей и настройкам безопасности. Это можно сделать нажав кнопку «Смотрите также» в окне настроек политики паролей в Windows.
Итак, решением проблемы с изменением политики паролей может быть применение fine-grained password policies с установкой всех необходимых параметров и применение их к нужной группе или пользователям. Таким образом, все изменения в политике паролей должны успешно срабатывать и повысить безопасность при использовании Windows.
Настройка Fine-Grained Password Policies в Windows Server 2012 R2
Windows Server 2012 R2 предлагает возможность настройки более гибкой политики паролей с помощью функционала Fine-Grained Password Policies. Статус данной политики может быть изменен с помощью PowerShell или Active Directory Administrative Center (ADAC).
Настройка через PowerShell
Для создания Fine-Grained Password Policies с помощью PowerShell необходимо иметь полные права администратора домена.
Приведенный ниже пример создает политику с параметрами, требующими от пользователей использовать пароли длиной не менее 8 символов, включающие цифры, буквы нижнего и верхнего регистра, а также специальные символы:
New-ADFineGrainedPasswordPolicy -name "PolicyName" -Precedence 1 -ComplexityEnabled $True -MinPasswordLength 8 -MinLowerCaseCharacters 1 -MinUpperCaseCharacters 1 -MinNumericCharacters 1 -MinSpecialCharacters 1Настройка через Active Directory Administrative Center (ADAC)
Для создания Fine-Grained Password Policies с помощью ADAC необходимо иметь полные права администратора домена. Следуйте указаниям ниже:
- Откройте ADAC и перейдите на вкладку «Управление политиками паролей».
- Нажмите правой кнопкой мыши на «Политика паролей» и выберите «Новая политика паролей».
- В диалоговом окне создания политики паролей заполните необходимые параметры, такие как минимальная длина пароля, требования к символам и другие.
- Нажмите «ОК», чтобы сохранить изменения.
Добавление пользователей в группу, имеющую связанную Fine-Grained Password Policy
После создания Fine-Grained Password Policy необходимо добавить пользователей в группу, имеющую связанную политику. Для этого можно использовать PowerShell или Active Directory Users and Computers.
Проблемы и возможные причины
Если изменение политики паролей не срабатывает, вот несколько возможных причин и решений:
- Перепроверьте статус политики паролей с помощью PowerShell или ADAC. Убедитесь, что политика включена.
- Убедитесь, что политика имеет высокий приоритет Precedence, чтобы она переопределяла другие политики паролей.
- Проверьте, что пользователи находятся в группе, связанной с соответствующей политикой.
- Проверьте, что записи в поле «userAccountControl» у пользователей не имеют значений «PASSWD_NOTREQD» или «PASSWORD_EXPIRED».
- Проверьте, что требуемые настройки по-прежнему действуют. Учтите, что некоторые пароли могут быть исключены из политики паролей, если они относятся к системным аккаунтам.
- Если вносились изменения в Group Policy Object (GPO), перезагрузите сервер для применения изменений.
Взглянуть на дополнительные сведения по Fine-Grained Password Policies в Windows Server 2012 R2 можно в официальной документации по адресу: https://docs.microsoft.com/ru-ru/windows-server/security/..
Изменение политики паролей в Windows Server 2012
В Windows Server 2012 появились улучшенные возможности для изменения политики паролей и повышения безопасности учетных записей. Новые функции служат для управления сложностью паролей, а также для создания fine-grained политик паролей в домене.
С помощью нового инструмента PowerShell для Windows Server 2012, аналогичного инструменту PowerShell для Active Directory (ADAC) в Windows Server 2008 R2, администраторы могут изменить политику паролей в домене и установить описание, требуемое количество символов, требование использования цифр и так далее.
Для создания и изменения политик паролей в Windows Server 2012 администраторы могут использовать следующий PowerShell скрипт:
$policy = Get-CredentialPolicy $policy.ComplexityEnabled = $true $policy.Description = "Описание политики" $policy.MinPasswordLength = 8 $policy.PasswordHistoryCount = 3 $policy.MaxPasswordAge = (New-TimeSpan -Days 60) $policy.MinPasswordAge = (New-TimeSpan -Minutes 0) $policy.ReversibleEncryptionEnabled = $false Set-CredentialPolicy $policy
С помощью этого скрипта можно создать и настроить fine-grained политику паролей в домене, установить требования к длине, истории, периоду действия и шифрованию пароля.
Дополнительные сведения о настройке политик паролей в домене Windows Server 2012 можно найти в документации и руководстве администратора Windows Server 2012.
Настройка политики паролей Fine-Grained Password Policy в Windows 2012 R2
Fine-Grained Password Policies позволяют установить отдельные политики паролей для различных групп пользователей или даже индивидуальных пользователей в пределах активного домена Windows. Это значит, что вы можете иметь несколько паролей политик, каждая из которых подходит для определенной группы пользователей. Например, политика паролей для админов может быть более строгой, чем для обычных пользователей.
Настройка Fine-Grained Password Policy требует небольшой редакции с использованием PowerShell. Для начала установим модуль управления Account Policies, с помощью которого мы будем управлять политиками паролей:
Install-WindowsFeature RSAT-AD-PowerShell
После успешной установки модуля, выполните следующий PowerShell-код, чтобы создать и настроить новую политику паролей:
New-ADFineGrainedPasswordPolicy -Name "Policy Name" -Precedence 1 -ComplexityEnabled $true -MinPasswordLength 8 -PasswordHistoryCount 3 -ReversibleEncryptionEnabled $false -PasswordNotRequiredEnabled $false
В этом примере будет создана политика паролей с именем «Policy Name» и следующими настройками:
— Минимальная длина пароля: 8 символов
— Проверка сложности пароля включена
— Проанализ прошлых 3 паролей, чтобы пароли не повторялись
— Отключено реверсивное шифрование пароля
— Отключена возможность использовать пароли
После создания политики паролей нужно применить к нужной группе пользователей. Для этого используйте следующий PowerShell-код:
Add-ADGroupMember -Identity "Group Name" -Members "User1", "User2"
Где «Group Name» — это имя группы пользователей, для которой вы хотите применить новую политику паролей.
Теперь вы можете проверить статус политики паролей с помощью PowerShell-команд: Get-ADFineGrainedPasswordPolicy и Get-ADUserResultantPasswordPolicy .
Итак, вы настроили Fine-Grained Password Policy для управления политиками паролей вашего домена Windows 2012 R2. Необходимо отметить, что для изменения политик паролей с использованием Fine-Grained Password Policy вам необходимо иметь полный доступ к управлению домена.
Если вам нужна более подробная информация или объяснение настройки политики паролей с помощью Fine-Grained Password Policy, обратитесь к документации Windows или обратитесь к представителю службы поддержки Microsoft.
Видео:
Реестр не сохраняет изменения, РЕШЕНО!!!
Реестр не сохраняет изменения, РЕШЕНО!!! by QsensX 13,091 views 1 year ago 4 minutes, 39 seconds