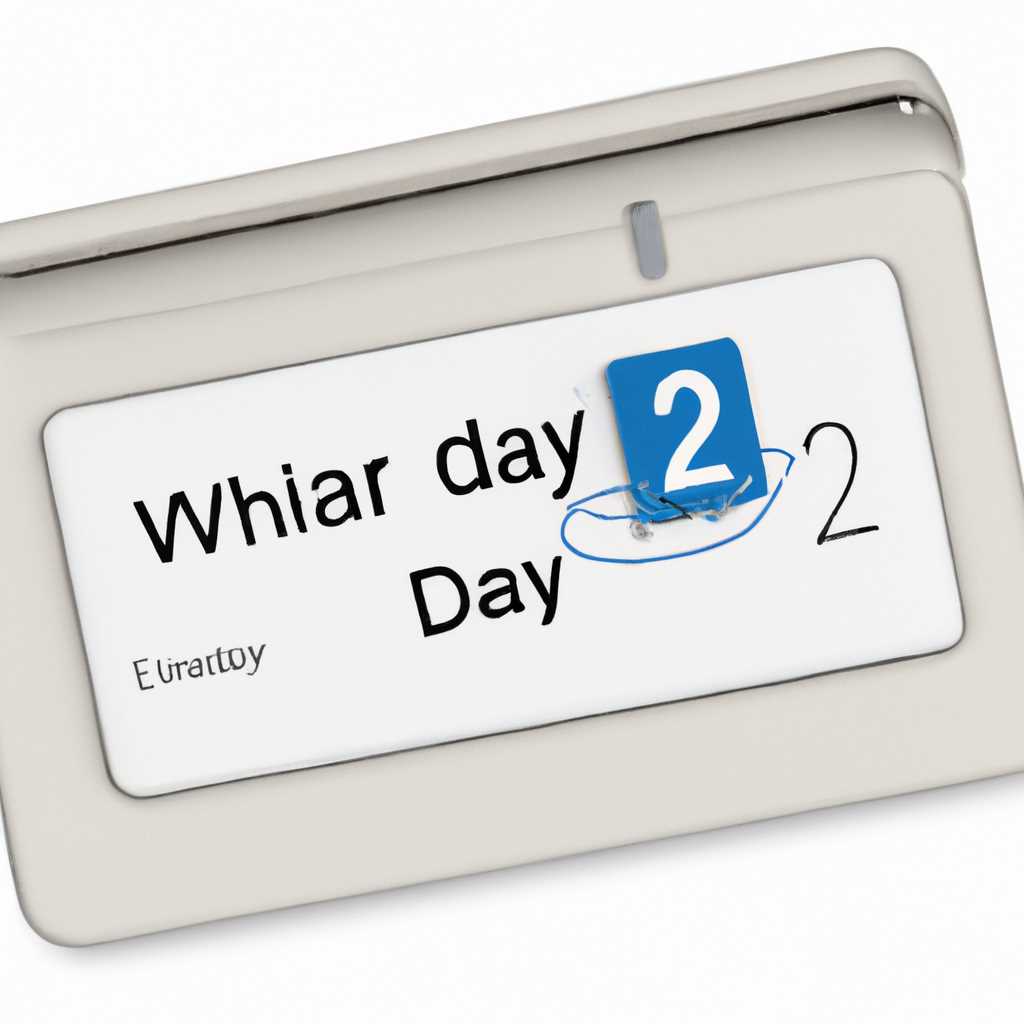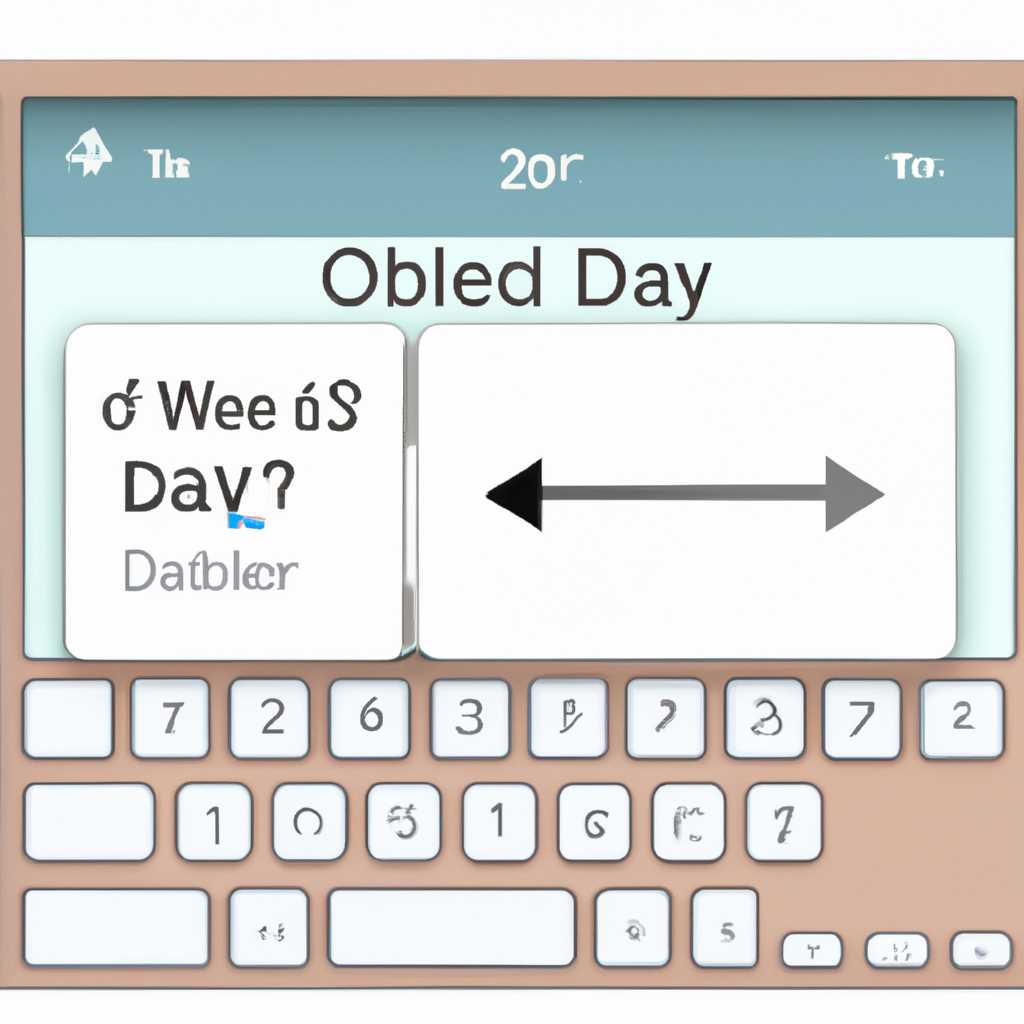- Причины неработоспособности Календаря 2 и способы их устранения
- Почему календарь 2 не открывается при клике на дату в трее?
- Проверка синхронизации календаря
- Перезагрузите календарь
- Используйте обновление Windows
- Проверьте наличие дополнительных календарей
- Проверьте безопасность вашего компьютера
- Пересмотрите версию календаря
- Сбросьте календарь к настройкам по умолчанию
- Возможное решение
- Как исправить проблемы с календарем в Windows
- Попробуйте следующие решения:
- Дополнительные средства устранения проблем:
- Видео:
- День недели рядом с датой Windows 10
Причины неработоспособности Календаря 2 и способы их устранения
Если вы столкнулись с проблемой, когда календарь 2 не открывается при клике на дату в трее, то не стоит паниковать. Эта неполадка вполне может быть исправлена с помощью нескольких простых действий.
Во-первых, проверьте, есть ли у вас последняя версия приложения «Календарь 2». Возможно, проблема заключается в том, что у вас установлена устаревшая версия, которая не работает должным образом. Если у вас не самая новая версия, обновите приложение в магазине Microsoft или установите собственный обновленный файл.
Затем, если у вас всё еще не открывается календарь 2, попробуйте выполнить сброс настроек приложения. Для этого откройте меню «Параметры» в календаре 2, перейдите на вкладку «Безопасность» и щелкните на кнопке «Сбросить». После этого перезапустите приложение и проверьте, появилась ли возможность открыть календарь при клике на дату в трее.
Также отметим, что иногда проблемы с открытием календаря 2 могут быть вызваны неполадками в синхронизации или обновлении приложений Windows. В этом случае рекомендуется проверить наличие обновлений для вашей операционной системы и установить их, если таковые имеются. Иногда сброс синхронизации приложений может решить проблему. Для этого откройте меню «Параметры» в календаре 2, перейдите на вкладку «Синхронизация» и сделайте сброс.
Если все вышеперечисленные действия не помогли решить проблему, то следующим шагом можно попробовать выполнить проверку целостности файлов приложения. Для этого откройте меню «Параметры» в календаре 2, перейдите на вкладку «Безопасность» и щелкните на кнопке «Проверить». По окончании проверки утилита покажет, есть ли какие-либо несоответствия или повреждения файлов приложения. Если таковые обнаружены, утилита предложит исправить ситуацию.
В любом случае, если вы столкнулись с проблемой, когда календарь 2 не открывается при клике на дату в трее, не стоит отчаиваться. Следуя указанным решениям, вы сможете исправить возникшие неполадки и снова начать пользоваться календарем без каких-либо проблем.
Почему календарь 2 не открывается при клике на дату в трее?
Если у вас возникают проблемы с открытием календаря 2 при клике на дату в трее, вам следует проверить несколько важных элементов для устранения неполадки.
Проверка синхронизации календаря
Перейдите в настройки вашего календаря и обновите его, чтобы убедиться, что он синхронизирован со временем вашего компьютера. Возможно, некоторые календарные сервисы, такие как Google Calendar или Outlook.com, имеют задержку в синхронизации, поэтому проверьте, что у вас установлена правильная временная зона.
Перезагрузите календарь
Если у вас все еще возникают проблемы, попробуйте перезагрузить свое приложение календаря. Закройте его и откройте заново. Это иногда исправляет ошибки и обновляет функции календаря.
Используйте обновление Windows
Если перезагрузка календаря не исправляет проблему, проверьте наличие обновлений операционной системы Windows. Возможно, проблема связана с предыдущей версией системы, и обновление поможет ее решить.
Проверьте наличие дополнительных календарей
Убедитесь, что у вас несколько календарей, которые могут конфликтовать друг с другом. Если таковые имеются, попробуйте выбрать один календарь и проверьте, открывается ли он при клике на дату в трее.
Проверьте безопасность вашего компьютера
Если у вас установлено дополнительное программное обеспечение или антивирусное ПО, они могут блокировать открытие календаря 2 из-за соображений безопасности. Попробуйте временно отключить такое ПО или добавить календарь 2 в список доверенных приложений.
Пересмотрите версию календаря
Если вы используете старую версию календаря 2, попробуйте обновиться до последней версии, доступной на сайте Microsoft Store. Также может быть полезным удалить календарь 2 с вашего компьютера и установить его заново.
Сбросьте календарь к настройкам по умолчанию
Если все вышеперечисленные решения не помогли, попробуйте сбросить календарь 2 к настройкам по умолчанию. Это может решить любые конфигурационные проблемы, которые приводят к неработающему календарю.
| Шаги для сброса календаря к настройкам по умолчанию: |
|---|
| 1. Нажмите кнопку «Пуск». |
| 2. Введите «Календарь» в поисковую строку. |
| 3. Щелкните правой кнопкой мыши на приложении «Календарь 2» и выберите «Сбросить». |
| 4. Теперь откройте приложение и проверьте, исправлено ли проблема. |
Если ни одно из этих решений не помогло, рекомендуется обратиться в службу поддержки календаря 2 для получения дополнительной помощи.
Возможное решение
Если ваш календарь 2 не открывается при клике на дату в трее в Windows, есть несколько возможных решений, которые вы можете попробовать, чтобы решить эту проблему.
1. Проверьте клавишу Shift: Убедитесь, что вы не нажимаете клавишу Shift одновременно с открытием календаря в трее. Некоторые Windows используют сочетание клавиш Shift + клик мыши, чтобы открыть календарь.
2. Обновите приложение: Проверьте, есть ли доступное обновление для вашего приложения Календарь 2. Если есть, установите его и перезагрузите компьютер. Обновление может исправить любые неполадки, связанные с открытием календаря в трее.
3. Перезагрузите службы календаря: Выполните следующие действия, чтобы перезапустить службы календаря на вашей системе:
- Нажмите клавишу Win + R для открытия диалогового окна «Выполнить».
- Введите «services.msc» и нажмите Enter.
- Найдите «Клиент календаря» и «Служба уведомлений о встречах» в списке служб.
- Щелкните правой кнопкой мыши на каждой службе и выберите «Перезапустить».
- После перезапуска служб перезагрузите компьютер и проверьте, работает ли календарь корректно.
4. Сбросьте приложение Календарь 2: Если проблема с открытием календаря в трее не решена после предыдущих шагов, вы можете попробовать сбросить приложение Календарь 2:
- Откройте «Параметры» (значок шестеренки) в приложении Календарь 2.
- Перейдите к разделу «Приложение и функции».
- Найдите приложение Календарь 2 в списке установленных приложений.
- Щелкните правой кнопкой мыши на приложении Календарь 2 и выберите «Дополнительные параметры».
- В открывшемся окне выберите «Сброс» и подтвердите свое решение.
- После сброса перезагрузите компьютер и проверьте, открывается ли календарь в трее теперь.
Если ни одно из этих решений не исправляет проблему, вы можете обратиться к службе поддержки Календаря 2 для дополнительной помощи.
Как исправить проблемы с календарем в Windows
Использование календаря в операционной системе Windows может быть очень удобным и функциональным. Однако, иногда пользователи сталкиваются с проблемами, связанными с его работой, такими как неправильное открытие или отсутствие реакции на клик по дате в трее.
Попробуйте следующие решения:
1. Проверьте, что функции календаря включены. Для этого перейдите в настройки Windows, затем выберите раздел «Система» и далее «Уведомления и действия». Убедитесь, что функция «Календарь» включена. Если нет, включите ее.
2. Перезапустите приложение «Календарь». Иногда простое перезапуск приложения может исправить проблему. Закройте календарь, затем откройте его снова и проверьте, работает ли он теперь.
3. Проверьте, что приложение «Календарь» обновлено до последней версии. Обновления могут содержать исправления ошибок и улучшения в работе календаря. Перейдите в Microsoft Store, найдите приложение «Календарь» и убедитесь, что у вас установлена последняя версия.
4. Попробуйте выполнить сброс приложения. Если перезапуск не помог, выполните сброс приложения «Календарь». Для этого перейдите в настройки Windows, выберите раздел «Приложения», затем «Приложения и возможности». Найдите «Календарь» в списке приложений, щелкните на него и выберите «Расширенные параметры». В появившемся окне щелкните на «Сброс» и подтвердите действие.
5. Очистите кэш приложения. Некоторые проблемы с календарем могут быть связаны с неправильным кэшированием данных. Чтобы очистить кэш, перейдите в настройки Windows, выберите раздел «Приложения», затем «Приложения и возможности». Найдите «Календарь» в списке приложений, щелкните на него и выберите «Расширенные параметры». В появившемся окне щелкните на «Очистить кэш» и подтвердите действие.
Дополнительные средства устранения проблем:
Если вы все еще сталкиваетесь с проблемами с календарем, попробуйте следующие решения:
1. Переустановите календарь. Некоторые проблемы могут быть вызваны поврежденными файлами или некорректной установкой. Переустановка календаря может решить проблему. Для этого перейдите в настройки Windows, выберите раздел «Приложения», затем «Приложения и возможности». Найдите «Календарь» в списке приложений, щелкните на него и выберите «Удалить». Затем перейдите в Microsoft Store, найдите «Календарь» и установите его заново.
2. Проверьте синхронизацию календаря. Если проблема с открытием календаря возникает только на одном устройстве, проверьте, что календарь синхронизирован с вашим компьютером. Для этого откройте настройки календаря и перейдите в раздел «Учетные записи». Убедитесь, что учетная запись Microsoft активна и синхронизирована с вашим компьютером.
3. Проверьте безопасность компьютера. Некоторые антивирусные программы или настройки безопасности могут блокировать работу календаря. Убедитесь, что ваш компьютер защищен и настройки безопасности не блокируют приложение «Календарь».
Теперь, когда у вас есть несколько дополнительных решений для устранения проблем с календарем в Windows, вы можете попробовать их, чтобы восстановить нормальную работу календаря и наслаждаться его функциями.
Видео:
День недели рядом с датой Windows 10
День недели рядом с датой Windows 10 Автор: Izzy Laif 5 136 просмотров 7 лет назад 1 минута 27 секунд