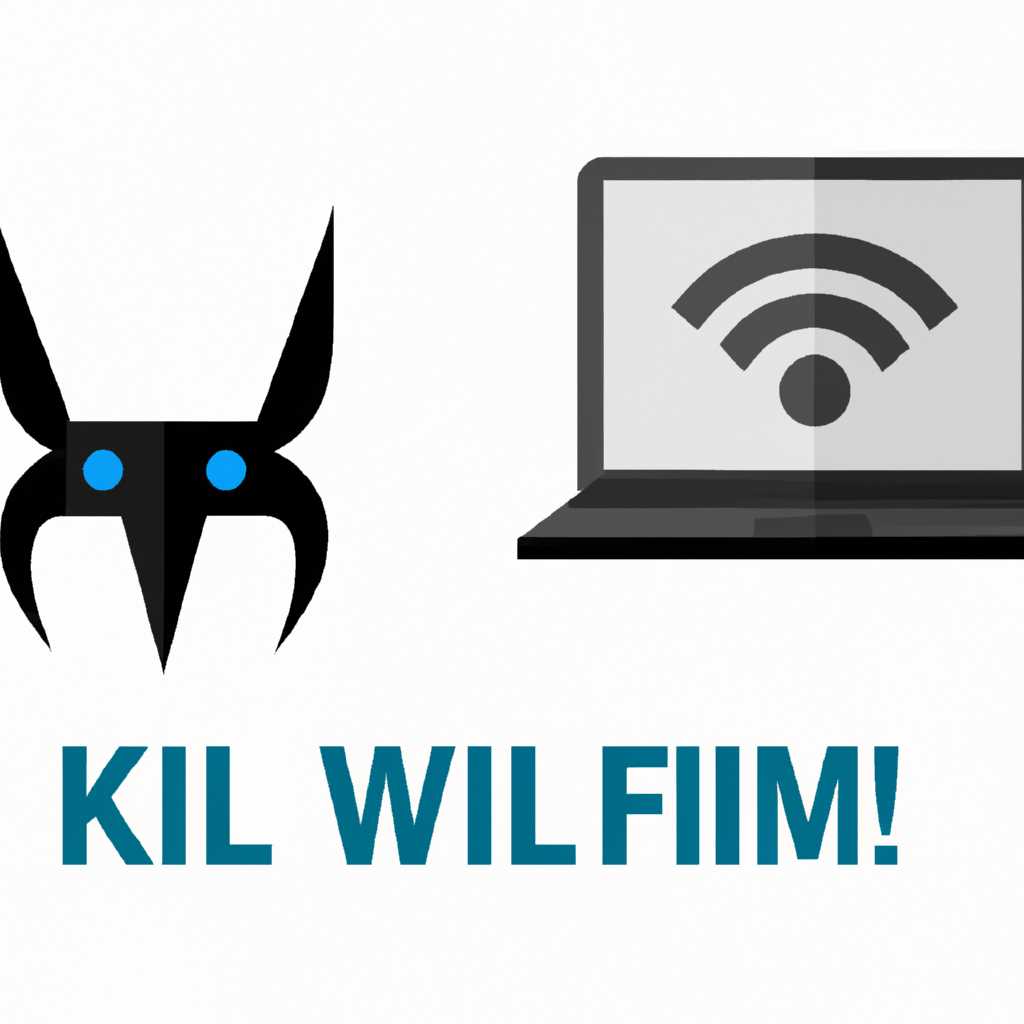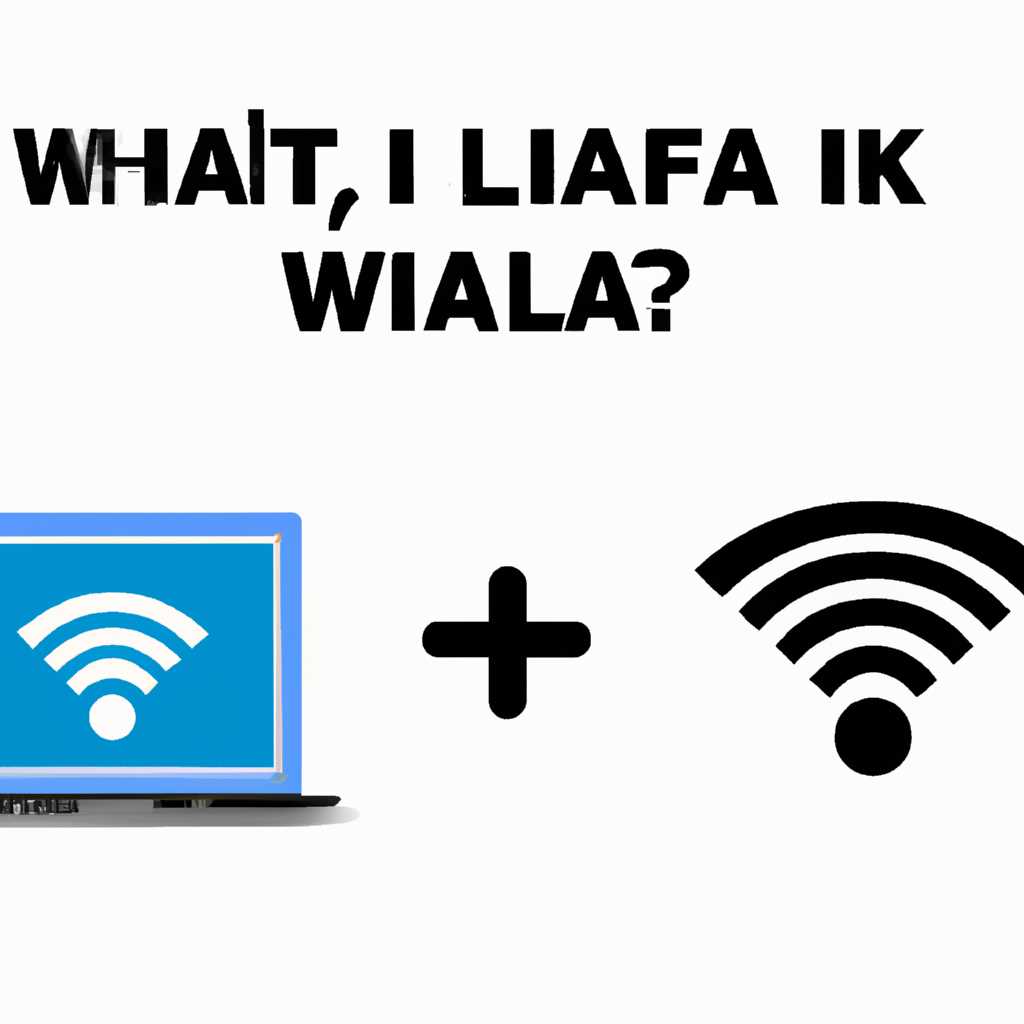- Почему Kali Linux не распознает Wi-Fi адаптер на виртуальной машине и как это исправить?
- Kali Linux не видит wifi модуль
- Для основы – драйверы и совместимость
- Настройка Wi-Fi на виртуальной машине VmwareVirtualbox в образе Linux
- Без дополнительного модема wifi не работает: Кали Линукс не видит wifi-адаптер на виртуальной машине
- Проверка наличия wifi-интерфейса на виртуальной машине
- Установка необходимых драйверов wifi-адаптера
- Подключение wifi-интерфейса с помощью Network Manager
- Для виртуальной машины
- Видео:
- How to Fix Wlan0 Not Showing Problem | Kali Linux WiFi adapter Not Detecting
Почему Kali Linux не распознает Wi-Fi адаптер на виртуальной машине и как это исправить?
Виртуальные машины стали неотъемлемой частью нашей повседневности. Они позволяют нам создавать виртуальный компьютер на борту нашего физического устройства и работать внутри него, как будто это отдельная машина. Kali Linux — операционная система, специально разработанная для проведения тестирования на проникновение и взлома систем безопасности. Она оснащена всеми необходимыми инструментами для работы в сфере информационной безопасности.
Однако, при установке Kali Linux на виртуальную машину, появляется вопрос: можно ли использовать Wi-Fi адаптер в виртуальке? Если у вас возникла проблема с Wi-Fi адаптером на Kali Linux в виртуалке, то вам потребуется произвести некоторые настройки и установить необходимые драйверы.
Во-первых, необходимо убедиться, что ваш Wi-Fi модуль распознан и работает внутри виртуальной машины. Для этого можно воспользоваться командой lsusb в терминале Kali Linux, чтобы проверить список подключенных устройств. Если ваш Wi-Fi адаптер виден в списке, это означает, что он распознан и готов к настройке.
Kali Linux не видит wifi модуль
При работе с виртуальной машиной в Kali Linux возникает проблема, когда беспроводного адаптера не видно. Для работы с wifi в Kali Linux, на виртуальной машине обычно требуется установка дополнительных драйверов и настройка wifi-модуля.
Сперва убедитесь, что виртуальная машина настроена правильно и у вас установлены необходимые образы. В списке программы в настройках виртуальной машины выбираем vmware/virtualbox (в зависимости от того, какую программу используете).
Если wifi модуль на виртуальной машине не работает, необходимо проверить, установлен ли соответствующий драйвер. Обычно модули виртуальных машин содержат только базовые драйверы и нетребуемых компонентов для конкретной работы с wifi-модулем.
Для установки драйверов можно воспользоваться репозиторием Kali Linux либо скачать их с сайта производителя оборудования, если известна его марка и модель.
Если у вас есть доступ к интернету внутри виртуальной машины, можно попробовать установить необходимые драйвера с помощью команды apt-get install.
Если у вас проблемы с установкой драйверов или отсутствует доступ к интернету внутри виртуальной машины, можно воспользоваться следующим способом:
- Откройте терминал и выполните команду
iwconfig, чтобы узнать доступные сетевые интерфейсы. Если wifi-модуль виден в списке интерфейсов (обычно это wlan0), продолжайте настройку wifi. - Проверьте, есть ли у вас устройство
network-managerвнутри виртуальной машины. Если его нет, установите его с помощью командыapt-get install network-manager. - После установки network-manager перезапустите службу с помощью команды
service network-manager restart. - Откройте настройки сети в виртуальной машине и выберите wifi-модуль из списка доступных интерфейсов.
- Проведите необходимую настройку wifi и попробуйте подключиться к сети.
Если все настройки были выполнены правильно, wifi модуль должен заработать в виртуальной машине. Если у вас все еще возникают проблемы, обратитесь к комментариям или форумам для получения дополнительной поддержки.
Для основы – драйверы и совместимость
При установке Kali Linux на виртуальную машину, особенно в среде VMware или VirtualBox, многие пользователи сталкиваются с проблемой отсутствия wi-fi интерфейса. Драйверы для wi-fi адаптера, установленного на хост-системе, по умолчанию не подходят для работы с Kali Linux внутри виртуальной машины. При этом в списке доступных wi-fi интерфейсов обычно нет никакого устройства.
Для решения этой проблемы есть несколько вариантов:
- Установка драйверов wi-fi адаптера внутри виртуальной машины. Как показал мой опыт, это решение может быть довольно сложным и требует наличия нужных драйверов для конкретного адаптера и совместимости с виртуальными образами.
- Использование других программ для управления wi-fi соединениями, таких как Network Manager или Wicd. Это может помочь в случаях, когда по каким-либо причинам wi-fi интерфейс не работает существующими драйверами, но есть возможность подключения через другие средства.
В данной статье я рассмотрю первое решение – установку необходимых драйверов wi-fi адаптера внутри виртуальной машины с Kali Linux. Это может пригодится в случаях, когда у вас есть работающий wi-fi модуль, но он не распознается внутри виртуальной среды.
Как правило, в linux-репозитории Kali Linux не всегда есть нужные модули, поэтому я предлагаю посмотреть наличие нужного драйвера в открытом источнике. Но перед тем как приступить к установке, обязательно посмотрите наличие нужного драйвера в системе Kali, а также совместимость с виртуальным образом, который вы используете — VMware или VirtualBox.
Для установки драйверов wi-fi адаптера внутри виртуальной машины Kali Linux, я рекомендую вам пройти следующие шаги:
- Установите рабочую виртуальную машину с Kali Linux, выбрав соответствующее изображение операционной системы.
- Зайдите в систему Kali Linux и откройте терминал.
- В терминале выполните команду
lsusb, чтобы узнать идентификаторы USB-устройств, подключенных к вашей виртуальной машине. Найдите в списке wi-fi адаптер и запомните его идентификатор (например, 0bda:8187). - Откройте браузер и перейдите на сайт с открытыми драйверами для linux. Введите в поиске идентификатор wi-fi адаптера и найдите соответствующий драйвер для вашего адаптера.
- Скачайте драйвер и перенесите его на виртуальную машину Kali Linux. Лучше всего использовать USB-накопитель для переноса файлов.
- Вернитесь в терминал и перейдите в папку скачанного драйвера.
- Произведите установку драйвера, следуя инструкциям, указанным в файле README или INSTALL.
- Перезагрузите виртуальную машину и проверьте, появился ли wi-fi интерфейс.
Если все прошло успешно, то теперь вы должны иметь рабочий wi-fi адаптер внутри вашей виртуальной машины Kali Linux.
Если у вас возникли сложности или у вас есть другие вопросы по установке и настройке wi-fi адаптера в Kali Linux, обязательно напишите комментарий — я постараюсь помочь вам.
Настройка Wi-Fi на виртуальной машине VmwareVirtualbox в образе Linux
Если у вас возникли сложности с подключением wi-fi адаптера на виртуальной машине, работающей под Kali Linux, рассмотрю возможные способы решения проблемы.
1. Проверьте, видит ли виртуальная машина ваш wi-fi адаптер. Для этого в терминале введите команду ifconfig. Если вы не видите wifi-интерфейса в списке, значит Kali Linux не понимает вашу wi-fi карту. В таком случае вам надо посмотреть настройки совместимости оборудования и wifi-модулем. Чтобы проверить, есть ли у вас необходимые драйверы, установленные в рабочей машине, запустите команду lsusb. Также не забудьте проверить, какой wi-fi-адаптер у вас установлен.
2. Установите необходимые драйверы для работы с вашим wi-fi адаптером. Для этого, используя терминал, введите команду sudo apt-get install network-manager. Если после этого ваш wi-fi адаптер не работает, попробуйте воспользоваться репозиторием langolier, чтобы установить драйверы для конкретной wifi-карты.
3. Если проблема не решена, попробуйте использовать другую виртуальную машину, такую как Virtualbox, и установите Kali Linux в ней. Это может помочь, если проблема связана с совместимостью вашего wi-fi адаптера с VMware.
4. Если вы используете реальное оборудование realtek wi-fi адаптер внутри виртуальной машины, то проблема может быть вызвана несовместимостью этого адаптера с виртуальной средой. В этом случае попробуйте подключиться к wi-fi с помощью Ethernet-кабеля или использовать внешний wi-fi адаптер, который совместим с вашей виртуальной машиной.
В итоге, установка и настройка wi-fi на виртуальной машине может быть сложной задачей. Однако, пройдя все описанные выше шаги, вы сможете решить проблемы с подключением wi-fi в Kali Linux и настроить работу вашего wi-fi адаптера на виртуальной машине VmwareVirtualbox в образе Linux.
Без дополнительного модема wifi не работает: Кали Линукс не видит wifi-адаптер на виртуальной машине
Если у вас возникли проблемы с подключением wifi-адаптера на виртуальной машине с установленной Kali Linux, то в данной статье рассмотрю пошаговое решение этой проблемы. Необходимо убедиться, что Kali Linux распознает установленный внутри виртуальной машины модуль беспроводного соединения.
Проверка наличия wifi-интерфейса на виртуальной машине
Прежде чем приступить к установке драйверов и решению сложностей с wifi, нужно убедиться, что Kali Linux видит wifi-интерфейс на вашей виртуальной машине. Во время установки Kali Linux нет необходимости выбирать какой-то специфический wifi-адаптер, так как Kali Linux широко совместим с различным оборудованием.
Для проверки выполните следующую команду в терминале:
iwconfig
Установка необходимых драйверов wifi-адаптера
Если Kali Linux не распознает wifi-адаптер на виртуальной машине, возможно, вам потребуется установить драйверы для данного адаптера. Сначала узнайте модель и производителя wifi-адаптера на вашей виртуальной машине. Часто wifi-адаптеры на виртуальных машинах моделируются и используются с помощью виртуальных модемов.
Если у вас установлен wifi-адаптер с реальным оборудованием, то возможны проблемы совместимости с виртуальной машиной. Для исправления этой проблемы виртуальной машины VMWare или VirtualBox нужно установить драйверы Realtek.
Установка драйверов зависит от модели и производителя wifi-адаптера в вашей виртуальной машине. Например, для Realtek адаптеров можно воспользоваться следующими командами:
sudo apt-get update
sudo apt-get install realtek-rtl88xxau-dkms
После установки драйверов перезагрузите виртуальную машину и повторно выполните команду iwconfig для проверки наличия wifi-адаптера.
Подключение wifi-интерфейса с помощью Network Manager
Если после установки драйверов wifi-адаптер все еще не работает, попробуйте подключить wifi-интерфейс с помощью Network Manager. Убедитесь, что у вас установлен этот инструмент. В Kali Linux он часто предустановлен, но если его нет, вы можете установить его следующей командой:
sudo apt-get install network-manager
После установки Network Manager выполните следующие шаги:
- Откройте терминал и введите:
- Затем введите:
- В этом списке должны отображаться доступные wifi-сети. Выберите нужную сеть, указав ее SSID, и введите:
nmcli radio wifi on
nmcli device wifi list
nmcli device wifi connect SSID-имя password wifi-пароль
Если все было выполнено правильно, то wifi-интерфейс будет успешно подключен. Теперь вы должны иметь доступ к wifi на вашей виртуальной машине Kali Linux.
Если после всех этих шагов проблема все еще не решена, рекомендуется обратиться за дополнительной помощью к сообществу или форумам, специализирующимся на Kali Linux и виртуальных машинах.
Для виртуальной машины
Если вы столкнулись с проблемой отсутствия Wi-Fi адаптера при использовании Kali Linux на виртуальной машине, вам потребуется решение для внутри-виртуальной машины, чтобы обеспечить подключение к беспроводной сети.
Во-первых, убедитесь, что адаптер Wi-Fi видит вашу виртуальную машину. Для этого вы можете использовать команду iwconfig в терминале Kali Linux. Если адаптер не видит вашу машину, пройдите по следующим шагам.
- Проверьте, установлены ли драйверы для вашей Wi-Fi карты внутри виртуальной машины. Вам может потребоваться дополнительный wifi-модуль или образ драйверов для оборудования вашего Wi-Fi адаптера. Посмотрите драйверы, доступные для Kali Linux и выберите соответствующий для вашей карты.
- Если вы заметили, что у вас есть другая работающая виртуальная машина на Kali Linux с рабочей wifi-картой, лучше выбрать образ или образец драйвера, который хорошо работает с этой картой.
- Установите необходимые драйверы внутри вашей виртуальной машины, чтобы Kali Linux мог понимать устройства Wi-Fi.
- После установки драйверов перезагрузите виртуальную машину, чтобы изменения вступили в силу.
- Если Wi-Fi адаптер всё ещё не работает, попробуйте установить network-manager, который обычно упрощает работу с Wi-Fi соединениями.
С помощью этих простых шагов вы сможете решить проблемы с распознаванием Wi-Fi адаптера на виртуальной машине Kali Linux и осуществить подключение к беспроводной сети.
Видео:
How to Fix Wlan0 Not Showing Problem | Kali Linux WiFi adapter Not Detecting
How to Fix Wlan0 Not Showing Problem | Kali Linux WiFi adapter Not Detecting by InSEC- Techs 4,913 views 2 months ago 12 minutes, 10 seconds