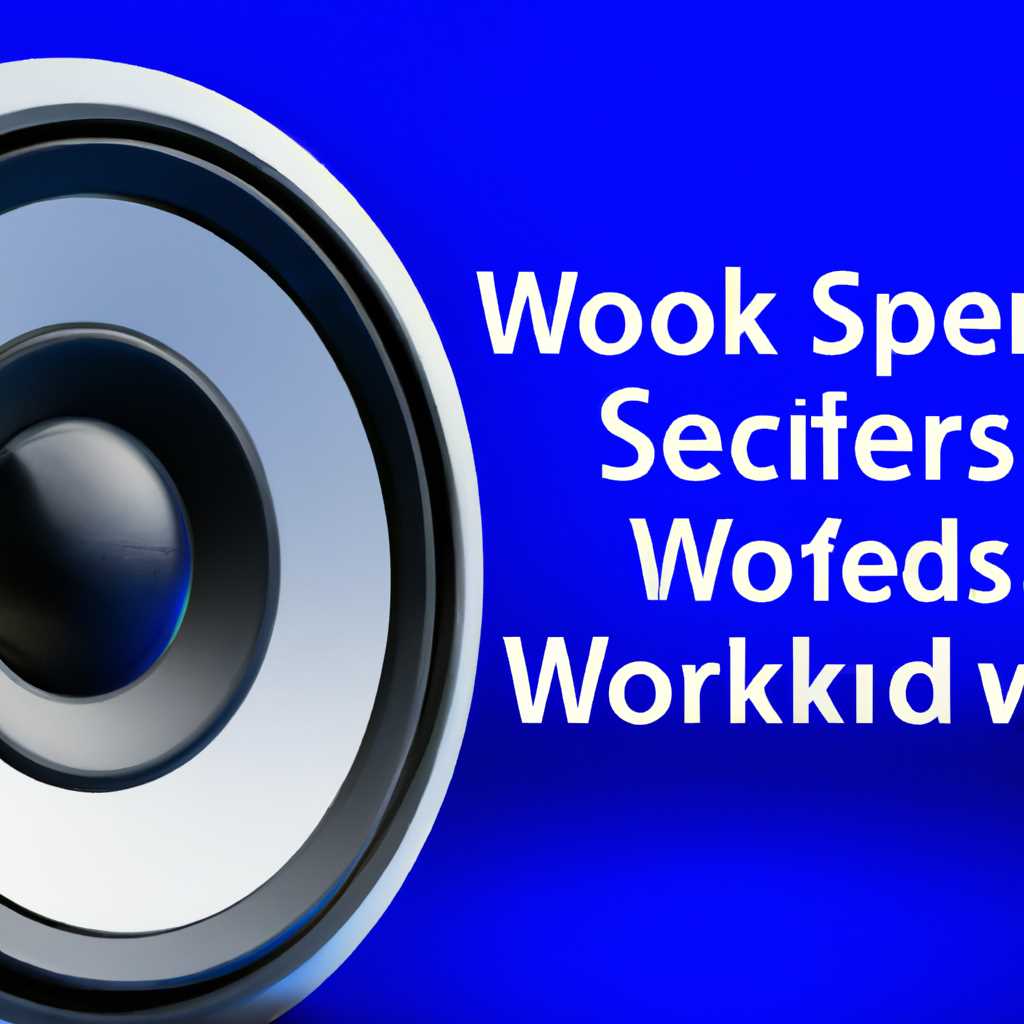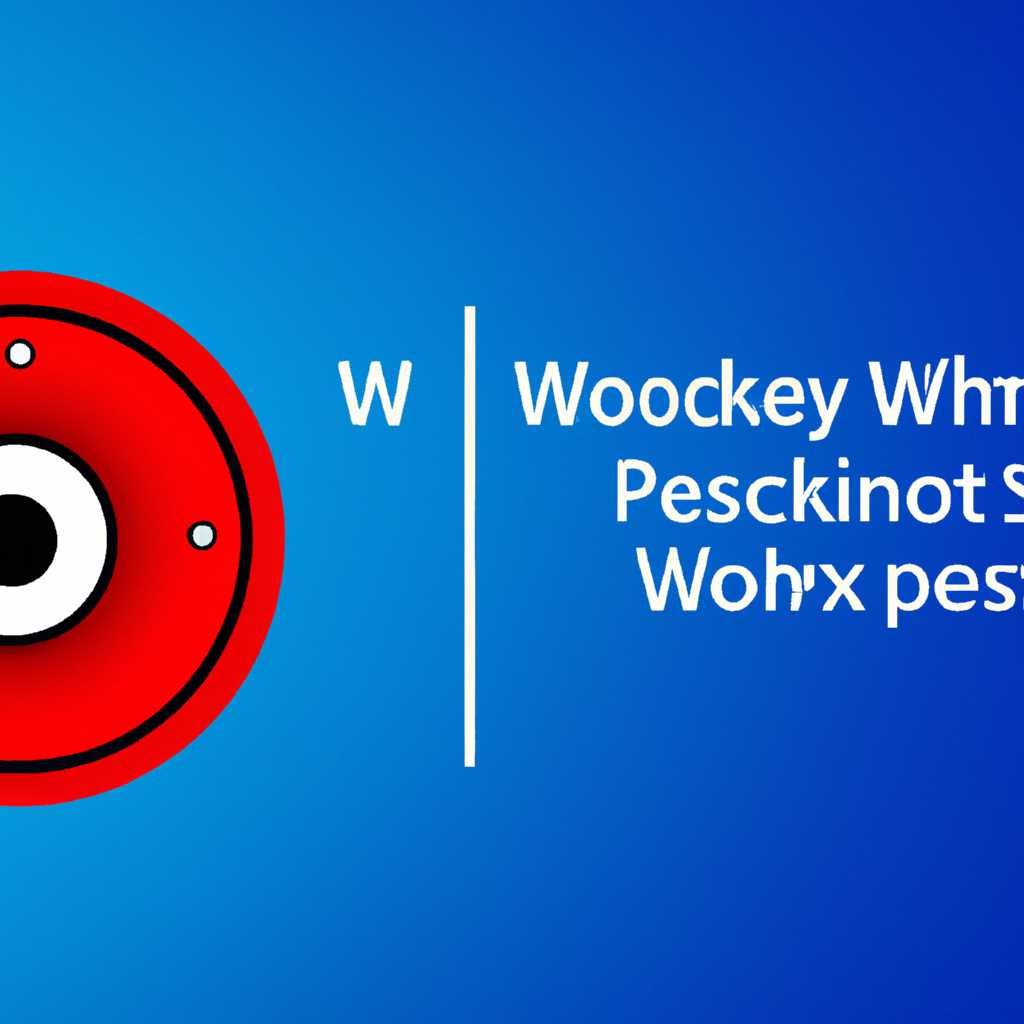- Почему колонки не работают в Windows 10 – причины и исправления
- Устранение проблем со звуком в Windows 10
- Проверьте настройки звука
- Проверьте настройки микрофона
- Обновите драйвера звуковой платы
- Завершение автоматического использования выхода звука HDMI
- Примечание:
- Проверьте настройки звука
- 2. Проверьте громкость и звуковые параметры
- 3. Обновите драйверы звуковой карты
- 4. Проверьте подключение кабелей
- 5. Поиск обновлений Windows
- Обновите аудиодрайверы
- Видео:
- Как исправить "Устройства вывода не найдены" в Windows 10
Почему колонки не работают в Windows 10 – причины и исправления
Неудачное воспроизведение звука может быть вызвано несколькими проблемами на вашем устройстве с Windows 10. От поврежденных или отсутствующих аудиодрайверов до ошибок в настройках системы – причины могут быть разнообразными.
Первым шагом в устранение проблем с колонками следует выполнить проверку настройки звука на вашем устройстве. Проверьте, установлены ли необходимые драйверы звукового устройства и корректно ли они настроены. Для этого откройте Панель управления и найдите раздел «Устройства и звук» или «Звук». Если в списке устройств отсутствуют колонки или аудиовыходные разъемы, значит, возможно, требуется установить или обновить аудиодрайвера.
Если колонки не работают после обновления Windows 10, проверьте наличие обновлений для устройств и системы в целом. Для этого откройте меню «Пуск», найдите поле поиска и введите «Обновление». Откройте соответствующее приложение и следуйте инструкциям для обновления системы. После обновления перезагрузите устройство и проверьте, сработает ли звук на колонках.
Если вы используете наушники или другие аудиоустройства, проверьте их подключение к компьютеру. Проверьте соединения кабелей и разъемы на наличие повреждений или ненадежного соединения. При необходимости выполните подключение вручную или замените кабели.
Если все вышеперечисленные рекомендации не сработали, может потребоваться выполнить дополнительные действия. Переустановите аудиодрайвера в универсальном режиме. Для этого откройте Диспетчер устройств, найдите раздел «Звук, видео и игры», щелкните правой кнопкой мыши на вашей звуковой карте и выберите «Удалить устройство». После удаления перезагрузите компьютер и установите драйверы заново в соответствии с инструкциями производителя.
Устранение проблем со звуком в Windows 10
Проблемы со звуком могут возникать на компьютере под управлением Windows 10 по разным причинам. Однако существует ряд действий, которые могут помочь вам устранить эти неполадки.
Проверьте настройки звука
1. Щелкните правой кнопкой мыши на значке динамика в системном трее и выберите «Открыть громкость».
2. В открывшемся окне щелкните настройки «Уровни» и убедитесь в правильной установке уровня громкости для громкоговорителей или наушников.
3. Затем перейдите на вкладку «Воспроизведение» и убедитесь, что правильное устройство выбрано в качестве устройства воспроизведения по умолчанию.
Проверьте настройки микрофона
1. Проверьте, включен ли микрофон на вашем компьютере или ноутбуке. Если микрофон отключен, подключите его и убедитесь, что он установлен как устройство ввода по умолчанию.
2. Если микрофон уже включен, но уровень звука низкий, попытайтесь увеличить его в настройках усиления микрофона или уровня звука в системе.
Обновите драйвера звуковой платы
1. Откройте меню «Панель управления» и найдите раздел «Устройства воспроизведения» или «Звук».
2. Щелкните правой кнопкой мыши на устройстве воспроизведения и выберите «Обновить драйвер».
3. Если драйвера уже установлены и обновление не помогло, попробуйте отключить и снова включить устройство через меню «Панель управления».
Завершение автоматического использования выхода звука HDMI
1. Если звук не воспроизводится через встроенные динамики или наушники, возможно, компьютер использует выход звука HDMI.
2. В таком случае откройте меню «Панель управления» и найдите раздел «Устройства воспроизведения».
Примечание:
Проблема со звуком в Windows 10 может быть вызвана неполадками как в аппаратной части компьютера, так и в программном обеспечении. Поэтому, если ни одно из перечисленных выше решений не помогло, возможно, требуется более глубокое исследование и устранение проблемы.
Проверьте настройки звука
Если ваши колонки не работают в Windows 10, проблема может быть вызвана неправильными настройками звука. Чтобы устранить проблему, следуйте инструкциям ниже:
2. Проверьте громкость и звуковые параметры
3. Обновите драйверы звуковой карты
Неисправные или устаревшие драйверы звуковой карты могут быть причиной проблемы со звуком. Чтобы обновить драйверы, найдите производителя вашей звуковой карты и откройте его веб-сайт. Найдите раздел «Поддержка» или «Драйверы» и загрузите последнюю версию драйвера для вашей модели звуковой карты. Установите обновленные драйверы и перезагрузите компьютер.
4. Проверьте подключение кабелей
Убедитесь, что кабели вашей аудиосистемы правильно подключены к компьютеру. Проверьте, все ли кабели тщательно вставлены в соответствующие разъемы. Если у вас есть внешние колонки или наушники, убедитесь, что они подключены к правильному разъему.
5. Поиск обновлений Windows
Windows 10 иногда автоматически обновляет драйверы звуковой карты. Чтобы проверить наличие обновлений, откройте «Диспетчер устройств» и найдите раздел «Звук, видео и игровые устройства». Раскройте список, найдите свою звуковую карту, нажмите на нее правой кнопкой мыши и выберите «Обновить драйвер». Если доступны обновления, Windows установит их автоматически.
Если вы следовали этим советам и ваша аудиосистема до сих пор не работает, возможно, проблема обусловлена другими факторами. В таком случае, рекомендуется обратиться к специалисту для дальнейшего устранения проблемы.
Обновите аудиодрайверы
Если у вас возникают проблемы с работой аудиоколонок в Windows 10, обновление аудиодрайверов может помочь исправить неполадки звукового устройства.
Чтобы обновить аудиодрайверы, следуйте инструкциям:
- Щелкните правой кнопкой мыши по значку громкости на панели задач и выберите пункт «Звуковое устройство».
- В разделе «Воспроизведение» найдите ваш динамик или колонку и щелкните по нему правой кнопкой мыши.
- В появившемся контекстном меню выберите пункт «Обновить драйвер».
- Выберите «Автоматический поиск обновленного программного обеспечения драйвера» и следуйте инструкциям по установке.
- После установки обновленного аудиодрайвера перезапустите компьютер, чтобы изменения вступили в силу.
- Попытайтесь воспроизвести звуковые файлы или используйте различные программы для проверки звука.
Если обновление аудиодрайверов не помогло, попробуйте следующие действия:
- Проверьте, подключен ли колонка к правильному разъему звуковой карты вашего компьютера.
- Убедитесь, что громкость на вашем компьютере не была выключена или снижена до нуля.
- Если вы используете внешние динамики, убедитесь, что они включены и правильно подключены к вашему компьютеру.
- При необходимости установите или обновите драйверы для микрофона или других звуковых устройств.
- Если ничто из перечисленного выше не помогло, попробуйте выполнить проверку наличия неполадок с помощью встроенного средства поиска и устранения проблем в системе.
Успешное обновление аудиодрайвера может восстановить работу колонок и вернуть звук в вашей системе. Если ни одно из указанных действий не помогло, рекомендуется обратиться к специалисту для дальнейшей диагностики и решения проблемы.
Видео:
Как исправить "Устройства вывода не найдены" в Windows 10
Как исправить "Устройства вывода не найдены" в Windows 10 by ВидеоХолка 88,687 views 1 year ago 3 minutes, 33 seconds