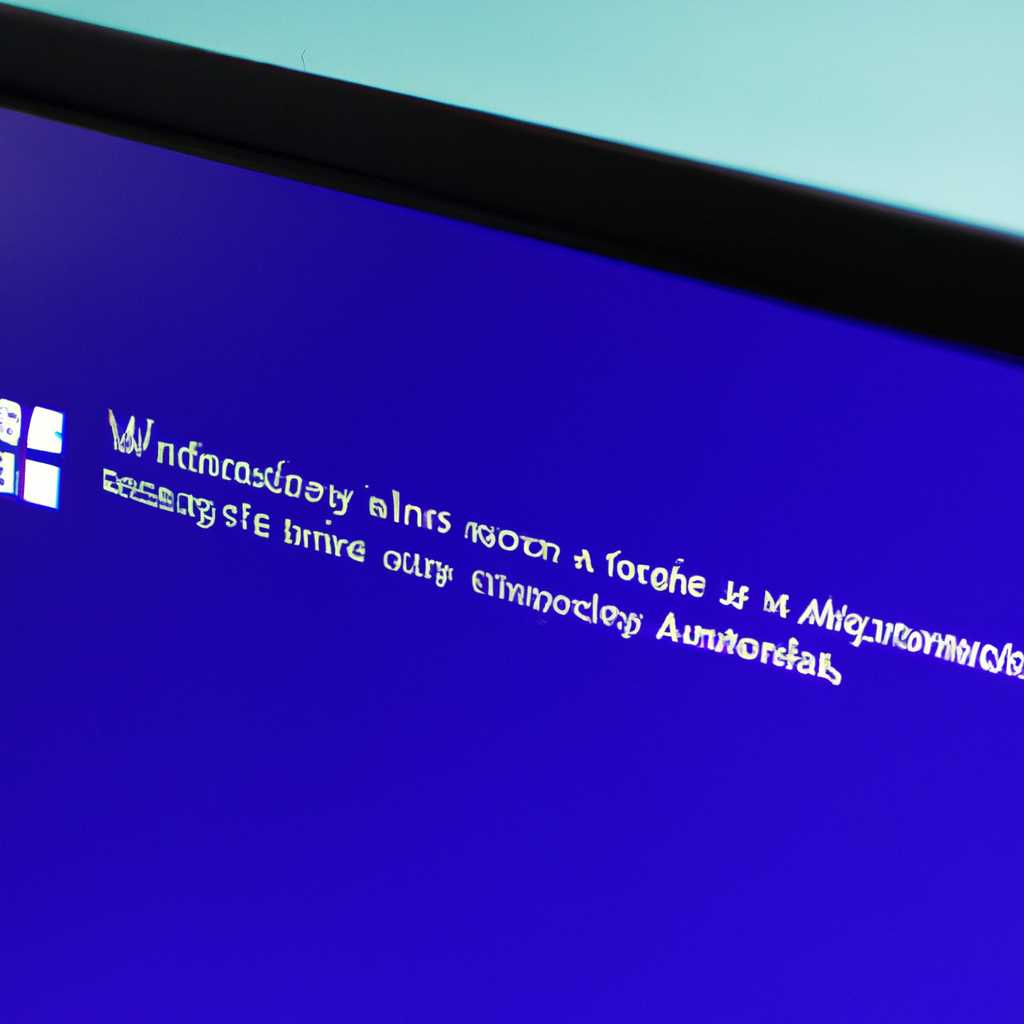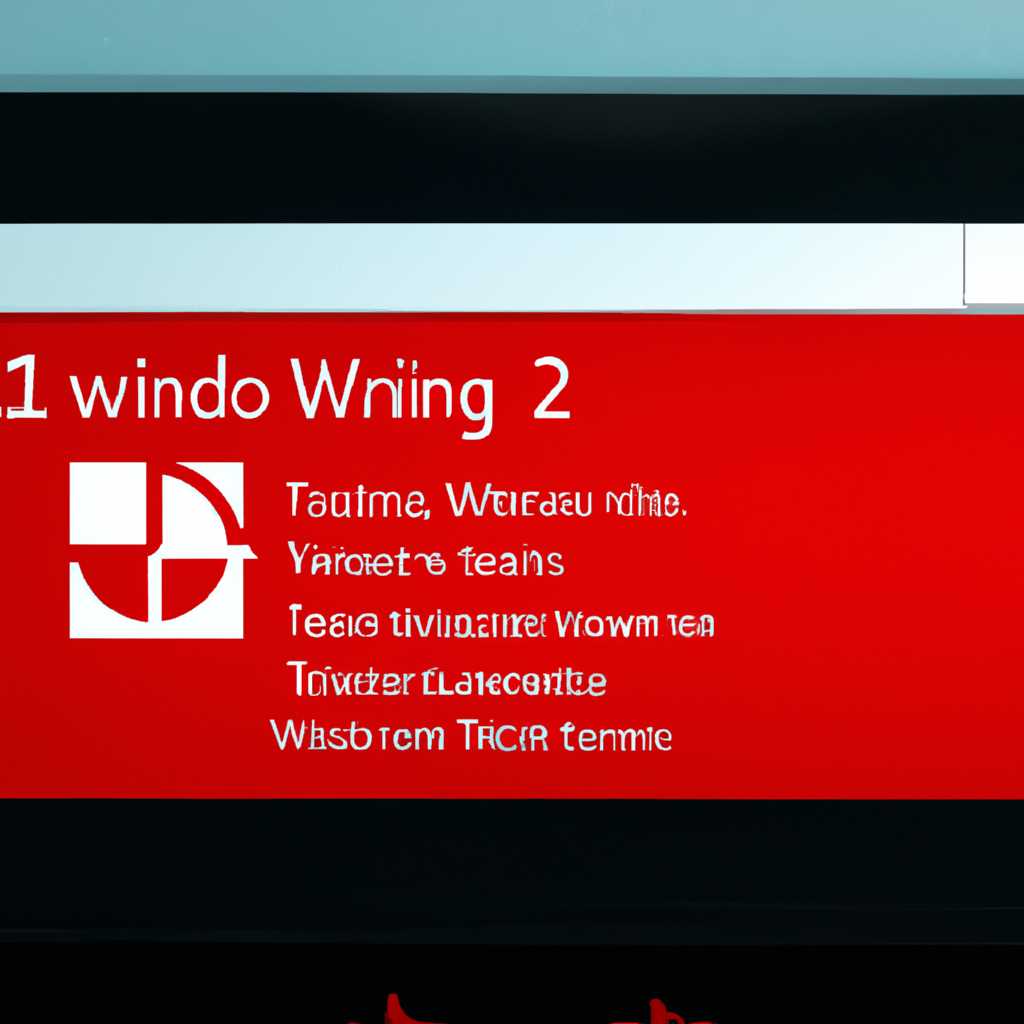- Почему компьютер на Windows 10 включается сам и как устранить проблему: полезные советы
- Как узнать почему Windows 10 просыпается выходит из режима сна
- Отключение таймеров пробуждения
- Как отключить автоматический выход из режима сна
- Узнать причину автоматического выхода из режима сна
- Отключение автоматического выхода из режима сна
- Видео:
- ОПТИМИЗАЦИЯ WINDOWS 10 — БЫСТРЕЕ В ИГРАХ, БЫСТРЕЕ В РАБОТЕ!!!
Почему компьютер на Windows 10 включается сам и как устранить проблему: полезные советы
Если ваш компьютер на Windows 10 самостоятельно включается, это может быть достаточно раздражающей проблемой. В таких случаях вы можете потерять свою работу или быть прерванными важными заданиями. Однако, есть несколько простых шагов, которые вы можете предпринять, чтобы исправить это нежелательное поведение и избежать подобных неудобств в будущем.
Во-первых, необходимо проверить список запланированных задач в планировщике заданий. Обновления Windows 10 могут содержать задачи, которые активируются в определенных условиях или по расписанию. Чтобы проверить список запланированных задач, нажмите на кнопку «Пуск» и введите «Планировщик заданий» в строку поиска. После этого выберите этот пункт и запустите планировщик заданий.
Если вам нужно проверить, какой таймер активирует задание, установите курсор на задании и выберите «Действия» в верхней панели. Затем нажмите «Свойства» и выберите вкладку «Триггеры». В этом разделе вы сможете увидеть, когда и на основе каких параметров задание периодически запускается. Очень часто задачи, связанные с обновлениями, будут направлены на запуск через планировщик. В таком случае, нажмите на задание и выберите «Отключить». Это поможет предотвратить автоматическое включение компьютера во время выполнения задания.
Еще одна возможность само-включения компьютера — это наличие настроек в BIOS или UEFI, которые пробуждают компьютер в определенное время или при определенных событиях, таких как нажатие клавиши или подключение периферийных устройств. Чтобы проверить и изменить эти параметры, перезагрузите компьютер и нажмите клавишу Del, F2 или Esc (в зависимости от производителя вашего компьютера) во время загрузки. Вход в настройки BIOS или UEFI различается для разных моделей компьютеров. Он может быть обозначен на экране во время загрузки. Найдите опцию, связанную с пробуждением или автозапуском, и установите ее в позицию «Выключено» или «Отключено». Затем сохраните изменения и перезагрузите компьютер.
Также, стоит упомянуть об использовании программного обеспечения, которое может вызывать автоматическое включение компьютера. Одним из таких программных инструментов является PsExec.exe, который позволяет запускать команды на удаленных компьютерах. Если вы установили это программное обеспечение и заметили, что компьютер включается самостоятельно, попробуйте удалить его или отключить его выполнение в режиме фонового обслуживания.
В любом случае, для более точного выведения причин самостоятельного включения компьютера, вы можете также проверить журналы системы Windows. Чтобы это сделать, откройте «Диспетчер событий», который доступен через меню «Пуск» и выбор соответствующего пункта. В нем вы найдете информацию о различных событиях, включая пробуждение компьютера.
Как узнать почему Windows 10 просыпается выходит из режима сна
Если ваш компьютер с Windows 10 самостоятельно просыпается из режима сна, то вам может понадобиться узнать причину этого поведения. Для этого мы предлагаем следовать следующим инструкциям:
- Откройте Панель управления и переходим в категорию «Оборудование и звук».
- Выберите пункт «Параметры питания» и откройте его.
- На следующем экране найдите и нажмите на ссылку «Выберите, что должна делать кнопка питания», которая находится слева в списке результатов.
- В дальнейшем открывается панель с опциями планировщика, нажмите на ссылку «Изменить недоступные настройки планировщика».
- Откройте Командную строку и введите «powercfg -requests», чтобы посмотреть список устройств или процессов, которые могут будить систему.
- Также вы можете нажать сочетание клавиш Windows + X и выбрать командную строку с правами администратора.
- В командной строке введите «powercfg /devicequery wake_armed», чтобы увидеть список устройств, которые могут пробуждать компьютер.
- Вы можете записать имена устройств или процессов, которые были выведены в списке, или сделать скриншот этой информации.
- Зайдите в планировщик задач, чтобы проверить таймеры пробуждения.
- Введите в строке поиска команду «taskschd.msc», чтобы открыть планировщик задач.
- В планировщике задач найдите пункты, в названии которых есть слова «просыпается», «пробуждения» или «таймеры», и исправьте их настройки или отключите.
- Также примените указания типа указанного в скриншоте.
- Если у вас есть BIOS, то проверьте настройки пробуждения в данном разделе и запретите обновления из Панели обслуживания Windows 10.
- Если ничего не помогло, то может быть проблема связана с обновлениями Windows 10. в этом случае, проверьте наличие последних обновлений и установите их.
Следуя этим инструкциям, вы сможете выяснить причину, по которой ваш компьютер на Windows 10 самостоятельно выходит из режима сна и исправить эту проблему.
Отключение таймеров пробуждения
В некоторых случаях компьютер на Windows 10 может автоматически пробуждаться из спящего режима. Это может быть вызвано наличием активных таймеров пробуждения, которые программы или компоненты операционной системы могут использовать для выполнения определенных задач в заданное время. Если вы хотите предотвратить автоматическое пробуждение компьютера, есть несколько способов решить эту проблему.
1. Проверьте наличие активных таймеров пробуждения с помощью панели управления и командной строки.
| Шаг | Инструкции |
|---|---|
| 1 | Зайдите в «Панель управления». |
| 2 | Находим и выбираем пункт «Система и безопасность». |
| 3 | Нажмите на «Администрирование». |
| 4 | Выберите «Планировщик заданий». |
| 5 | Посмотрите список задач в разделе «Действия». |
| 6 | При необходимости, отключите автоматическую задачу планировщика. |
2. Отключите таймеры пробуждения в BIOS.
Для этого:
- Перезагрузите компьютер и зайдите в BIOS, нажав соответствующую клавишу (обычно это F2 или DEL) во время загрузки системы.
- Найдите раздел с настройками питания или энергосбережения.
- Включите фильтр по названию «power» или «wake» (пробуждение).
- Посмотрите схемы питания и настройки активации по таймеру.
- Отключите необходимые опции, чтобы предотвратить автоматическое пробуждение компьютера.
- Записи изменений и выходите из BIOS.
3. Используйте команду power-troubleshooter.
Для этого:
- Откройте панель управления.
- Перейдите в раздел «Система и безопасность».
- Выберите «Администрирование».
- Нажмите на «Компьютерная диагностика».
- В разделе «Система» найдите «power-troubleshooter».
- Выполните задачу по поиску и устранению проблем с питанием.
Если ни один из указанных способов не помогло, обратитесь к опытному пользователю или специалисту, который сможет помочь вам настроить планировщик задач более детально.
Как отключить автоматический выход из режима сна
Автоматический выход из режима сна может быть причиной беспокойства для многих пользователей компьютеров на Windows 10. Ведь никто не хочет, чтобы их компьютер самостоятельно включался, особенно в неподходящее время. Если вы столкнулись с такой проблемой, не волнуйтесь, здесь вы найдете полезную информацию о том, как выключить эту функцию.
Узнать причину автоматического выхода из режима сна
Прежде чем приступить к отключению автоматического выхода из режима сна, важно определить причину его выполнения. Обычно компьютер может включаться самостоятельно по следующим причинам:
- Обновление операционной системы.
- Выполнение запланированных задач или обслуживания.
- Получение сигнала от сетевой карты или других устройств.
Отключение автоматического выхода из режима сна
Сейчас давайте рассмотрим несколько пунктов, которые помогут вам отключить автоматический выход из режима сна на компьютере с Windows 10:
- Зайдите в панель управления, найдите и выберите опцию «Параметры питания».
- На странице «Выбор или настройка плана» найдите ссылку «Изменение параметров плана».
- В следующем окне найдите и нажмите на ссылку «Изменение дополнительных параметров плана».
- На новой странице найдите и разверните раздел «Система охлаждения» или «Запуск команд» (название может различаться в зависимости от вашей системы).
- Найдите параметр с названием «Таймеры, разбудившие компьютер», и установите его значение в «Отключено».
- Обратите внимание, что в некоторых системах может присутствовать фильтр «wake_armed», который также содержит записи со значениями «1» или «2». В этом случае также установите их значение в «0» или «Отключено».
- Если вы не нашли нужный параметр, можно воспользоваться командной строкой и выполнить следующую команду: powercfg -devices wake_armed. Она покажет список всех устройств, которые могут разбудить ваш компьютер, и вы сможете найти «проблемное» устройство, чтобы отключить его.
- Не забудьте также проверить настройки в BIOS, так как одна из причин автоматического выхода из режима сна может быть связана с конфигурацией вашего BIOS.
- Если проблема с автоматическим выходом из режима сна не исчезает, попробуйте проверить планировщик задач Windows. Может быть, в нем есть задачи, которые приводят к выходу из режима сна вашего компьютера.
Следуя этим инструкциям, вы сможете отключить автоматический выход из режима сна на компьютере с Windows 10 и предотвратить нежелательные пробуждения вашего устройства.
Видео:
ОПТИМИЗАЦИЯ WINDOWS 10 — БЫСТРЕЕ В ИГРАХ, БЫСТРЕЕ В РАБОТЕ!!!
ОПТИМИЗАЦИЯ WINDOWS 10 — БЫСТРЕЕ В ИГРАХ, БЫСТРЕЕ В РАБОТЕ!!! by SLAVA REVIEWS 5,253,520 views 4 years ago 18 minutes