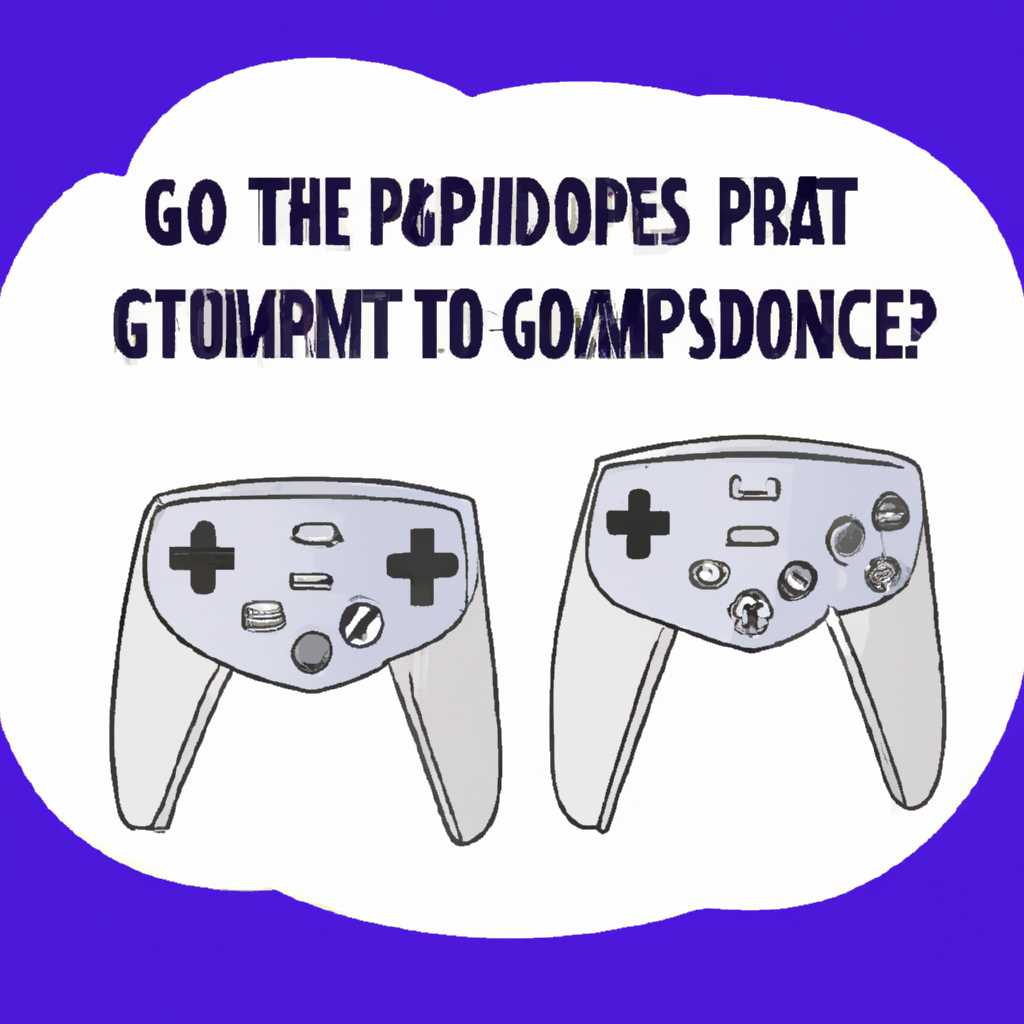- Почему компьютер не видит геймпад и что делать: полезные советы
- Проверка состояния устройства
- Совместимость с играми
- Наличие драйвера
- Убедитесь в работоспособности USB-портов
- Что делать, если компьютер не видит геймпад: возможные решения проблемы
- Геймпад не опознан
- Убедитесь в работоспособности геймпада
- Проверка питания и подключения
- Проверка с помощью диспетчера устройств
- Проверка совместимости с играми
- Видео:
- НАСТРОЙКА DS4 на WINDOWS | ДЕЛАЕМ "КОНСОЛЬ" ИЗ ПК!
Почему компьютер не видит геймпад и что делать: полезные советы
Компьютерные игры без сомнения являются отличным способом провести время и развлечься, особенно, если у вас есть игровой геймпад. Однако, иногда возникают ситуации, когда ваш компьютер не «видит» устройство и не распознает его. В таких случаях не стоит отчаиваться, ведь есть несколько полезных советов, которые помогут вам решить эту проблему.
Первое, что следует сделать, это проверить правильность подключения геймпада. Убедитесь, что кабель питания подключен к компьютеру, а геймпад работает — можно проверить это, воспользовавшись устройством на другом компьютере, либо попробовав использовать другой геймпад с вашим компьютером. Кстати, не стоит забывать о том, что некоторые геймпады могут использовать беспроводное подключение через Bluetooth.
Второй шаг — проверить настройки управления в игре. В некоторых случаях, геймпад может быть неопознан компьютером, но при этом работает в играх. Посмотрите в «настройках» игры, есть ли там возможность выбрать геймпад в качестве управления. При наличии такой опции, убедитесь, что геймпад правильно настроен для игры.
Следующее, что можно сделать, — переустановить драйверы геймпада. Это особенно актуально для устройств, которые не являются plug-n-play. Перейдите на официальный сайт производителя геймпада и скачайте последнюю версию драйвера. Установите его на ваш компьютер и проверьте работоспособность геймпада.
Не забывайте также проверить совместимость вашего геймпада с компьютером. У некоторых геймпадов могут быть особенности в работе с определенным оборудованием или операционной системой. Проверьте, поддерживает ли ваш геймпад вашу операционную систему и наличие необходимых драйверов.
Проверка состояния устройства
Если ваш компьютер не видит геймпад, первым делом стоит проверить состояние устройства и убедиться, что все работает корректно. Для этого можно воспользоваться несколькими способами.
Для начала, убедитесь, что геймпад подключен к компьютеру правильно. Проверьте, что кабель подключен к usb-портам, а также убедитесь в правильности подключения питания.
Если геймпад все еще не виден, можно проверить его работу на другом компьютере или с другими устройствами. Для этого можно подключить геймпад к другому компьютеру или ноутбуку и проверить, распознается ли устройство там.
Также можно проверить состояние геймпада с помощью диспетчера устройств. Для этого нужно нажать клавиши «Win + X» и перейти к «Устройства и принтеры». В открывшемся окне вы увидите все подключенное оборудование, включая геймпады. Если геймпад виден, но с восклицательным знаком или красным крестиком, возможно, у вас проблема с драйверами и необходимо обновить или переустановить их.
Если все проверки не помогли, можно попробовать запустить геймпад в режиме «настройки», чтобы проверить его работу без игр. Для этого можно найти в официальном магазине ПО для вашего геймпада программу, которая позволяет проверить его функции и настройки. В этом режиме можно выяснить, работает ли геймпад вообще, и что именно с ним может быть не так.
Если ничего не помогает, возможно, проблема кроется в самом геймпаде. Тогда стоит обратиться в сервисный центр для ремонта или замены оборудования.
Все эти манипуляции достаточно просты и могут помочь в определении, в чем причина проблемы с геймпадом. Перед тем, как принимать какие-либо действия, обязательно убедитесь, что ваш компьютер корректно работает с другими геймпадами или устройствами. Если геймпад не распознается только в играх, возможно, проблема кроется в настройках игр. В таком случае можно проверить, необходимо ли настроить управление в играх или обновить драйвера для геймпада.
Виден ли джойстик в системе или диспетчере устройств, то скорее всего ваш геймпад работает и все проблемы могут быть связаны с настройками в играх. В следующем разделе мы расскажем, что делать, если геймпад не виден в играх.
Совместимость с играми
Если ваш компьютер не видит геймпад, с которым вы планируете играть, есть несколько вещей, которые можно проверить. Во-первых, убедитесь, что геймпад готов к использованию и подключен к компьютеру через один из usb-портов. Если у вас есть другой геймпад, попробуйте его подключить, чтобы убедиться, что проблема не в самом устройстве.
Если геймпад все еще не виден компьютером, возможно, проблема заключается в драйверах. Некоторые геймпады требуют специальных драйверов для работы на компьютере. Проверьте наличие и актуальность драйвера для вашего геймпада на официальном сайте производителя или в документации к устройству. Если необходимо, установите драйвер и перезагрузите компьютер.
Также проверьте состояние usb-портов на компьютере. Иногда проблема может быть в неисправности порта, поэтому попробуйте использовать другой usb-порт для подключения геймпада.
Если все настроено правильно, но компьютер все равно не видит геймпад, возможно, проблема в совместимости с игрой, которую вы пытаетесь запустить. Некоторые игры могут работать только с определенными моделями геймпадов или иметь ограничение на количество подключенных устройств. Проверьте документацию к игре или посетите форумы сообщества, чтобы узнать подробности о совместимости геймпада с игрой.
Желательно делать проверку совместимости перед покупкой геймпада. Но если вы уже купили геймпад, который не распознается компьютером или не работает в играх, можно воспользоваться некоторыми средствами обеспечения совместимости.
В некоторых случаях геймпад можно настроить средствами операционной системы. Например, в Windows 10 есть встроенный инструмент «Настройка геймпадов», который позволяет установить необходимые драйвера и настроить устройство для работы с играми. Также можно попробовать использовать программное обеспечение от производителя геймпада, которое может предоставить дополнительные возможности настройки.
Если все вышеперечисленные способы не помогли, попробуйте избавиться от установленных драйверов для геймпада и установить их заново. Некорректно установленные или устаревшие драйвера могут вызывать проблемы с распознаванием устройства компьютером.
Также может быть полезно проверить наличие обновлений для операционной системы Windows. Иногда компьютер не распознает геймпад из-за ошибок в работе операционной системы. Обновление системы может исправить эти ошибки и обеспечить правильную работу устройства.
Если у вас есть возможность, можно попробовать подключить геймпад к другому компьютеру и проверить его работу там. Если геймпад распознается на другом компьютере и работает в играх, это может указывать на проблему с вашим компьютером или операционной системой.
В случае, если все перечисленные выше методы не помогли, желательно обратиться за помощью к специалисту или в техническую поддержку производителя устройства.
Наличие драйвера
Один из основных вопросов, связанных с неработой геймпада на компьютере, это наличие драйвера для данного устройства. В отличие от мышей или клавиатур, где средствами операционной системы Windows геймпад может работать без дополнительных драйверов, с некоторых моделей может потребоваться установка специальных драйверов.
Если ваш геймпад не распознается компьютером, то первое, что стоит сделать — проверить наличие драйвера. Убедитесь, что вы используете официальный драйвер, предоставленный производителем устройства. Для этого можно перейти на официальный сайт производителя и найти раздел «настройки». В некоторых случаях также можно обновить драйверы через Диспетчер устройств.
Когда драйверы установлены и работают, проверьте, что устройство геймпада отображается в Диспетчере устройств. Сделать это можно следующим образом:
- Нажмите сочетание клавиш Win + X и выберите «Диспетчер устройств».
- В открывшемся окне найдите раздел «Контроллеры игр, джойстики» или «Устройства управления играми».
- Проверьте, есть ли в списке ваш геймпад.
Если геймпад не отображается, возможно, что драйверы не были правильно установлены или необходимо обновить драйвер. В таком случае рекомендуется перейти на официальный сайт производителя геймпада и скачать и установить последнюю версию драйвера для вашего устройства.
Когда драйверы установлены и геймпад отображается в Диспетчере устройств, можно приступить к проверке его работоспособности.
Убедитесь в работоспособности USB-портов
Чтобы выполнить проверку USB-портов, вы можете сделать скрин параметров компьютера, где отображаются все подключенные устройства. Например, вы можете начать с проверки драйвера USB-контроллера. Для этого пройдите по пути: «Устройства и принтеры» > «Свойства джойстика» > «Настройка» > «Состояние джойстика». Если драйвер установлен и работает правильно, это может быть причиной неполадки с геймпадом.
Если компьютер все еще не видит геймпад, убедитесь, что устройство питается. Попробуйте подключить геймпад к другому USB-порту, так как некоторые порты имеют проблемы с питанием. Если возможно, используйте другой кабель для подключения.
Если ни один из этих методов не помогает, можно воспользоваться средствами операционной системы для проверки и настройки параметров совместимости. В Windows 10 воспользуйтесь функцией Plug-n-Play, которая автоматически опознает и устанавливает обновленные драйвера для подключенного устройства.
Если у вас возникают проблемы только с определенными играми, проверьте настройки управления в играх. Возможно, геймпад не был правильно настроен или не поддерживается игрой. Убедитесь, что вы используете последнюю версию программного обеспечения для вашего геймпада и переустановите его при необходимости.
Далее, вы можете попробовать воспользоваться другими USB-портами на компьютере или даже на другом компьютере, чтобы убедиться, что проблема не связана с конкретным портом или устройством.
Что делать, если компьютер не видит геймпад: возможные решения проблемы
1. Убедитесь в работоспособности USB-портов проверкой драйверов и питания.
2. Попробуйте использовать другие USB-порты на компьютере, чтобы исключить возможные проблемы с конкретным портом.
3. Проверьте настройки управления в играх и убедитесь, что геймпад правильно настроен и поддерживается игрой.
4. Обновите программное обеспечение геймпада, переустановите его при необходимости.
5. Если ничего не помогает, попробуйте использовать геймпад на другом компьютере, чтобы определить, возможно ли устройство неисправно.
6. Если все вышеперечисленные манипуляции не дали результатов, воспользуйтесь помощью специалиста или обратитесь в сервисный центр для диагностики и ремонта геймпада.
Геймпад не опознан
Если компьютер не видит подключенный геймпад, это может быть вызвано несколькими причинами. В данном разделе мы расскажем о некоторых возможных проблемах и дадим советы о том, что можно сделать, чтобы исправить ситуацию.
Проверьте подключение
Сначала убедитесь, что геймпад подключен к компьютеру правильно. Проверьте, что кабель вставлен в соответствующий разъем, убедитесь, что геймпад получает питание. Если геймпад работает от аккумуляторов, убедитесь, что они заряжены.
Проверьте видимость геймпада
Проверьте, виден ли геймпад в системе. Для этого перейдите в настройки компьютера и найдите раздел «Устройства и элементы управления». Здесь вы должны увидеть все подключенные устройства, включая геймпады.
Проверьте наличие драйверов
Если геймпад не виден в списке устройств, возможно, вам потребуется установить драйверы. Проверьте, есть ли официальные драйвера для вашего геймпада на сайте производителя. Установите их, если это необходимо.
Проверьте совместимость джойстика и usb-портов
Кстати, в некоторых случаях проблему может вызывать несовместимость джойстика с usb-портами вашего компьютера. Попробуйте подключить геймпад к другому usb-порту и проверьте, решает ли это проблему.
Проверьте параметры геймпада
Возможно, геймпад не работает из-за неправильных настроек. Перейдите в раздел «Настройки» или «Параметры» и найдите раздел, связанный с работой геймпада. Здесь вы сможете изменить различные настройки, связанные с геймпадом.
Обновите драйверы джойстика
Если ничего из вышеперечисленного не помогло, попробуйте обновить драйверы джойстика. Найти их можно на сайте производителя оборудования или на официальном сайте операционной системы. Установите последнюю версию драйвера и проверьте работоспособность геймпада.
В случае, если ничего из вышеперечисленного не помогло, рекомендуется обратиться за помощью к специалисту или сервисному центру, чтобы разобраться с причиной неполадки и, при необходимости, избавиться от проблемы.
Убедитесь в работоспособности геймпада
Перед тем как начать решать проблему с неработающим геймпадом, необходимо убедиться, что устройство вообще работает и может быть распознано компьютером. В этом разделе мы рассмотрим несколько способов проверить работоспособность геймпада и его совместимость с компьютером.
Проверка питания и подключения
В некоторых случаях геймпад может не работать из-за проблем с питанием или неправильного подключения. Убедитесь, что геймпад правильно подключен к компьютеру по USB-кабелю, проверьте состояние разъема и убедитесь, что он надежно сидит. Также проверьте, что геймпад получает питание — некоторые геймпады могут работать только от аккумулятора или батареек, и если их заряд или замены закончились, геймпад может не работать.
Проверка с помощью диспетчера устройств
Другим способом проверить работоспособность геймпада и его распознавание компьютером является проверка через диспетчер устройств.
Для этого нужно открыть диспетчер устройств. Чтобы это сделать, нажмите правой кнопкой мыши на кнопке «Пуск» в левом нижнем углу экрана, затем выберите «Диспетчер устройств» в контекстном меню. В открывшемся окне диспетчера устройств найдите раздел «Джойстик, игровые устройства» или «USB-контроллеры».
Если ваш геймпад был опознан компьютером и работает, он должен отображаться в этом разделе. Убедитесь, что геймпад виден и опознан без ошибок. Если он не появляется или отображается с ошибками, скриншот состояния устройства может помочь вам при обращении в службу поддержки или форумы по этой проблеме.
Проверка совместимости с играми
Если геймпад успешно распознается компьютером и не имеет проблем с подключением, возможно, проблема в совместимости с играми, которые вы пытаетесь использовать. Некоторые игры могут требовать дополнительной настройки или использовать только определенные геймпады.
Для проверки совместимости геймпада с играми, откройте меню настроек или опций в игре и найдите раздел, связанный с геймпадами или контроллерами. Проверьте, что ваш геймпад отображается в списке доступных устройств или контроллеров и что он настроен правильно в соответствии с вашими предпочтениями.
Также убедитесь, что у вас установлены последние драйвера для вашего геймпада. В драйверах могут быть важные обновления, которые помогут вашему геймпаду работать лучше и быть более совместимым с играми.
Если после всех проверок геймпад не работает, возможно, вам необходимо обратиться в службу поддержки производителя геймпада или в форумы, где пользователи могут помочь с решением этой проблемы.
Видео:
НАСТРОЙКА DS4 на WINDOWS | ДЕЛАЕМ "КОНСОЛЬ" ИЗ ПК!
НАСТРОЙКА DS4 на WINDOWS | ДЕЛАЕМ "КОНСОЛЬ" ИЗ ПК! by Lintech 118,718 views 8 months ago 10 minutes, 25 seconds