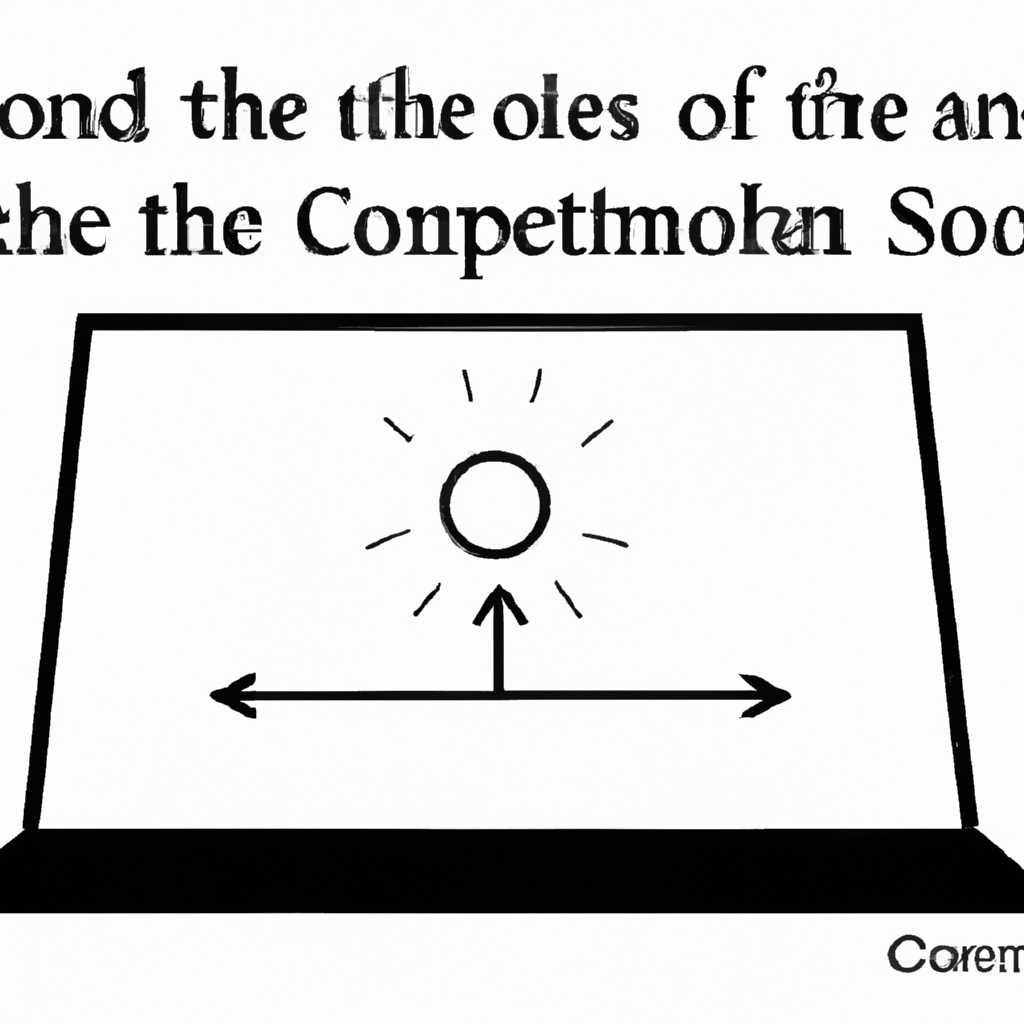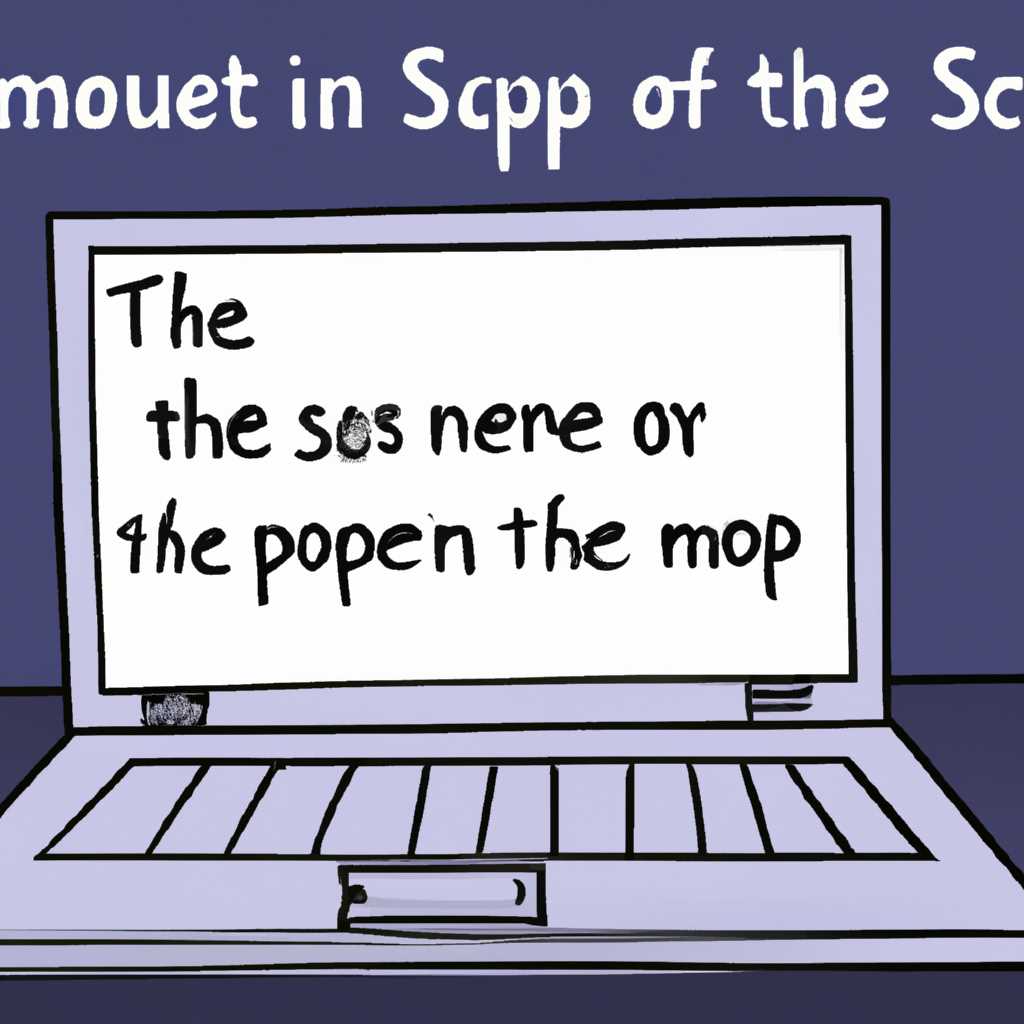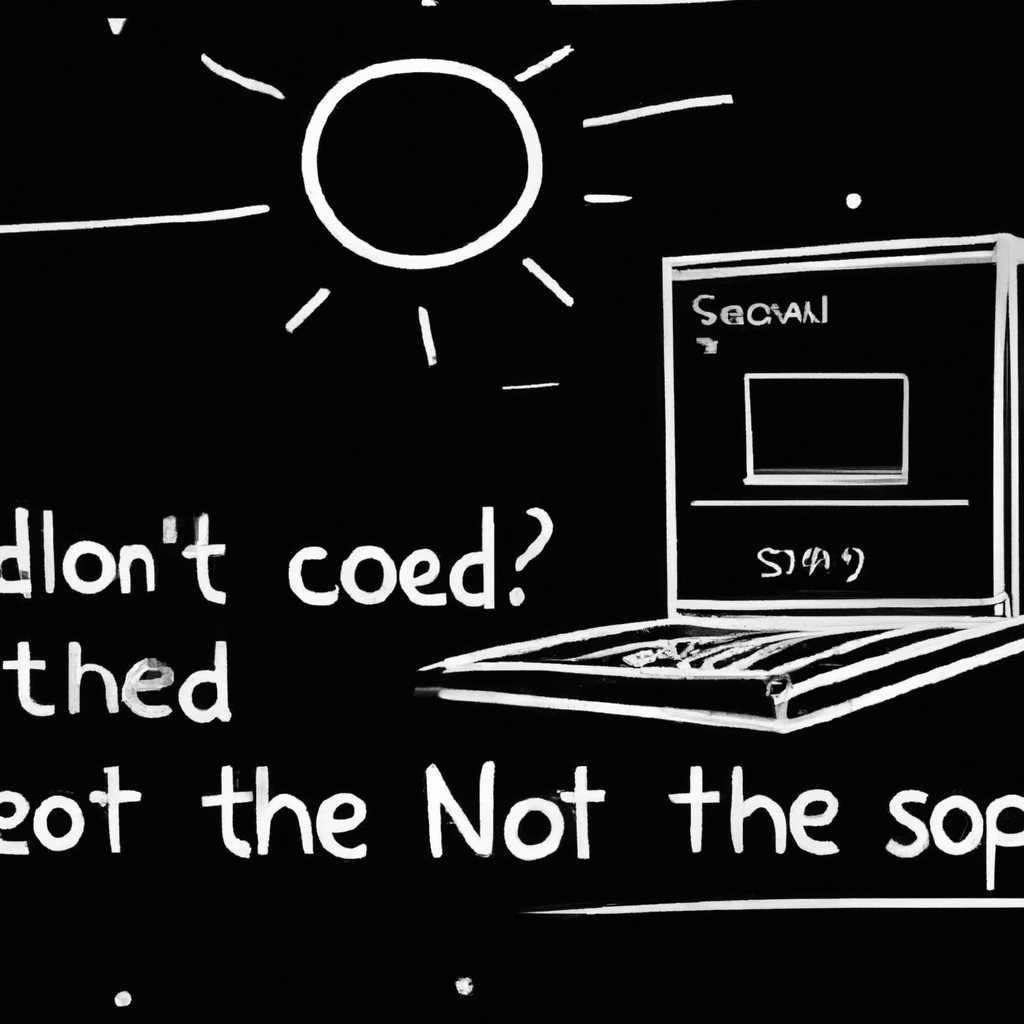- Почему компьютер не выходит из ждущего режима: причины и решения
- Почему компьютер не выходит из ждущего режима
- 1. Проблемы с электропитанием
- 2. Проблемы с устройствами
- 3. Проблемы с драйверами
- 4. Проблемы с параметрами и настройками
- Выход из ждущего режима
- Причины проблемы
- Решение проблемы
- Если после «сна» у ПК есть проблемы с «картинкой»
- Первые действия
- Обновление драйверов
- ШАГ 3: обновление драйверов
- 1. Загрузка последних драйверов
- 2. Обновление драйверов через Менеджер устройств
- ШАГ 5: чем можно заменить режим сна
- Видео:
- Компьютер выходит из СНА сам? Решаем проблему!
Почему компьютер не выходит из ждущего режима: причины и решения
Когда на вашем компьютере или ноутбуке появляется проблема, когда он не выходит из ждущего режима, это может быть довольно раздражающе. Но не отчаивайтесь, у вас есть возможность решить эту проблему. Перед тем как бежать в магазин за новым устройством, перепроверьте все возможные причины, по которым ваш компьютер остается в спящем (ждущем) режиме.
Во-первых, обратите внимание на индикатор режима на экране или мониторе. Если он погас, то компьютер может быть в спящем режиме или даже выключен. Попробуйте нажать на кнопку включения или любую другую клавишу на клавиатуре, чтобы вернуть компьютер к жизни.
Во-вторых, проверьте настройки питания. В Windows есть параметры питания, которые определяют, через какое время компьютер переходит в спящий режим. Может быть, вы случайно установили время ожидания на низкую отметку, и поэтому компьютер переходит в ждущий режим через несколько минут. Посмотрите в настройках питания и измените время ожидания спящего режима на ваше усмотрение.
В-третьих, проверьте драйвера и программы. Проблемы с драйверами или конфликты программ могут также приводить к постоянному переходу компьютера в ждущий режим. Перейдите в Диспетчер устройств и обновите все драйверы, чтобы убедиться, что они работают исправно. Также, закройте все программы, которые могут вызывать проблемы с питанием.
Если все вышеперечисленное не помогло, то проблемой может быть неисправность оборудования. В этом случае, лучше обратиться к специалисту, который сможет более детально исследовать причины и предложить решение.
Почему компьютер не выходит из ждущего режима
1. Проблемы с электропитанием
Одной из первых вещей, которую следует проверить, является состояние электропитания компьютера. Убедитесь, что компьютер подключен к источнику питания и что заряд батареи ноутбука не слишком низкий. Также стоит обратить внимание на исправность кабелей и разъемов.
2. Проблемы с устройствами
Если компьютер не выходит из ждущего режима, проверьте все подключенные устройства. Некоторые из них могут вызывать конфликты или проблемы, которые мешают работе компьютера. Попробуйте отключить все устройства, кроме клавиатуры и мыши, и постепенно подключать их обратно, чтобы выяснить, какое именно устройство вызывает проблемы.
3. Проблемы с драйверами
Драйверы — это программные модули, которые позволяют компьютеру взаимодействовать с устройствами. Если драйверы устарели или повреждены, это может привести к проблемам с выходом из ждущего режима. Попробуйте обновить драйверы или использовать другие версии для исправления этой проблемы.
4. Проблемы с параметрами и настройками
Проверьте настройки своего компьютера, чтобы убедиться, что ничего не блокирует выход из ждущего режима. Проверьте параметры энергосбережения и спящего режима. Если вы видите, что все настройки выглядят правильно, попробуйте сбросить их в значения по умолчанию или настроить их заново. Иногда это может помочь решить проблему.
Примечание: Перед тем как предпринять любые действия, рекомендуется сделать скриншот экрана всех текущих настроек, чтобы иметь возможность вернуться к ним, если что-то пойдет не так.
В этом случае, чтобы выйти из ждущего режима вы можете:
- Перепроверьте наличие электропитания и состояние батареи (для ноутбука);
- Отключите все подключенные устройства, кроме клавиатуры и мыши;
- Обновите драйверы или воспользуйтесь другими версиями драйверов;
- Проверьте и настройте параметры спящего режима и энергосбережения;
- Если ничего не помогает, попробуйте заменить оборудование, которое могло стать причиной проблемы.
Вследствие отключения ждущего режима ваш компьютер будет работать в обычном режиме, а не переходить в спящий режим после заданного времени бездействия. Это может быть полезным в случаях, когда компьютер не выходит из ждущего режима даже после нажатия кнопок на клавиатуре или перемещения мышью.
Итак, если ваш компьютер застрял в ждущем режиме, возможно, эти шаги помогут вам решить проблему и вернуть его к нормальной работе.
Выход из ждущего режима
Однако, иногда возникают проблемы с выходом компьютера из ждущего режима. В этой статье мы рассмотрим некоторые причины почему компьютер может не выходить из ждущего режима и как их решить.
Причины проблемы
1. Неправильные настройки энергосбережения: Если на компьютере установлены неправильные параметры энергосбережения, то он может находиться в ждущем режиме дольше ожидаемого или вообще не выходить из него. Перепроверьте настройки энергосбережения в Панели управления или в настройках питания.
2. Проблемы с драйверами: Устаревшие или поврежденные драйверы могут вызывать проблемы с выходом из ждущего режима. Проверьте, что у вас установлены актуальные драйверы для всех компонентов вашего компьютера, особенно графической карты.
3. Проблемы с оборудованием: Неисправное оборудование или несовместимое оборудование также может вызывать проблемы с выходом из ждущего режима. Проверьте все подключенные устройства и их совместимость с вашим компьютером.
Решение проблемы
1. Перезагрузите компьютер: Иногда компьютер просто зависает в ждущем режиме, и перезагрузка может помочь. Нажмите и удерживайте кнопку питания для выключения компьютера, затем включите его снова.
2. Проверьте состояние монитора: При выходе из ждущего режима на мониторе обычно появляется изображение. Если ваш монитор остается черным или показывает ошибку, перепроверьте его подключение и настройки.
3. Обновите драйверы: Установите актуальные драйверы для всех компонентов вашего компьютера. Может быть полезно посмотреть на сайте производителя вашего компьютера или компонента, есть ли обновленные драйверы.
4. Измените настройки энергосбережения: Перейдите в настройки энергосбережения и установите режимы работы, которые вам больше подходят. Например, вы можете отключить ждущий режим полностью или установить задержку перед его активацией.
5. Проверьте оборудование: Если после выполнения всех действий вы все еще испытываете проблемы с выходом из ждущего режима, проверьте ваше оборудование на наличие неисправностей или несовместимостей. Если у вас есть запасные компоненты, попробуйте их подключить и посмотреть, исправится ли проблема.
| Шаг | Действие |
|---|---|
| 1 | Отключите компьютер от электропитания и подождите несколько секунд. |
| 2 | Подключите компьютер обратно к источнику питания и нажмите кнопку питания, чтобы включить его. |
| 3 | Во время загрузки компьютера, нажмите клавишу F8 или F12 (в зависимости от модели компьютера) для входа в меню выбора загрузки. |
| 4 | Выберите «Безопасный режим» или «Последняя работающая конфигурация». |
Примечание: В зависимости от модели компьютера и версии операционной системы, некоторые из этих шагов могут отличаться. Пожалуйста, обратитесь к документации пользователя или посмотрите соответствующий скриншот.
Если после «сна» у ПК есть проблемы с «картинкой»
Когда компьютер переходит в режим ожидания или «сна», он приостанавливает свою работу, чтобы сохранить энергию. Однако иногда после пробуждения отключенного компьютера возникают проблемы с отображением изображения на мониторе. В этом случае есть несколько действий, которые можно предпринять, чтобы решить эту проблему.
Первые действия
Если ваш компьютер не выходит из режима ожидания и не отображает изображение после пробуждения, проверьте следующие параметры:
- Проверьте, подключен ли монитор к компьютеру и включен ли он.
- Проверьте, работает ли компьютер в другом режиме, например, включите его, если он был в спящем режиме.
- Проверьте настройки питания и параметры перехода в режим ожидания. Возможно, что компьютер не выходит из спящего режима из-за неправильно настроенных параметров.
Обновление драйверов
Если после проверки первых действий проблема не решена, то, возможно, дело в драйверах графической карты или монитора. В этом случае вам нужно обновить драйверы.
- Перейдите в раздел «Устройства и принтеры» на вашем компьютере или ноутбуке.
- Найдите графическую карту и монитор в списке устройств.
- Щелкните правой кнопкой мыши по каждому устройству и выберите «Обновить драйвер».
- Если у вас есть программа для обновления драйверов, например, Driver Booster, воспользуйтесь ею для автоматического обновления драйверов на вашем компьютере.
После обновления драйверов перезагрузите компьютер и проверьте, работает ли он нормально.
Если проблема с отображением все равно не решается, то может потребоваться более глубокое действие, например, обновление BIOS.
Помните, что причины проблемы с отображением после выхода компьютера из режима ожидания могут быть разными, поэтому если предложенные шаги не привели к решению проблемы, рекомендуется обратиться за помощью к специалисту или в службу поддержки производителя вашего компьютера или монитора.
ШАГ 3: обновление драйверов
Примечание: Для этого шага вам потребуется доступ к интернету.
1. Загрузка последних драйверов
В первую очередь, нужно проверить, есть ли обновления драйверов для вашей видеокарты и монитора. На экране в ждущем режиме (спящем режиме) можно использовать другой компьютер или мобильное устройство для поиска и загрузки драйверов.
1. Сделайте скриншот экрана с информацией о вашей видеокарте и мониторе. На одном из форумов или сайтов поддержки может быть представлена полезная информация о вашем конкретном случае.
2. Используйте данные с вашего скриншота для поиска и загрузки последних драйверов для видеокарты и монитора на сайте производителя. Перед загрузкой драйверов убедитесь, что они совместимы с вашей операционной системой.
2. Обновление драйверов через Менеджер устройств
Если у вас не удалось найти и загрузить драйверы через официальный сайт производителя, можно попробовать обновить драйвера через Менеджер устройств:
- Нажмите кнопку Win + X и выберите пункт «Менеджер устройств».
- В Менеджере устройств найдите категории «Видеоадаптеры» и «Мониторы».
- Для каждого устройства в данных категориях:
- Щелкните правой кнопкой мыши на устройстве и выберите пункт «Обновить драйвер».
- Выберите опцию «Автоматический поиск драйверов в Интернете».
- Дождитесь завершения поиска и установки обновлений для каждого устройства.
3. После обновления драйверов перезапустите компьютер и проверьте, удалось ли вам выйти из режима ожидания (ждущего режима).
Примечание: Если после выполнения этих действий проблема не решена, вам, возможно, следует обратиться к специалисту или сервисному центру для дальнейшей диагностики и решения проблемы.
ШАГ 5: чем можно заменить режим сна
Если ваш компьютер не выходит из режима ожидания, есть несколько режимов, которые можно попробовать вместо режима сна. Если прежний режим сна не работает должным образом или постоянно повторялся, вам может быть полезно попробовать другие режимы. В примечание 3 ниже представлены некоторые из этих режимов и кнопок, с помощью которых их можно настроить.
| № | Режим | Описание |
|---|---|---|
| 1 | Отключить все устройства | Этот режим отключает все устройства, которые обычно включаются при переходе в режим ожидания. Если ваш компьютер не выходит из режима ожидания при включении, это может быть связано с переключателем питания или индикатором режима сна. Попробуйте отключить все устройства и повторно включить компьютер, чтобы проверить его работу. |
| 2 | Отключить индикатор режима сна | Иногда компьютеры не выходят из режима ожидания через кнопку питания из-за проблем с индикатором режима сна. Чтобы отключить индикатор режима сна, вы можете воспользоваться специальной командой powercfg. |
| 3 | Программы | Если компьютер не выходит из режима ожидания после включения, это может быть связано с какой-то программой, которая исполняется в фоновом режиме. Проверьте все программы, запущенные на вашем компьютере, и попробуйте закрыть их перед переходом в режим ожидания |
Обратите внимание, что эти режимы могут отличаться в зависимости от параметров вашего компьютера. Перепроверьте данные о режиме ожидания и его настройках, чтобы убедиться, что вы выбираете правильный режим. В случае ноутбука также стоит учесть возможности, предоставляемые производителем вашего компьютера и BIOS (Basic Input/Output System). Если никакие из этих режимов не помогли вам отключить режим сна, возможно, вам стоит обратиться за помощью в сервисный центр или провести дополнительные исследования.
Видео:
Компьютер выходит из СНА сам? Решаем проблему!
Компьютер выходит из СНА сам? Решаем проблему! by Павел Мудрый 113,921 views 5 years ago 20 minutes