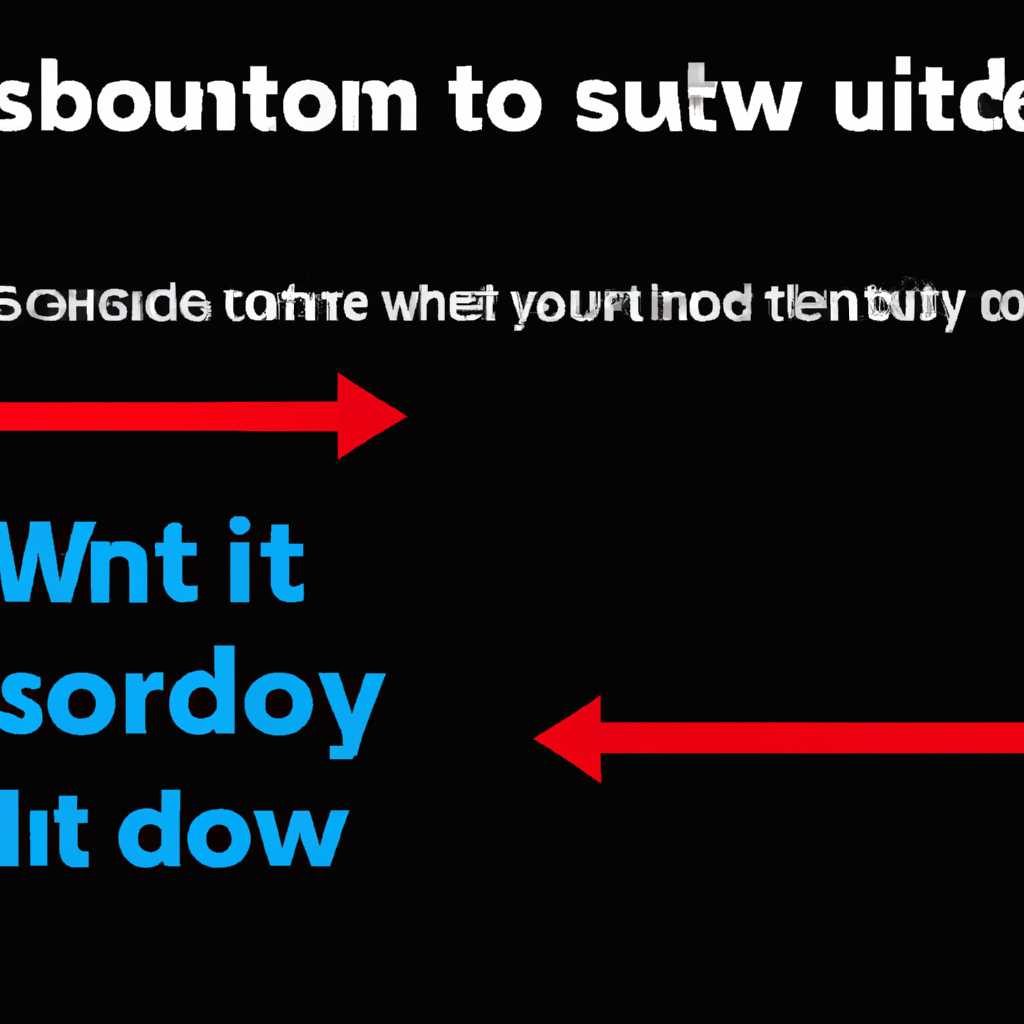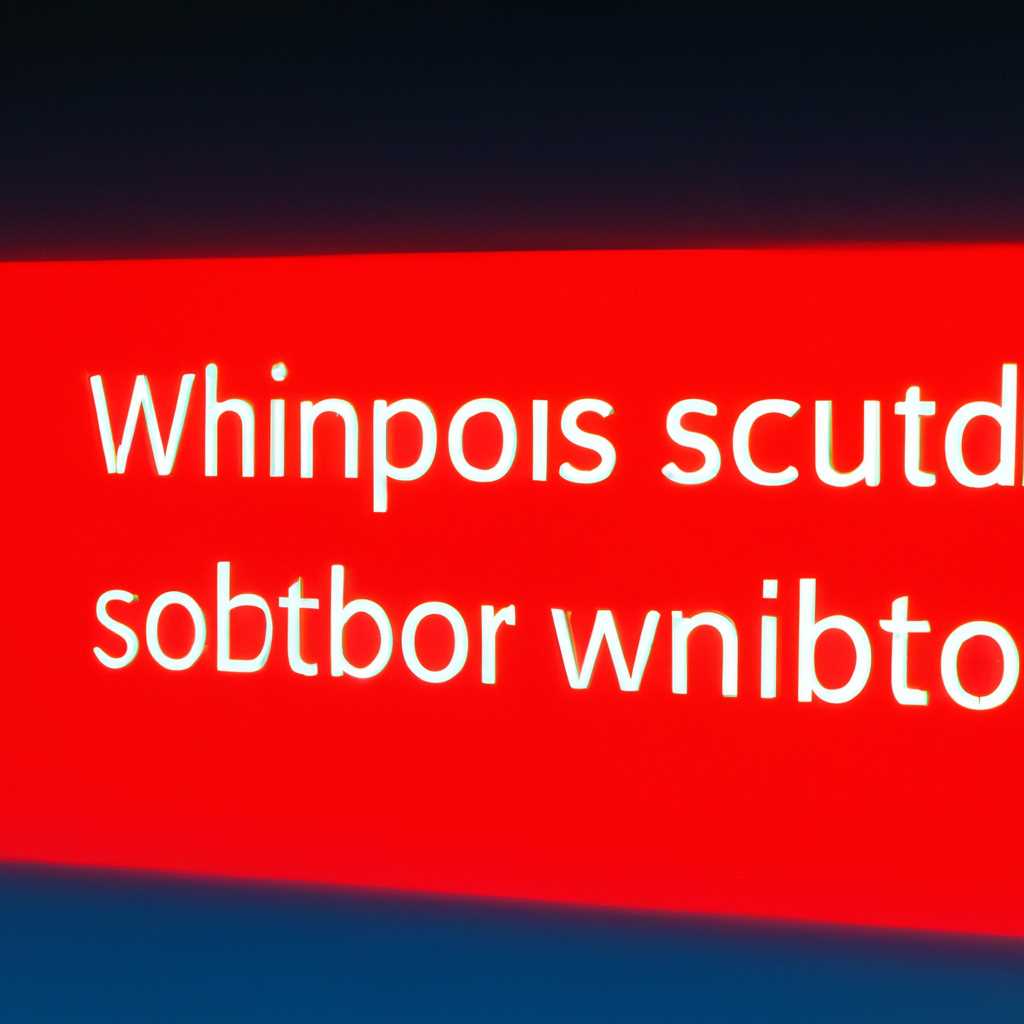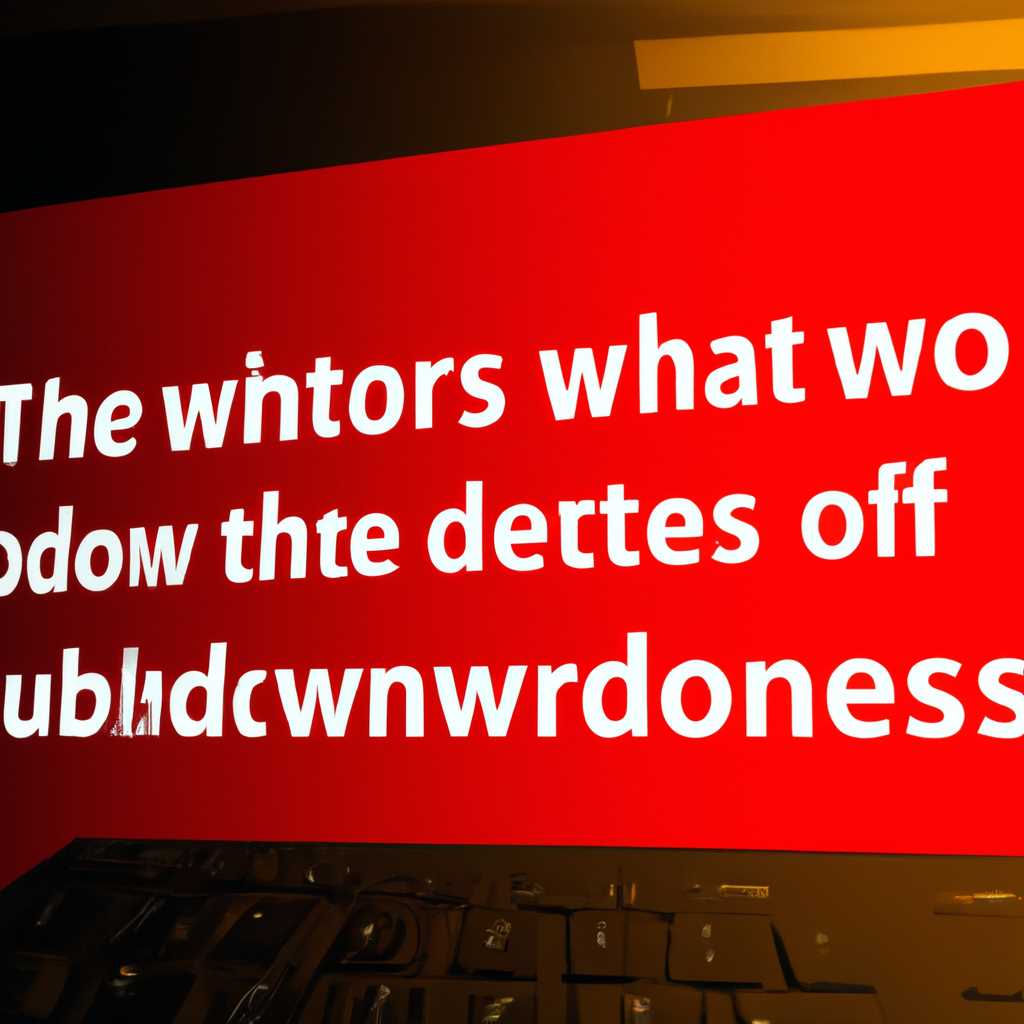- Почему компьютер не выключается после завершения работы Windows 10: возможные причины и способы решения
- Быстрый запуск
- Таймер включения
- Отключение приложений из автозагрузки
- Принудительное выключение
- 1. Проверка целостности системных файлов
- 2. Отключение запланированных задач
- 3. Выключение в безопасном режиме
- Проверка целостности системных файлов
- Видео:
- Не отключается питание ноутбука(компьютера) после завершения работы Windows
Почему компьютер не выключается после завершения работы Windows 10: возможные причины и способы решения
Здравствуйте! Все мы сталкивались с огромным разнообразием компьютерных проблем. Одной из них может быть ситуация, когда компьютер не выключается после завершения работы операционной системы Windows 10. Это неприятно и может вызвать некоторое беспокойство. В этой статье мы рассмотрим возможные причины такой проблемы и поделимся способами ее решения.
Одна из возможных причин, по которой компьютер не выключается, может быть связана с проблемами электропитания. Если компьютер не получает необходимое электропитание или имеет какие-либо проблемы с подключенными устройствами, то выключение пк может затянуться. Также, может быть причиной автоматические системные действия или приложения, которые продолжают работать даже после завершения основной работы. Важно проверить состояние и настройки электропитания, отключить некоторые устройства и проверить, закрыты ли все приложения перед выключением компьютера.
Еще одной возможной причиной проблемы с выключением компьютера может быть наличие проблем с драйверами или файлами операционной системы. Это вызывает сбои и может приводить к тому, что компьютер не может корректно завершить работу и выключиться. Рекомендуется выполнить проверку целостности системных файлов и обновить драйверы до последних версий. Также, важно установить все доступные обновления от производителя компьютера и microsoft.
Часто компьютер не выключается после завершения работы из-за проблем с программным обеспечением. Некоторые приложения или задачи могут продолжать работать в фоновом режиме, не позволяя компьютеру выключиться. В таком случае, можно выполнить открытие диспетчера задач и проверить, есть ли активные процессы, которые не позволяют компьютеру выключиться. Если такие процессы обнаружены, их следует завершить вручную.
Если все вышеперечисленные способы решения не сработали, можно попробовать выполнить отказ от автообновлений или откатиться к предыдущей версии операционной системы. Возможно, последнее обновление вызывает конфликты или несовместимость с вашим компьютером. Также, можно попробовать перезагрузить компьютер в чистом режиме, отключив все сторонние программы и службы. В этом режиме следует проверить, выключается ли компьютер нормально.
Найдите для себя подходящий вариант и проверьте, подходит ли это вам. Помните, каждый компьютер уникален, поэтому может потребоваться пара дополнительных действий для решения проблемы. Если ни один из способов не помог вам выключить компьютер после завершения работы Windows 10, рекомендуется обратиться к специалисту соответствующей области для дальнейшего расследования проблемы.
Быстрый запуск
- Откройте меню «Пуск» и наберите «Параметры питания».
- Откройте «Настройки питания и спящего режима».
- На странице «Выбор действий» выберите пункт «Избранные параметры» в разделе «Дополнительные параметры питания».
- На открывшейся странице перейдите в раздел «Выбор кнопки включения/пароля» и нажмите на ссылку «Изменить параметры, недоступные в данный момент».
- Снимите флажок с опции «Включение быстрого запуска».
- Нажмите на кнопку «Сохранить изменения».
- После завершения работы Windows 10 компьютер должен полностью выключиться без проблем.
Важно отметить, что эта настройка может не подойти для всех компьютеров или ноутбуков, и включение или отключение быстрого запуска может повлиять на время восстановления системы после сбоя электропитания или других проблем. Но если постоянное работающий компьютер после завершения работы Windows 10 становится проблемой, попробуйте выполнить вышеуказанные шаги и проверить, помогут ли они в решении дела.
Таймер включения
Если ваш компьютер не выключается после завершения работы Windows 10, одной из возможных причин может быть таймер включения. Это функция, которая позволяет компьютеру автоматически включаться по заданному расписанию. Если эта функция включена, компьютер может не выключаться после завершения работы Windows 10 и включаться в заданное время.
Проблема может возникать из-за неправильно настроенных драйверов или в настройках электропитания. В некоторых компьютерах, особенно ноутбуках, быстрый запуск или гибридный режим сна может создать проблему с выключением компьютера. Также некоторые пользователи сообщают о проблеме, когда компьютер не выключается из-за открытых файлов или приложений, которые могут блокировать операцию выключения.
Разрешающий эту проблему может помочь отключение таймера включения, проверка наличия последних обновлений драйверов, откат к предыдущей схеме электропитания или принудительное выключение через командную строку.
Если таймер включения был задан, вы можете его отключить, следуя простым инструкциям. Откройте меню «Пуск», напечатайте «Планировщик заданий» и откройте его. В списке заданий найдите задачу с названием «Reboot» или «WakeUp», щелкните правой кнопкой мыши на этой задаче и выберите «Отключить».
Если проблема не была связана с таймером включения, то проблему могут вызывать другие факторы, такие как неправильно настроенные драйверы или настройки электропитания. В этом случае, смотрите инструкции ниже, которые помогут вам разрешить проблему.
Отключение приложений из автозагрузки
Одна из возможных причин, по которой компьютер может не выключаться после завершения работы Windows 10, связана с наличием приложений в автозагрузке. Когда вы загружаете операционную систему, она автоматически запускает некоторые программы, которые могут быть причиной задержки выключения компьютера.
Чтобы проверить и отключить приложения из автозагрузки, выполните следующие шаги:
- Откройте диспетчер задач Windows. Для этого нажмите комбинацию клавиш
Ctrl + Shift + Escили нажмите правой кнопкой мыши на панели задач и выберите пункт «Диспетчер задач». - Перейдите на вкладку «Загрузка».
- В этом списке вы увидите все приложения, которые запускаются одновременно с Windows. Вы можете выключить приложения, которые вы считаете излишними или которые могут вызывать проблемы с выключением ПК. Для этого просто щелкните правой кнопкой мыши на приложении и выберите «Отключить».
Будьте осторожны при отключении приложений из автозагрузки. Убедитесь, что вы знаете, какое приложение вы отключаете, и что оно необходимо для безопасности или работы вашей системы.
После отключения ненужных приложений из автозагрузки ваш компьютер должен выключаться быстрее и без проблем.
Принудительное выключение
В некоторых случаях компьютер не выключается после завершения работы Windows 10, и пользователю приходится принудительно отключать систему. Это может быть вызвано различными причинами, включая проблемы с системными файлами, ошибки при автообновлениях или проблемы с электропитанием.
Если ваш компьютер не выключается, попробуйте следующие способы:
1. Проверка целостности системных файлов
Наберите в строке поиска «CMD», затем щелкните правой кнопкой мыши на «Командная строка» и выберите «Запустить от имени администратора». В открывшемся окне CMD наберите команду «sfc /scannow» и нажмите Enter. Это позволит системе проверить целостность системных файлов и восстановить их, если возникла проблема.
2. Отключение запланированных задач
Откройте Планировщик задач (наберите в строке поиска «Планировщик задач») и найдите задачи, связанные с автообновлениями или другими процессами, могущими приводить к проблемам с выключением. Остановите эти задачи или измените их расписание, чтобы они не запускались во время, когда вы пытаетесь выключить компьютер.
3. Выключение в безопасном режиме
Если ваш компьютер не выключается в обычном режиме, попробуйте выключить его в безопасном режиме. Нажмите клавишу Windows + R, введите «msconfig» и нажмите Enter. В открывшемся окне выберите вкладку «Загрузка» и поставьте галочку напротив «Безопасный режим». После этого перезагрузите компьютер и попробуйте его выключить.
Если ни один из этих способов не помог, возможно, проблема связана с жестким диском или другими аппаратными компонентами. В таком случае рекомендуется обратиться к специалисту или воспользоваться сервисным режимом восстановления компьютера.
Проверка целостности системных файлов
Если ваш компьютер не выключается после завершения работы Windows 10, это может быть связано с нарушенной целостностью системных файлов. Microsoft предоставляет инструмент для проверки и восстановления этих файлов, чтобы исправить такую проблему.
Чтобы выполнить проверку целостности системных файлов, выполните следующие инструкции:
- Откройте командную строку в режиме администратора. Для этого нажмите клавишу Win + X, а затем выберите пункт «Командная строка (администратор)».
- В командной строке введите команду
sfc /scannowи нажмите клавишу Enter. - Подождите, пока операция проверки не завершится. Это может занять некоторое время.
Если команда обнаружит какие-либо ошибки в системных файлах, она автоматически попытается восстановить их. В случае успешного восстановления системных файлов попробуйте выключить компьютер снова и проверить, решена ли проблема.
Также помимо проверки целостности системных файлов, возможны и другие способы решить проблему с невозможностью выключения компьютера после завершения работы Windows 10. Некоторые из них включают отключение автообновлений, изменение настроек питания, откат до предыдущей версии Windows и другие подобные действия.
Если проблема не решается, рекомендуется обратиться к производителю компьютера или использовать помощь специалиста для более глубокого анализа проблемы и поиска соответствующего решения.
Видео:
Не отключается питание ноутбука(компьютера) после завершения работы Windows
Не отключается питание ноутбука(компьютера) после завершения работы Windows by Студия СЛАВЯНКА 14,272 views 7 years ago 3 minutes, 3 seconds