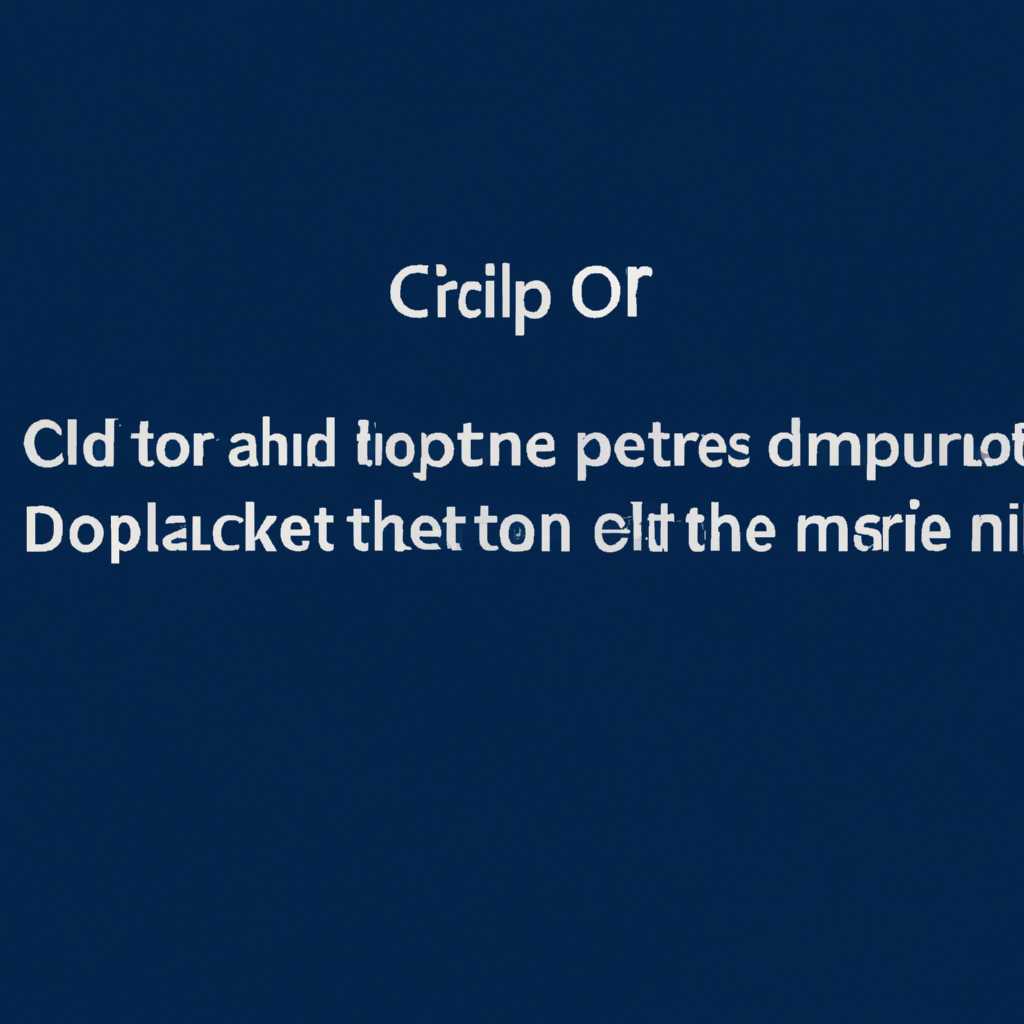- Почему компьютер выключается вместо перехода в спящий режим и как это исправить
- Option 4 – Запустите диагностику эффективности питания
- Что делать, если компьютер на Windows 10 выключается вместо перехода в спящий режим
- Шаг 1: Проверьте настройки энергосбережения
- Шаг 2: Обновите драйверы
- Шаг 3: Запустите встроенную программу поиска и устранения неполадок
- Шаг 4: Запустите диагностику энергосбережения
- Шаг 5: Обновите ОС Windows и драйверы
- Краткое резюме
- Включение режима энергосбережения
- Шаг 1: Проверьте настройки энергосбережения
- Шаг 2: Проверьте программы и драйверы
- Шаг 3: Используйте инструмент для устранения неполадок
- Диагностика параметров питания
- Шаг 1: Проверьте настройки энергосбережения в Windows
- Шаг 2: Обновите драйвера управления энергосбережением
- Шаг 3: Проверьте параметры энергосбережения в BIOS
- Шаг 4: Запустите инструмент диагностики питания Windows
- Option 5 – Обновите BIOS
- Шаг 1: Найдите и загрузите файлы обновления BIOS
- Шаг 2: Выполните обновление BIOS
- Шаг 3: Проверьте состояние энергосбережения
- Установка последней версии драйвера IME
- Заметка:
- Инструкции по установке:
- Видео:
- Компьютер включается и сразу отключается. Не запускается системник.
Почему компьютер выключается вместо перехода в спящий режим и как это исправить
Когда ваш компьютер не переходит в спящий режим при нажатии на кнопку «Выключение», это может быть причиной серьезного беспокойства. Вы, возможно, попытались перезагрузить систему, многократно нажимая кнопку питания и надеясь, что все заработает снова. Однако, вместо включения компьютера нормально, он начинает загружаться как при стандартном старте. Это является признаком неполадки в системе энергосбережения, и есть несколько возможных причин такого поведения.
Возможно, некоторые установленные драйверы на вашем компьютере не загружаются должным образом, что может повлечь за собой выключение компьютера вместо перехода его в режим энергосбережения. Чтобы исправить эту проблему, вы можете попробовать обновить драйверы и установить последние версии. Проверьте, есть ли доступные обновления для ваших драйверов на официальном сайте производителя или воспользуйтесь специальными программами для обновления драйверов.
Если обновление драйверов не решает проблему, тогда возможно причина кроется в настройках BIOS. Войдите в BIOS и проверьте раздел Advanced Power Management (APM) или Power Management Setup. Убедитесь, что функция «ACPI» или «Suspend Mode» установлена в режим S3 (STR), который отвечает за энергосбережение. Если эти настройки уже правильные, попробуйте выполнить сброс настроек BIOS до значений по умолчанию.
Также важно убедиться, что компьютер не имеет других проблем, которые могут привести к выключению вместо перехода в спящий режим. Запустите специальную программу для диагностики и поиска неисправностей, которая проверит компьютер на наличие возможных проблем. При необходимости следуйте инструкциям программы для исправления выявленных проблем.
Option 4 – Запустите диагностику эффективности питания
Если ваш компьютер не переходит в спящий режим вместо выключения, вы можете выполнить диагностику эффективности питания для проверки возможных причин и их устранения.
Для выполнения данной диагностики вам понадобится встроенное средство управления питанием в Windows. Это инструмент поможет вам проверить эффективность электропитания вашего компьютера и выяснить, что может вызывать проблему с переходом в спящий режим.
Для запуска диагностики по эффективности питания следуйте приведенным ниже шагам:
- Откройте меню «Пуск» и перейдите в раздел «Настройки».
- Выберите пункт «Обновление и безопасность».
- На левой панели выберите «Устранение неполадок».
- В разделе «Отображение» выберите «Электропитание».
- Нажмите «Запуск» рядом со «Средством проверки эффективности питания».
После завершения диагностики вам будет выдан отчет о состоянии эффективности питания компьютера. Если проблемы обнаружены, средство предложит варианты решения. Вы можете выполнить необходимые действия или обновить драйверы, связанные с энергосбережением, чтобы исправить проблему.
Обратите внимание, что диагностика эффективности питания также может помочь вам обнаружить любые другие проблемы, которые могут вызывать завершение работы компьютера вместо перехода в спящий режим. В таком случае, вам может понадобиться выполнить дополнительные шаги или обратиться за помощью к специалисту.
Если диагностика эффективности питания не решает проблему с переходом в спящий режим, вы можете попробовать другие варианты, описанные ниже, или обратиться за помощью к специалисту.
Что делать, если компьютер на Windows 10 выключается вместо перехода в спящий режим
Перечень возможных проблем, стоящих за такой неполадкой, может быть довольно обширным. Однако, несмотря на это, существует ряд шагов, к которым стоит прибегнуть, чтобы решить проблему с выключением компьютера вместо перехода в спящий режим.
Шаг 1: Проверьте настройки энергосбережения
Во-первых, убедитесь, что настройки энергосбережения на вашем компьютере настроены правильно. Для этого откройте Панель управления, найдите и откройте параметры питания. Убедитесь в том, что функция «Перевести компьютер в режим сна» установлена на желаемое время и способа перевода в этот режим (например, нажатие на кнопку питания или закрытие крышки ноутбука).
Шаг 2: Обновите драйверы
Возможно, проблема связана с устаревшими драйверами, которые несовместимы с последней версией Windows 10. Чтобы обновить драйверы, откройте Диспетчер устройств и найдите каждое устройство в списке. Щелкните правой кнопкой мыши на устройстве, выберите «Обновить драйверы», а затем следуйте инструкциям для обновления драйвера.
Шаг 3: Запустите встроенную программу поиска и устранения неполадок
Windows 10 имеет встроенную функцию поиска и устранения неполадок, которая может помочь в решении проблемы. Чтобы запустить ее, откройте настройки Windows, найдите раздел «Обновление и безопасность», затем выберите «Восстановление» и запустите «Отладочную программу». Она выполнит автоматический поиск проблем и попытается их исправить.
Шаг 4: Запустите диагностику энергосбережения
Если проблема все еще не решена, можно запустить диагностику энергосбережения. Для этого откройте командную строку как администратор и введите команду «powercfg /energy». Она выполнит диагностику и создаст отчет о возможных проблемах с энергосбережением.
| Шаги действий | Результат |
|---|---|
| Откройте Панель управления | Настройки питания |
| Проверьте настройки энергосбережения | Убедитесь, что функция перевода компьютера в режим сна правильно настроена |
| Перейдите в Диспетчер устройств | Обновите драйверы устройств |
| Откройте настройки Windows | Запустите встроенную программу поиска и устранения неполадок |
| Откройте командную строку как администратор | Запустите диагностику энергосбережения с помощью команды «powercfg /energy» |
Примечание: При выполнении этих шагов будьте внимательны и следуйте инструкциям, чтобы избежать проблем с настройками или устройством компьютера.
Шаг 5: Обновите ОС Windows и драйверы
Наконец, убедитесь, что у вас установлена последняя версия ОС Windows 10. В новых обновлениях часто исправляются известные проблемы, которые могут вызывать выключение компьютера вместо перехода в спящий режим. Также важно обновлять драйверы устройств на вашем компьютере, так как неработающие или несовместимые драйверы могут быть причиной такого поведения.
Краткое резюме
Нет одного конкретного решения для всех проблем с выключением компьютера вместо перехода в спящий режим. Однако, путем проверки настроек энергосбережения, обновления драйверов, запуска встроенных программ поиска и устранения неполадок, а также выполнения диагностики энергосбережения, можно попытаться найти и исправить проблему. Если проблема остается, стоит обратиться за помощью к специалистам или провести дополнительные исследования причины.
Включение режима энергосбережения
Если ваш компьютер выключается вместо перехода в спящий режим, это может быть вызвано несколькими причинами, связанными с настройками энергосбережения, программами или драйверами. В этом разделе мы рассмотрим несколько шагов, которые помогут разобраться с этой проблемой.
Шаг 1: Проверьте настройки энергосбережения
Проверьте, что ваши настройки энергосбережения настроены правильно.
- Найдите раздел «Настройки энергопитания» в системе.
- Убедитесь, что режим энергосбережения выбран в качестве «Режима электропитания».
- Произведите необходимые настройки, чтобы компьютер переходил в спящий режим после заданного времени бездействия.
Шаг 2: Проверьте программы и драйверы
Существуют программы и драйверы, которые могут препятствовать переходу компьютера в режим энергосбережения. В этом случае вам может потребоваться обновить или удалить данные программы или драйверы.
- Проверьте, что у вас установлена последняя версия операционной системы.
- Выполните Windows Update, чтобы убедиться, что у вас установлены последние обновления.
- Если у вас ноутбук, проверьте наличие программ, связанных с энергосбережением, поставляемых с производителем компьютера.
Шаг 3: Используйте инструмент для устранения неполадок
Windows имеет встроенное средство для устранения неполадок, которое может помочь вам определить и исправить проблемы с режимом энергосбережения.
- Найдите раздел «Центр управления электропитанием» в системе.
- В разделе «Текущая схема электропитания» нажмите на ссылку «Изменить план параметров».
- В новом окне выберите пункт «Действие при закрытии крышки» и убедитесь, что выбран режим «Спящий режим».
- Нажмите кнопку «Завершить», чтобы сохранить изменения.
Если после выполнения всех этих шагов ваш компьютер по-прежнему не переходит в режим энергосбережения, рекомендуется обратиться к специалисту или производителю компьютера для получения дополнительной помощи.
Диагностика параметров питания
Если ваш компьютер выключается вместо перехода в спящий режим, возможно, проблема связана с параметрами питания. В таком случае, вам потребуется провести диагностику, чтобы устранить эту проблему и вернуть функцию энергосбережения.
Шаг 1: Проверьте настройки энергосбережения в Windows
Откройте меню «Пуск» и найдите «Панель управления». Вернитесь к режиму «Вид» и выберите «Крупные значки». Откройте «Параметры питания».
В окне «Параметры питания» найдите «Энергосбережение Windows» и кликните на «Изменить план».
На странице «Настройка плана питания» найдите «Переход в режим ожидания» и установите требуемый период бездействия перед включением режима ожидания. Нажмите «OK», чтобы сохранить изменения.
Шаг 2: Обновите драйвера управления энергосбережением
Найдите на официальном сайте производителя вашего компьютера или платы управления драйвера энергосбережения для вашей операционной системы. Скачайте и установите их в соответствии с инструкциями.
Шаг 3: Проверьте параметры энергосбережения в BIOS
Перезагрузите компьютер и во время загрузки нажмите клавишу, чтобы открыть меню BIOS (обычно это кнопка Del, F2 или F10).
Найдите раздел, связанный с управлением энергопотреблением. В разделе энергосбережения, найдите функцию «Power Management» или «ACPI». Убедитесь, что эта функция включена и корректно настроена.
Сохраните изменения и выйдите из BIOS.
Шаг 4: Запустите инструмент диагностики питания Windows
В меню «Пуск» найдите «Панель управления» и откройте «Система и безопасность».
В «Администрирование» найдите «Диагностика энергопотребления» и запустите ее.
Следуйте инструкциям на экране для завершения диагностики и оптимизации параметров энергосбережения вашего компьютера.
Если после выполнения этих шагов проблема не решена, может понадобиться осуществить обновление BIOS или обратиться к специалисту, чтобы устранить возможные аппаратные проблемы.
Option 5 – Обновите BIOS
Перед обновлением BIOS убедитесь, что вы применяете правильную версию для вашего компьютера и операционной системы. Выполните следующие шаги:
Шаг 1: Найдите и загрузите файлы обновления BIOS
Перейдите на веб-сайт производителя вашего компьютера и найдите страницу загрузки BIOS. Выберите соответствующую модель компьютера и операционную систему, а затем загрузите файлы обновления BIOS.
Шаг 2: Выполните обновление BIOS
После загрузки файлов обновления BIOS выполните следующие инструкции для установки. Это может варьироваться в зависимости от производителя и конкретной модели вашего компьютера. Обычно процесс обновления BIOS включает в себя запуск утилиты, которая загружает и устанавливает новую версию BIOS.
Будьте осторожны при обновлении BIOS, так как неправильная установка или прерывание процесса может вызвать серьезные проблемы с компьютером.
Шаг 3: Проверьте состояние энергосбережения
После обновления BIOS проверьте настройки энергосбережения в системе Windows. Убедитесь, что ваш компьютер настроен на переход в спящий режим, а не на выключение в случае неактивности. Выполните следующие шаги:
- Откройте Панель управления и найдите «Параметры питания».
- Нажмите на «Изменить параметры плана», рядом с выбранным планом электропитания.
- Нажмите на «Изменить дополнительные настройки плана».
- Настройте параметры «Выключить дисплей» и «Установка компьютера в спящий режим» на желаемые значения (например, 15 минут для дисплея и 30 минут для спящего режима).
- Нажмите «Сохранить изменения».
Если вы все еще сталкиваетесь с проблемой, возможно, вам понадобится выполнить дополнительные шаги для устранения проблемы. Вы можете запустить диагностику системы Windows или обратиться к технической поддержке производителя компьютера для получения дополнительной помощи.
Установка последней версии драйвера IME
Если ваш компьютер выключается вместо перехода в спящий режим, проблема может быть связана с устаревшей версией драйвера IME (Interface Management Engine). Чтобы исправить эту проблему, вам необходимо выполнить установку последней версии драйвера IME.
Заметка:
Перед тем, как начать процесс установки, убедитесь, что у вас есть права администратора на компьютере. Также важно иметь доступ к Интернету для скачивания последней версии драйвера.
Инструкции по установке:
- Откройте утилиту BIOS. Для этого перезагрузите компьютер и нажмите соответствующую клавишу (например, F2 или Delete), чтобы войти в настройки BIOS.
- После загрузки в BIOS найдите раздел, связанный с загрузкой и управлением энергопотреблением компьютера (power management settings).
- Проверьте, что опция «IME» включена. Если она отключена, включите ее.
- Перейдите в раздел обновления BIOS и выполните обновление до последней версии (latest version), если доступно.
- Сохраните настройки и перезагрузите компьютер снова.
- После завершения перезагрузки, проверьте, исправилась ли проблема с выключением компьютера вместо перехода в спящий режим. Если проблема остается, перейдите к следующему шагу.
- Запустите инструмент для оптимизации настроек энергопотребления и выполните его инструкции.
- Выполните обновление драйвера IME до последней версии. Найдите последнюю версию драйвера на официальном сайте производителя компьютера или на сайте производителя материнской платы.
- После скачивания драйвера, установите его, следуя инструкциям установщика.
- После завершения установки, перезагрузите компьютер.
После выполнения всех этих шагов у вас должна быть установлена последняя версия драйвера IME. Если проблема с выключением компьютера вместо перехода в спящий режим остается, рекомендуется запустить программу диагностики компьютера или обратиться к специалисту по обслуживанию компьютеров, чтобы найти и исправить другие возможные причины неполадок.
Видео:
Компьютер включается и сразу отключается. Не запускается системник.
Компьютер включается и сразу отключается. Не запускается системник. by Ты Первый 182,967 views 3 years ago 8 minutes, 13 seconds