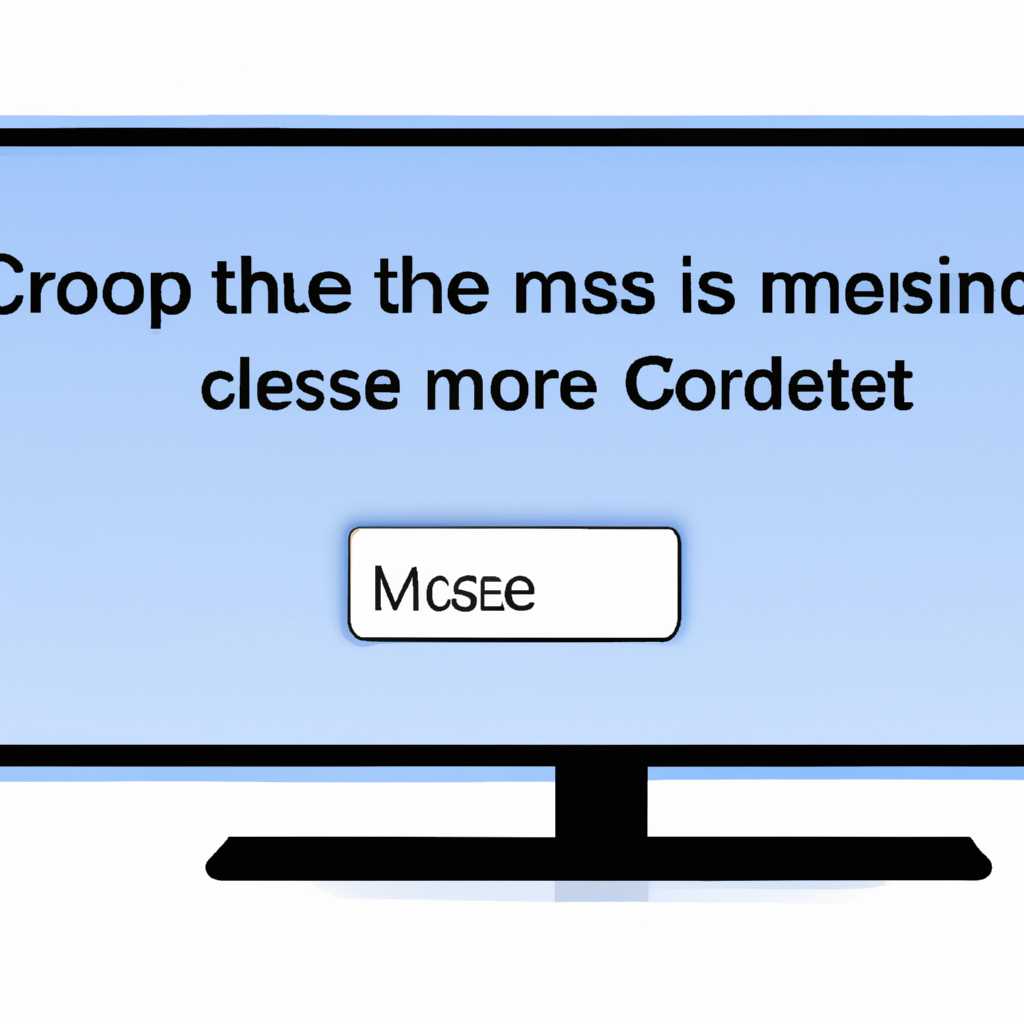- Причины зависания компьютера при переходе в режим ожидания
- Проверка и обновление драйверов
- Изменение настройки питания
- Ответы 2
- Похожие статьи
- Способ 2: Настройка периферийных устройств
- Способ 3: Изменение параметров выключения жесткого диска
- Шаг 1: Проверка текущих параметров
- Шаг 2: Изменение параметров жесткого диска
- Отключение спящего режима
- Проверка параметров спящего режима
- Проверка наличия обновлений и драйверов
- Проверка наличия проблем с железом
- Способ 1: Отключение режима «Быстрый запуск»
- Обновление драйверов
- Изменение настроек энергосбережения
- Обновление BIOS и чипсета
- Зависает при переходе в спящий режим
- Проверка параметров питания и настройка режима сна
- Обновление драйверов и проверка BIOS
- Видео:
- Нет сигнала на мониторе при включении компьютера
Причины зависания компьютера при переходе в режим ожидания
В данной статье мы рассмотрим причины и способы устранения проблемы, когда компьютер зависает при переходе в режим ожидания. Эта проблема может возникать на разных операционных системах, включая Windows 10. Во время перехода в спящий режим компьютер должен сохранять текущее состояние и потреблять минимум энергии, повышая таким образом экономию заряда батареи на ноутбуках.
Переход компьютера в режим ожидания осуществляется по команде пользователя или автоматически при заданных системных параметрах. При этом загрузка операционной системы и запущенных приложений при возобновлении работы должна происходить значительно быстрее, чем при полном выключении и последующем запуске компьютера.
Проблемы с зависанием компьютера во время перехода в режим ожидания могут быть вызваны разными факторами. Одной из причин может быть установленное обновление операционной системы или драйверов, которые несовместимы с режимом ожидания. В таком случае стоит проверить наличие новых обновлений и установить их для устранения проблемы.
Проверка и обновление драйверов
- Щелкните правой кнопкой мыши по значку «Пуск» в левом нижнем углу экрана Windows 10 и выберите «Устройства и принтеры».
- В открывшемся окне найдите название вашего компьютера, щелкните правой кнопкой мыши по нему и выберите «Свойства».
- Перейдите на вкладку «Аппаратные средства» и выберите «Свойства устройств».
- Найдите периферийные устройства, связанные с работой компьютера в спящем режиме, и откройте их свойства.
- Во вкладке «Драйвер» можно проверить версию драйвера и выполнить его обновление, если доступно.
Изменение настройки питания
Еще одним основным фактором, который может вызывать зависание компьютера при переходе из спящего режима, является настройка питания. Для изменения настроек питания можно выполнить следующие шаги:
- Щелкните правой кнопкой мыши по значку «Пуск» в левом нижнем углу экрана Windows 10 и выберите «Панель управления».
- На странице «Панель управления» введите в строке поиска название «Параметры питания» и выберите соответствующий результат.
- В окне «Параметры питания» выберите «Изменение параметров плана».
- На странице «Изменение параметров плана» можно настроить параметры питания, включая время перехода в режим ожидания и отключение жесткого диска.
- После внесения изменений необходимо сохранить настройки и закрыть окно.
Если проблема с зависанием компьютера при переходе из спящего режима остается, можно попробовать другие методы устранения проблем, такие как перезагрузка компьютера, обновление операционной системы Windows 10 или поиск похожих проблем и ответов на форумах или сообществах пользователей.
Ответы 2
При переходе компьютера в режим ожидания возможны различные проблемы, приводящие к его зависанию. В данной статье мы рассмотрим несколько решений для устранения этой проблемы:
- Проверьте настройки питания. Для этого откройте Панель управления и перейдите в раздел «Параметры питания». Убедитесь, что в режиме ожидания установлена опция «спящий режим». Если в данный момент стоит значение «Спящий режим» или «Ждущий режим», то измените это на «спящий режим».
- Проверьте настройки BIOS. Для этого перезагрузите компьютер и при запуске нажмите клавишу Del или F2 (в зависимости от производителя BIOS). В меню BIOS найдите раздел, отвечающий за управление энергопотреблением и установите опцию «спящий режим». Сохраните изменения и перезагрузите компьютер.
- Обновление драйверов. Часто проблема с зависанием компьютера в режиме ожидания связана с устаревшими драйверами для периферийных устройств. Откройте меню «Управление устройствами» и найдите устройства с восклицательным знаком или значком «Отключено». Обновите драйверы для этих устройств.
- Проверка жесткого диска. Время от времени следует проводить проверку жесткого диска на наличие ошибок. Для этого откройте командную строку от имени администратора и введите команду «chkdsk /f». Ожидайте окончания проверки и перезагрузите компьютер.
Если эти решения не помогли вам решить проблему, стоит обратиться к специалистам. Возможно, в вашем случае проблема связана с обновлением ОС Windows 10 или с настройками BIOS.
Похожие статьи
Если ваш компьютер зависает при переходе в режим ожидания, это может быть вызвано различными проблемами, связанными с конфигурацией компьютера, питанием или настройками спящего режима.
Одной из возможных причин проблемы может быть обновление устройства с названием «Award — 2». В некоторых случаях после обновления этого устройства компьютер может зависнуть при переходе в режим ожидания. Чтобы устранить эту проблему, откройте свойства устройства, найдите вкладку «Параметры энергосбережения» и установите режим «Выключение» вместо «Ждущий».
Еще одним возможным способом решения проблемы может быть проверка параметров питания и экономии энергии в настройках операционной системы Windows. Перейдите в панель управления, откройте раздел «Параметры системы», затем выберите «Параметры питания». В этом разделе вы можете настроить время до перехода в режим ожидания и включения компьютера после перехода.
Также стоит проверить драйверы вашего компьютера на обновление. Если драйверы не совместимы с режимом ожидания, это может вызывать зависание компьютера. Правой кнопкой мыши щелкните по значку «Мой компьютер», выберите «Свойства» и перейдите на вкладку «Обновление драйверов». Обновите все драйверы, которые имеются в списке.
Изменение настроек BIOS также может помочь в решении проблемы. Перезагрузите компьютер и, при появлении окна с названием «Award — 2», нажмите клавишу, чтобы войти в BIOS. Найдите раздел «Параметры питания» или «Энергосбережение» и настройте режим «Ждущий» на «Выключение». Затем сохраните изменения и перезагрузите компьютер.
Если ни один из этих способов не решает проблему, возможно, у вас проблема с периферийными устройствами, такими как жесткий диск или устройства USB. Отключите все периферийные устройства от компьютера и попробуйте снова перейти в режим ожидания. Если компьютер больше не зависает, значит проблема была связана с одним из подключенных устройств. Подключайте устройства по одному и проверяйте, какой из них вызывает проблему.
Способ 2: Настройка периферийных устройств
- Проверьте наличие обновлений BIOS компьютера. Для этого откройте биос, нажав клавишу
DelилиF2при запуске компьютера (название и комбинация клавиш могут отличаться в зависимости от производителя BIOS). Это можно сделать во время окончания загрузки компьютера, когда появляется экран с надписью «Press Del (или F2) to enter Setup». В биосе найдите раздел «Chipset Configuration» (или похожий), и проверьте, есть ли в нем опция «ACPI Suspend Type». Если опция отображается, установите ее значение в «S3 (STR)» или «Auto». После внесения изменений сохраните настройки и перезагрузите компьютер. - Проверьте наличие обновлений драйверов для периферийных устройств. Откройте свойства устройства, вызвав контекстное меню по нему и выбрав «Свойства». В окне свойств устройства перейдите на вкладку «Драйвер» и нажмите на кнопку «Обновить драйвер». Если доступно обновление драйвера, выполните его установку.
- Проверьте наличие конфликтующих устройств. Откройте свойства устройства, щелкнув по нему правой кнопкой мыши и выбрав «Свойства». В окне свойств устройства перейдите на вкладку «Ресурсы» и проверьте, есть ли другие устройства, которые используют те же ресурсы. Если есть такие устройства, можно попробовать изменить их параметры, чтобы избежать конфликта.
- Проверьте настройки энергосбережения ОС Windows. Откройте панель управления, затем перейдите в раздел «Параметры питания» (или похожий) и выберите план энергосбережения, который стоит в данный момент. Нажмите на ссылку «Изменение параметров плана», затем «Изменение расширенных настроек электропитания». Проверьте, что настройки «Режим спящего» и «Режим ждущего» установлены на «Выключение» или «Спящий».
- Проверьте работу жесткого диска. Откройте командную строку, введя в поисковой строке «cmd», затем щелкните правой кнопкой мыши на найденном результате и выберите «Запуск от имени администратора». В командной строке введите команду
chkdsk /f C:(где C — это буква вашего жесткого диска), затем нажмите Enter. Это позволит проверить и исправить ошибки на жестком диске.
Если ни один из этих способов не решает проблему, возможно стоит обратиться за помощью к специалисту или найти ответы на похожие проблемы в Интернете.
Способ 3: Изменение параметров выключения жесткого диска
Еще одной возможной причиной зависания компьютера при переходе в режим ожидания может быть неправильная настройка параметров выключения жесткого диска. Если диск отключается слишком быстро или отключается вообще, это может вызывать проблемы при возвращении компьютера из спящего режима.
Шаг 1: Проверка текущих параметров
Для начала, откройте «Панель управления» и найдите раздел «Параметры питания» или «Параметры спящего режима». В этом разделе вы должны увидеть список доступных энергетических планов.
Выберите активный план и нажмите на ссылку «Изменение параметров плана». Далее, в открывшемся окне выберите «Изменение дополнительных параметров» и найдите раздел «Жесткие диски».
Здесь вы должны увидеть два значения: «Время выключения жестких дисков» и «Установка параметров жестких дисков». Убедитесь, что время выключения жестких дисков не слишком короткое, чтобы диск успел сохранить свое текущее состояние перед выключением.
Шаг 2: Изменение параметров жесткого диска
Если время выключения жесткого диска достаточно длительное, но проблема с зависанием все равно возникает, то можно попробовать изменить параметры жесткого диска.
Для этого, вернитесь в раздел «Параметры плана» и найдите ссылку «Изменение параметров схемы». Затем, найдите раздел «Жесткие диски» и выберите пункт «Установить параметры жесткого диска».
Здесь вы можете выбрать значение «Отключить жесткий диск» или «Включить жесткий диск». Если ваш компьютер все равно зависает при переходе в спящий режим, попробуйте изменить это значение и снова протестируйте компьютер.
Обратите внимание, что эти настройки могут называться по-разному в зависимости от производителя BIOS. Например, на некоторых материнских платах с BIOS Award можно увидеть раздел с похожим названием «Chipset Configuration». В этом разделе может быть пункт «Turn off hard disks» (отключить жесткие диски) или подобный.
Изменение параметров выключения жесткого диска является одним из способов устранения проблемы с зависанием компьютера при переходе в режим ожидания. Однако, это не единственное решение, и, если проблема остается после применения этого метода, рекомендуется обратиться к специалистам или провести более детальную диагностику компьютера и его компонентов.
Отключение спящего режима
Проверка параметров спящего режима
Для отключения спящего режима и устранения связанных с ним проблем необходимо проверить настройки и свойства компьютера. Для этого выполните следующие действия:
- Щелкните правой кнопкой мыши по значку «Пуск» в нижнем левом углу экрана и выберите «Свойства».
- В окне «Свойства системы» выберите «Спящий режим» в левой части экрана.
- В разделе «Свойства спящего режима» убедитесь, что параметры режима установлены верно и соответствуют вашим требованиям.
Проверка наличия обновлений и драйверов
Еще одной причиной проблем с переходом в спящий режим может быть устаревшее программное обеспечение или неработающие драйверы. Для устранения этой проблемы рекомендуется выполнить следующие действия:
- Откройте меню «Пуск», перейдите в «Настройка» и выберите «Обновление и безопасность».
- В разделе «Обновление и безопасность» выберите «Проверить наличие обновлений» и дождитесь окончания процесса.
- После завершения проверки наличия обновлений убедитесь, что все доступные обновления установлены.
- Также рекомендуется обновить все драйверы компьютера, включая драйверы материнской платы и видеокарты.
Проверка наличия проблем с железом
Если отключение спящего режима и обновление программного обеспечения не решает проблему, возможно, причина в неисправности аппаратной части компьютера. Для устранения этого рекомендуется выполнить следующие действия:
- Проверьте состояние жесткого диска, используя встроенную утилиту проверки ошибок.
- Проверьте состояние периферийных устройств, таких как клавиатура и мышь, подключенных к компьютеру.
- Проверьте питание компьютера и убедитесь, что все кабели подключены надежно.
Если после выполнения всех указанных шагов проблемы с переходом в режим ожидания не устранены, рекомендуется обратиться к производителю компьютера или попросить помощи у специалиста по обслуживанию компьютеров.
Способ 1: Отключение режима «Быстрый запуск»
Чтобы отключить режим «Быстрый запуск», следуйте этим шагам:
- Щелкните правой кнопкой мыши по кнопке «Пуск» и выберите «Настройка питания и спящего режима» из списка.
- В окне «Настройки питания и спящего режима» выберите «Выбрать функцию кнопки питания» в левой колонке.
- Щелкните «Изменение параметров, недоступных сейчас».
- Удалите флажок из поля «Включить быстрый запуск (рекомендуется)» и нажмите кнопку «Сохранить изменения».
Отключение режима «Быстрый запуск» может помочь устранить проблему с зависанием компьютера при переходе в режим ожидания. Однако, стоит отметить, что это изменение может повлиять на время загрузки компьютера после полного выключения.
Обновление драйверов
Изменение настроек энергосбережения
Проверьте свойства спящего режима и настройки экономии энергии. Введите «Параметры питания» в поиск Windows и откройте его. Затем выберите «Дополнительные параметры питания» и «Изменить план». В окне, которое откроется, найдите пункт «Состояние спящего режима» и измените его значение на «Никогда».
Обновление BIOS и чипсета
Зависает при переходе в спящий режим
Причины проблемы могут быть разными, но в большинстве случаев они связаны с настройками и параметрами компьютера или с использованием устаревших драйверов.
Проверка параметров питания и настройка режима сна
Перед решением проблемы с зависанием при переходе в спящий режим, можно проверить параметры питания и настройки режима сна в системе Windows.
Для этого откройте меню «Пуск», затем выполние следующие шаги:
- Щелкните правой кнопкой мыши по кнопке «Панель управления» и выберите «Параметры питания».
- На странице «Параметры питания» выберите «Выберите, что делать, когда закрывается крышка» и установите опцию «Спящий режим» для режима «На аккумуляторе» и «Подключенное питание».
- Щелкните на ссылке «Дополнительные настройки плана» и на странице «Изменение параметров плана» щелкните по ссылке «Изменение продолжительности сна».
- Установите желаемые значения продолжительности сна и щелкните «Сохранить изменения».
- Перейдите на вкладку «Запись» и убедитесь, что запуск компьютера при открытии крышки активирован.
Если проблема с зависанием при переходе в спящий режим не решена после проверки и изменения параметров питания, можно попробовать обновить драйверы, отвечающие за управление питанием компьютера.
Обновление драйверов и проверка BIOS
Драйверы, ответственные за управление питанием компьютера, могут быть устаревшими или несовместимыми с текущей версией операционной системы. Чтобы обновить драйверы:
- Зайдите на официальный сайт производителя компьютера и найдите раздел поддержки или загрузок.
- Введите модель вашего компьютера или название устройства и найдите раздел с драйверами для питания или системного BIOS (Basic Input/Output System).
- Скачайте последние версии драйверов и установите их на компьютер.
Также стоит отметить, что иногда проблему с зависанием при переходе в спящий режим можно решить обновлением BIOS. BIOS — это программное обеспечение, отвечающее за управление аппаратными компонентами компьютера.
Для обновления BIOS:
- Зайдите на официальный сайт производителя компьютера и найдите раздел поддержки или загрузок.
- Введите модель вашего компьютера и найдите раздел с обновлениями для BIOS.
- Следуйте инструкциям на сайте, чтобы обновить BIOS на компьютере.
Если проблема с зависанием при переходе в спящий режим остается и после обновления драйверов и BIOS, вам, возможно, стоит обратиться за помощью к специалисту или технической поддержке производителя компьютера.
Видео:
Нет сигнала на мониторе при включении компьютера
Нет сигнала на мониторе при включении компьютера by 24 часа Alexmanz 189,626 views 2 years ago 3 minutes, 2 seconds