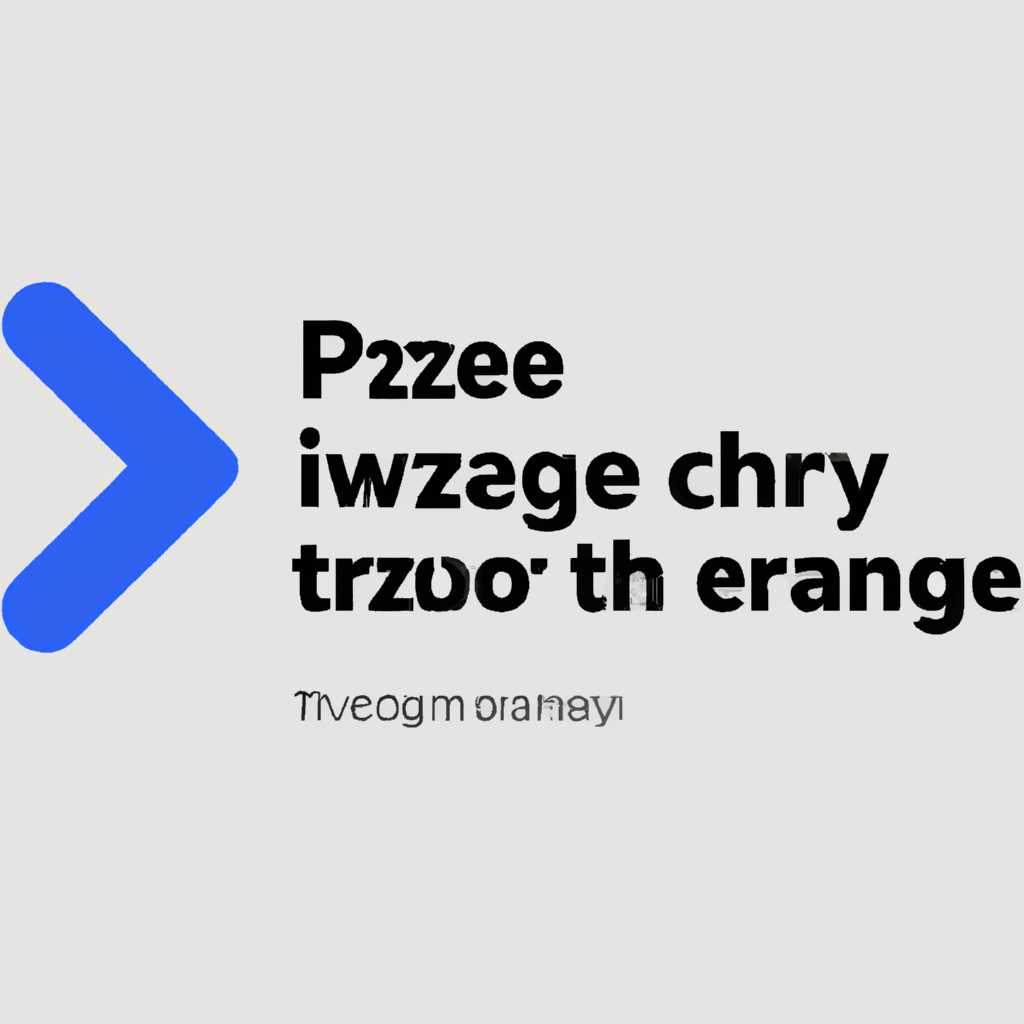Почему лагает и зависает курсор мыши в Windows 10: причины и решения
В операционной системе Windows 10, которую обычно используют многие пользователи, возникают проблемы с работой курсора мыши. Одной из распространенных причин является неправильная настройка DPI (dots per inch — точек на дюйм). Если у вас установлено чересчур высокое значение DPI, то это может вызывать задержку и лаги при перемещении курсора мыши. Чтобы исправить данную проблему, вам следует проверить и изменить настройки DPI в системе. Имейте в виду, что чем больше значение DPI, тем меньше будет четкость изображения, но при этом увеличивается размер элементов интерфейса.
Еще одна возможная причина проблемы с курсором мыши может быть связана с неактуальными или поврежденными драйверами мыши. Если вы испытываете задержку или лаги при использовании мышки, то рекомендуется проверить, необходимо ли обновить установленное вами программное обеспечение. Для этого найдите производителя вашей мыши и посетите их официальный веб-сайт, где вы сможете найти последние версии драйверов. Установка обновленных драйверов может исправить проблемы с задержкой курсора.
Также стоит обратить внимание на то, подключена ли мышь к USB-концентратору или непосредственно к компьютеру. USB-концентратор может создавать дополнительную задержку при передаче данных и вызывать лаги мыши. Решением данной проблемы может быть удаление USB-концентратора и подключение мыши напрямую к компьютеру.
Если ниже мыши имеется порог, то при перемещении курсора мыши может возникать задержка или колебания. В этом случае можно попробовать установить подкладку или противоударную подставку под мышь, что поможет предотвратить нежелательное влияние на ее работу.
Если вы используете беспроводные мыши и столкнулись с проблемами задержки или лагами, то возможно, вам стоит проверить батарейки в мышке. Если уровень заряда батареек низкий, то это может привести к неполадкам работы курсора. Также стоит учесть, что некоторые беспроводные мыши автоматически отключаются при неактивном использовании для экономии энергии, поэтому проверьте наличие данной функции в настройках вашей мыши и, если это возможно, выключите ее.
В случае, если вы все еще испытываете проблемы и не можете найти способ исправить задержку или лаги курсора мыши, вам следует выполнить проверку наличия других программ или процессов, которые могут вызывать неполадки. Закройте все ненужные приложения и проверьте, исправилась ли ситуация. Если же проблема остается, то попробуйте выполнить перезагрузку компьютера, что может помочь восстановить нормальную работу мыши.
Возможно, вам может потребоваться включить или отключить встроенный сенсор мыши в Windows 10. Это можно сделать через параметры системы, проследив следующие шаги: найдите и откройте раздел «Параметры» в меню «Пуск». Далее перейдите в «Устройства» и выберите «Мышь». Там вы найдете соответствующий переключатель, позволяющий включить или отключить сенсорную панель. Повышение чувствительности или установка задержки также может помочь в исправлении проблем с курсором мыши.
Надеемся, что данный материал помог вам найти причины и способы исправления проблем с задержкой и зависанием курсора мыши в операционной системе Windows 10. Если вы по-прежнему испытываете трудности, рекомендуем обратиться к специалисту или поискать дополнительную информацию в локальной сети.
Причина 1 – Некорректные драйверы мыши
Одной из возможных причин проблем с лагом и зависанием курсора мыши в Windows 10 может быть использование некорректных драйверов для вашего устройства. Если мышь подключена к неправильному порту или установлены неправильные настройки чувствительности и быстродействия, это может вызвать задержку в процессе управления курсором.
Чтобы проверить драйверы мыши и, при необходимости, установить их заново, выполните следующие шаги:
- Подключите мышь к другому USB-порту на компьютере. При этом устройство будет автоматически обнаружено и установлены соответствующие драйверы.
- Проверьте, нет ли других устройств, таких как USB-концентраторы или аудио-устройства, подключенных к компьютеру. Возможно, использование этих устройств одновременно с мышью вызывает колебания и задержку курсора. Попробуйте отключить их временно, чтобы узнать, исправится ли проблема.
- Удалите существующие драйверы для мыши и установите их заново. Чтобы это сделать, перейдите в «Управление компьютером» (нажмите на значок «Мой компьютер», затем выберите «Свойства») и найдите настройки устройств. Найдите вашу мышь в списке устройств и удалите ее. Перезагрузите компьютер и установите драйверы с официального сайта производителя мышки.
Если после выполнения этих шагов проблема с лагом и зависанием курсора все еще существует, возможно, она вызвана другой причиной и требует дополнительной проверки и решений.
Причина 2 – Конфликты программ и процессов
Если вы испытываете лаги курсора или замечаете, что он дергается, то первым делом следует проверить, может ли проблема быть вызвана конфликтами программ и процессов. Найдите программы, которые могут использовать ресурсы системы в большом объеме, например, игры или программы для работы с графикой. Также обратите внимание на программы, которые запускаются автоматически при включении компьютера, например, антивирусное обеспечение или Кортана.
Чтобы исправить данную проблему, вы можете:
- Проверить параметры энергопитания. В некоторых случаях настройки питания могут вызывать задержку работы мыши. Найдите параметры энергопитания в настройках системы и проверьте, включен ли быстрый запуск. Его отключение может решить проблему.
- Обновить драйвера. Неактуальные или неправильно установленные драйвера для мышки или других устройств могут вызывать лаги и зависания. Проверьте, есть ли обновления драйверов на сайте производителя устройства или в менеджере устройств Windows.
- Изменить пользовательский софт. Некоторые программы могут вызывать конфликты с другими процессами и приводить к лагам курсора мыши. Попробуйте временно отключить такие программы и проверить, исправляется ли проблема. Также можно попробовать изменить настройки программ, связанных с мышью или изменить способ управления курсором.
- Подключить мышку напрямую к компьютеру. Если вы используете удлинитель или usb-концентратор для подключения мышки, то попробуйте подключить ее напрямую к компьютеру. В некоторых случаях использование дополнительных устройств или изменение физического подключения может помочь исправить проблему с лагами курсора.
- Проверить сеть. Некоторые программы и процессы могут использовать сетевые ресурсы и вызывать лаги курсора. Обратите внимание на активность сети при возникновении проблемы. Если задержка курсора наблюдается только при активной сетевой работе, то вам может потребоваться проверить или перенастроить ваше сетевое оборудование.
- Выполнить проверку на вирусы. Некоторые вредоносные программы могут приводить к лагам и зависаниям курсора мыши. Проведите проверку компьютера антивирусным программным обеспечением и удалите все обнаруженные угрозы.
Если ни одно из этих решений не помогло, то проблема может быть вызвана более серьезными проблемами с аппаратной частью компьютера, например, неисправностью материнской платы или видеокарты. В этом случае лучше обратиться к специалистам или сервисному центру для диагностики и ремонта вашего устройства.
Решение 1 – Обновить драйверы мыши
Следуйте этим шагам, чтобы быстро обновить драйверы вашей мыши:
- Откройте меню «Пуск», нажав на кнопку «Пуск» или используя горячие клавиши Win + X.
- Выберите опцию «Устройства и принтеры».
- Подключите мышь к порту USB-концентратора или используйте другой порт USB.
- Находясь в разделе «Устройства и принтеры», найдите свою мышь и щелкните правой кнопкой мыши по ее значку.
- В открывшемся контекстном меню выберите опцию «Свойства».
- Перейдите на вкладку «Драйвер» и нажмите кнопку «Обновить драйвер».
- В диалоговом окне выберите опцию «Поиск драйверов на моем компьютере».
- Если у вас есть подключение к интернету, вы можете выбрать опцию «Позволить Windows найти драйверы автоматически».
- Если вы предоставляете драйверы вручную, установите соответствующий файл драйвера.
- После завершения установки драйвера перезагрузите компьютер.
После обновления драйверов мыши должна исчезнуть задержка или зависание курсора. Если проблема остается, рекомендуется обратиться к официальному сайту производителя вашей мыши и проверить наличие более новых драйверов для скачивания и установки.
Видео:
Лагает,подвисает,тормозит мышь в windows 10? Есть решение
Лагает,подвисает,тормозит мышь в windows 10? Есть решение by Компутерщик 243,713 views 5 years ago 1 minute, 43 seconds