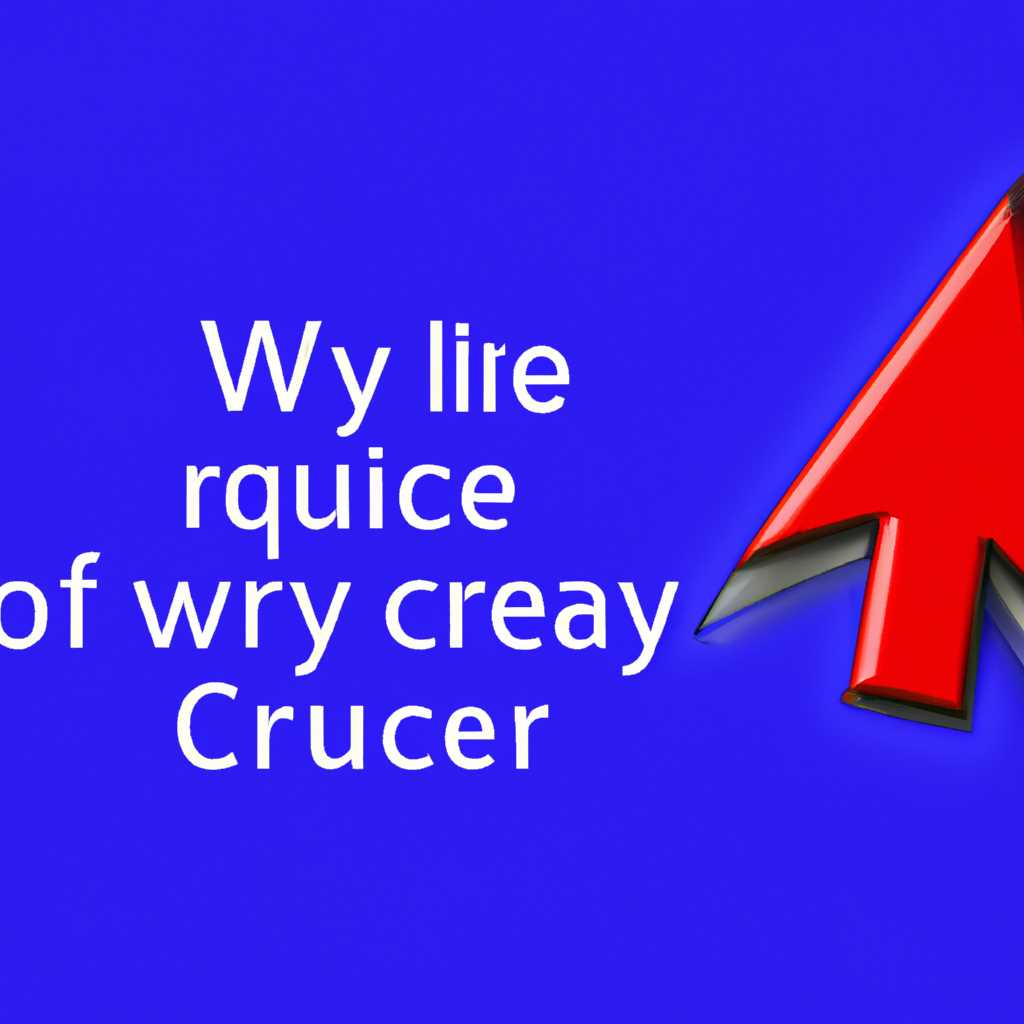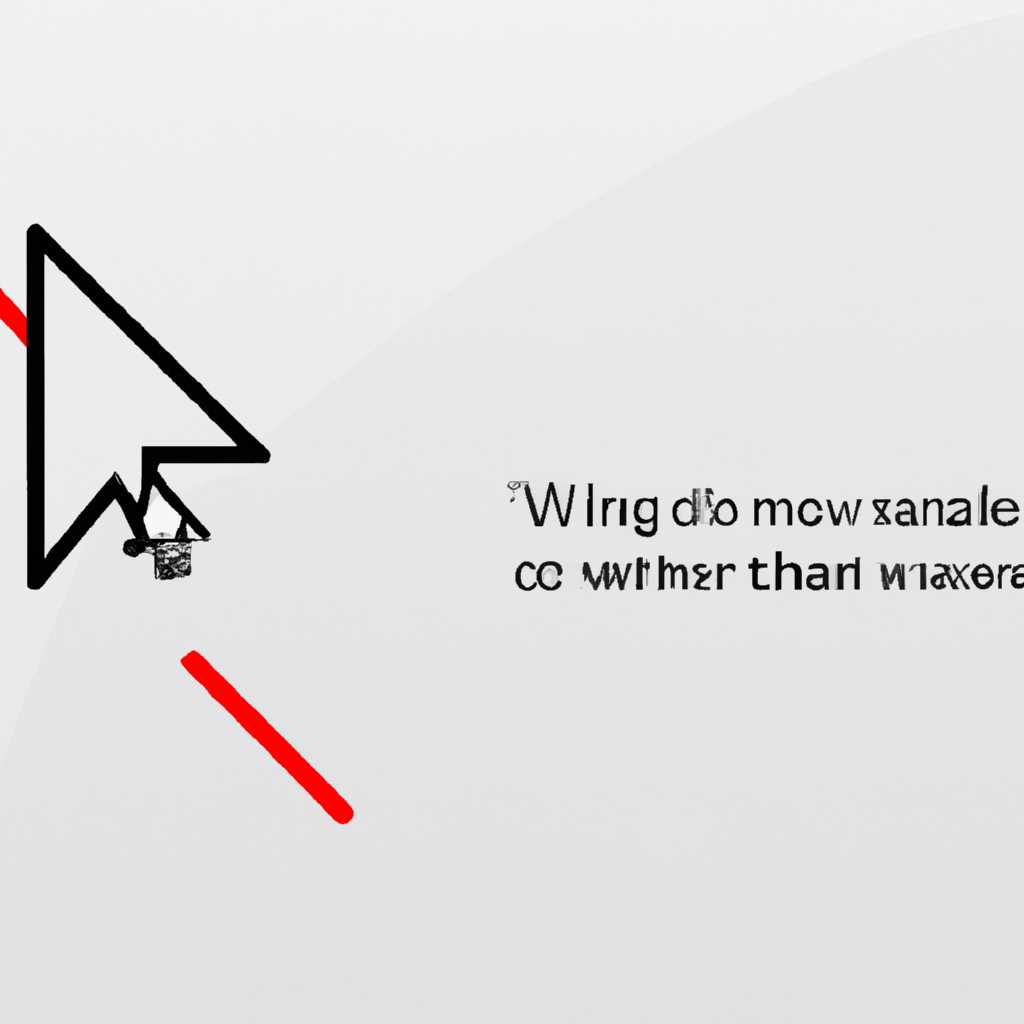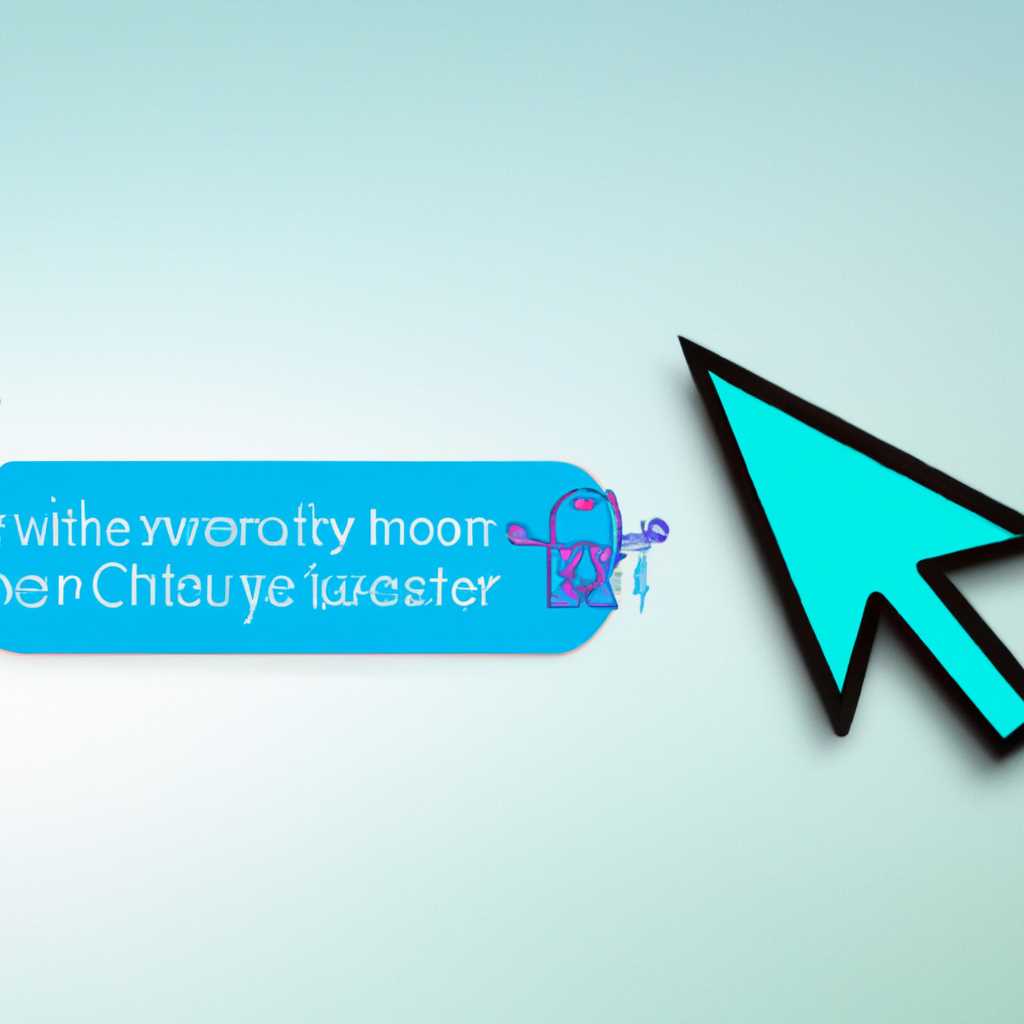- Почему лагает и зависает курсор мыши в Windows 10: возможные причины и способы решения проблемы
- Решение №1: Обновляем драйвера мыши для устранения зависания и подергивания
- Шаг 1: Проверяем и обновляем драйвер мыши
- Шаг 2: Удаление и переустановка драйвера мыши
- Решение №2: Выключаем повышенную точность установки мыши при наблюдении зависания и подергивания
- Шаг 1:
- Шаг 2:
- Шаг 3:
- Шаг 4:
- Решение №3: Отключаем эффекты анимации для устранения лагов и зависаний курсора мыши
- Решение №4: Перезагружаем систему для временного исправления проблемы с лагающим и зависающим курсором мыши
- Решение №5: Проверяем наличие и удаляем вредоносные программы для устранения причины зависания и подергивания курсора мыши
- Видео:
- Тормозит, глючит, лагает, зависает мышка Windows 10, Windows 8 или Windows 7 — РЕШЕНО!
Почему лагает и зависает курсор мыши в Windows 10: возможные причины и способы решения проблемы
Современные операционные системы, включая Windows 10, обеспечивают удобство работы с компьютером. Однако, иногда пользователи сталкиваются с проблемами, связанными с зависаниями и подергиваниями курсора мыши. Если у вас возникла данная проблема, не стоит паниковать. В этой заметке мы рассмотрим возможные причины, почему ваш курсор начал тормозить в системе Windows 10, и предоставим несколько способов решения данной проблемы.
Первым делом, можно проверить, отключены ли все лишние функции указателя мыши. В Windows 10 встречаются различные настройки, которые могут вызывать зависания, подергивания и даже исчезновение курсора. Для открытия настроек указателя мыши необходимо открыть Панель управления, найти вкладку «Устройства и указатели мыши» и открыть ее. Всех советуем посмотреть параметры, так как даже незначительное изменение может положительно сказаться на работе курсора в Windows 10.
Решение №1: проверьте настройки указателя мыши и убедитесь, что ничего лишнего не активировано. Если включены беспроводные функции (например, подключенные через Bluetooth мышки) и вы не используете их, отключите.
Еще одной возможной причиной подергивания, зависаний и исчезновения курсора может быть проблема с видеокартой. Обновление или удаление драйвера видеокарты может решить данную проблему. Для этого необходимо зайти в «Параметры» Windows 10, открыть панель «Устройства» и нажать на кнопку «Устройства и печати». В открывшемся окне нужно найти и выбрать свою видеокарту, нажать на правую кнопку мыши и выбрать «Удалить».
Решение №3: после удаления драйвера видеокарты, установите его с помощью ссылки с официального сайта производителя. Также можно попробовать обновить уже установленный драйвер до последней версии.
Кстати, работу курсора может замедлять также использование слабых или разряженных батареек в беспроводных мышках. Проверьте состояние батареек и замените их при необходимости.
Решение №5: если вы все проверили и проблема по-прежнему не исчезает, может потребоваться обновление операционной системы. Иногда обновление Windows 10 может разрешить зависания, торможения и подергивания курсора.
Решение №1: Обновляем драйвера мыши для устранения зависания и подергивания
Шаг 1: Проверяем и обновляем драйвер мыши
- Кликните на кнопку «Пуск» в левом нижнем углу экрана и на панели задач найдите команду «Устройства и принтеры». Кликните по ней правой кнопкой мыши и выберите опцию «Устройства и принтеры».
- В окне «Устройства и принтеры» найдите вашу мышь в списке устройств и кликните по ней правой кнопкой мыши. В появившемся меню выберите опцию «Свойства».
- В окне «Свойства мыши» перейдите на вкладку «Драйвер» и кликните на кнопку «Обновить драйвер».
- Выберите опцию «Автоматический поиск обновленного программного обеспечения драйвера» и дождитесь завершения процесса обновления.
Шаг 2: Удаление и переустановка драйвера мыши
Если обновление драйвера не помогло устранить проблему, попробуйте удалить текущий драйвер мыши и затем его переустановить.
- В окне «Свойства мыши» перейдите на вкладку «Драйвер» и кликните на кнопку «Удалить».
- После удаления драйвера мыши перезагрузите компьютер.
- При перезагрузке Windows 10 автоматически обнаружит отсутствующий драйвер мыши и предложит установить его.
- Установите рекомендованный драйвер или найдите его на сайте производителя вашей мыши и установите его вручную.
После установки нового драйвера мыши протестируйте изменение поведения курсора. Если проблемы с зависанием и дерганием курсора не исчезают, попробуйте другие решения, которые будут представлены в нашей статье.
Решение №2: Выключаем повышенную точность установки мыши при наблюдении зависания и подергивания
Если вы обнаружили, что курсор мыши на вашем компьютере с операционной системой Windows 10 зависает или подергивается, причиной может быть включенная функция повышенной точности установки мыши. Эта функция разработана для помощи людям с ограниченными возможностями, но она может вызывать некоторые проблемы на некоторых системах.
Чтобы проверить, включена ли эта функция, откройте меню «Пуск» в нижнем левом углу экрана и найдите пункт «Настройки».
Шаг 1:
Кликните на пункт меню «Настройки», чтобы открыть окно настроек Windows. В этом окне вы найдете различные параметры и настройки для вашей системы.
Шаг 2:
В окне настроек найдите вкладку «Устройства» и кликните на нее, чтобы открыть настройки устройств.
Шаг 3:
Во вкладке «Устройства» найдите раздел «Мышь» и кликните на него, чтобы открыть настройки мыши.
Шаг 4:
В разделе «Мышь» найдите параметр «Мышь и тачпад» и кликните на нем, чтобы открыть дополнительные настройки. В этом разделе вы должны увидеть опцию «Повышенная точность установки мыши». Убедитесь, что эта опция выключена.
После отключения функции повышенной точности установки мыши проверьте, работает ли курсор мыши правильно и отсутствуют ли зависания и подергивания. Если проблема продолжается, вы можете попробовать решение №4.
Решение №3: Отключаем эффекты анимации для устранения лагов и зависаний курсора мыши
Если курсор мыши в Windows 10 подергивается, зависает или исчезает, причиной этой проблемы могут быть активные эффекты анимации в системе. Для устранения лагов и зависаний курсора мыши следует отключить эти эффекты. Чтобы это сделать, выполните следующие шаги:
Шаг 1: Кликните правой кнопкой мыши на кнопку «Пуск» в левом нижнем углу экрана, чтобы открыть контекстное меню.
Шаг 2: В контекстном меню выберите «Система».
Шаг 3: В открывшемся окне «Настройки» выберите «О программе», расположенный в левой части окна.
Шаг 4: В новом окне «Обычные настройки» находится пункт «Дополнительные параметры системы». Кликните на него, чтобы открыть диалоговое окно «Свойства системы».
Шаг 5: В диалоговом окне «Свойства системы» перейдите на вкладку «Дополнительно».
Шаг 6: В разделе «Производительность» настройки эффектов анимации и раскрывающемся списке выберите «Настройка для лучшей производительности».
Шаг 7: Кликните на кнопку «Применить» и, затем, на кнопку «OK», чтобы сохранить изменения.
После выполнения указанных действий проблема лагов и зависаний курсора мыши должна исчезнуть. Если проблема остается, рекомендуется проверить другие возможные причины такие как обновление драйверов мышек или тачпада, проверка подключения мыши или тачпада, удаление и переустановка драйверов, проверка всех настроек и параметров системы. Кстати, если курсор мыши подвисает на беспроводных мышках, установите новые батарейки или проверьте их заряд. Можете также включить параметр «Скрытие указателя мыши при печати» для более комфортной работы с левой кнопкой мыши.
Решение №4: Перезагружаем систему для временного исправления проблемы с лагающим и зависающим курсором мыши
Чтобы выполнить перезагрузку, вам нужно нажать на кнопку «Пуск» в левой нижней части экрана, затем выбрать пиктограмму питания (обычно располагается в правой нижней части меню) и кликнуть на пункт «Перезагрузка». После этого система будет выключаться и затем включаться снова.
Кстати, при перезагрузке системы может происходить та или иная проверка и оптимизация работы устройств, что также может помочь в устранении проблемы с неработающей мышкой или ее зависанием.
Если после перезагрузки проблема продолжается, то можно попробовать применить и другие методы, описанные ниже.
Решение №5: Проверяем наличие и удаляем вредоносные программы для устранения причины зависания и подергивания курсора мыши
1. Протестируйте свою систему на наличие вирусов с помощью антивирусного программного обеспечения. Установите надежный антивирус и выполните полный сканирование системы.
2. Если ваш курсор все еще тормозит или дергается, то может быть вредоносная программа испортила системные файлы. В этом случае, попробуйте выполнить сканирование системы с помощью антивирусной программы, способной обнаруживать и удалять вредоносное ПО.
3. Если проблема с курсором мыши все еще не исчезла, попробуйте проверить систему на наличие скрытых программ или измененных параметров. Для этого выполните следующие действия:
| 1. | Откройте «Диспетчер задач» (нажмите Ctrl+Shift+Esc) и перейдите на вкладку «Процессы». |
| 2. | Ознакомьтесь со списком запущенных процессов и проверьте, есть ли среди них подозрительные программы. |
| 3. | Если вы обнаружите подозрительный процесс, щелкните на нем правой кнопкой мыши и выберите «Завершить задачу». |
4. Проверьте список установленных программ и удалите все, что вызывает подозрения. Для этого выполните следующие действия:
| 1. | Перейдите в «Параметры» (щелкните правой кнопкой мыши на кнопке «Пуск» и выберите «Параметры») |
| 2. | В окне «Параметры» выберите раздел «Приложения». |
| 3. | Переходите по списку программ и удалите все подозрительные приложения. |
5. Проверьте настройки вашего браузера на наличие различных расширений или плагинов, которые могут вызывать проблему с курсором мыши. Включите только необходимые расширения и отключите все, что может вызывать тормоза или дергаться.
6. Перезагрузите компьютер и проверьте, работает ли ваша мышь нормально. Если проблема по-прежнему остается, попробуйте использовать другую мышь и проверьте, работает ли она нормально.
Видео:
Тормозит, глючит, лагает, зависает мышка Windows 10, Windows 8 или Windows 7 — РЕШЕНО!
Тормозит, глючит, лагает, зависает мышка Windows 10, Windows 8 или Windows 7 — РЕШЕНО! by PRO-Компьютер 165,627 views 2 years ago 6 minutes, 26 seconds