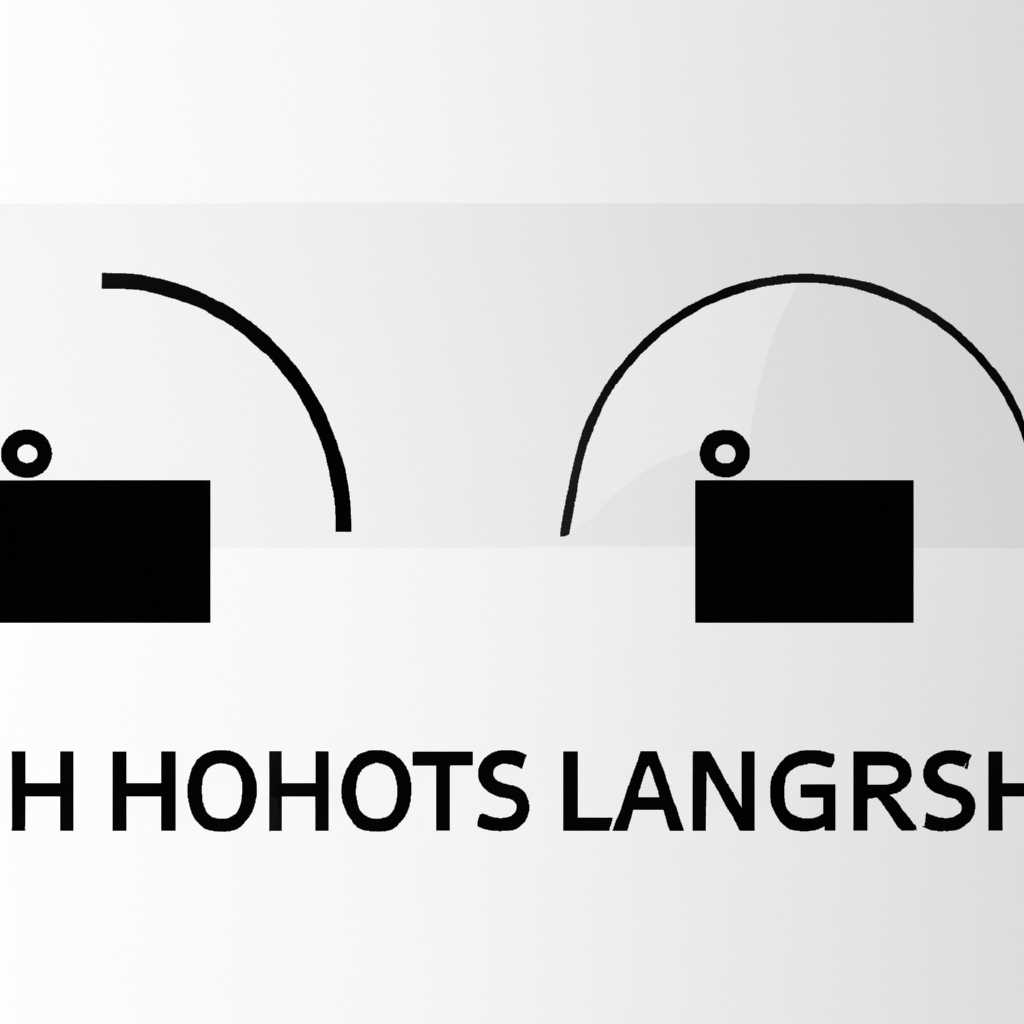- Почему Lightshot на Mac OS тормозит: возможные причины и решения
- Почему Lightshot на Mac OS тормозит
- 1. Версия программы и совместимость с Mac OS
- 2. Проблемы с захватом экрана
- 3. Проблемы с сохранением скриншотов
- 4. Проблемы с интернет-соединением
- 5. Другие возможные решения
- Возможные причины
- Решения
- 1. Проверьте интернет-соединение и прокси
- 2. Проверьте другие программы и софт
- 3. Попробуйте скачать и установить Lightshot снова
- 4. Проверьте наличие обновлений
- 5. Используйте комбинации клавиш для создания скриншотов
- 6. Проверьте наличие доступных расширений
- Заключение
- Как пользоваться программой Lightshot
- Установка программы
- Захват снимка экрана
- Использование других функций
- Видео:
- Программой LightShot как пользоваться
Почему Lightshot на Mac OS тормозит: возможные причины и решения
Lightshot – популярный инструмент для создания скриншотов на Mac OS, который может быть очень полезен во многих ситуациях. Однако, пользователи могут столкнуться с проблемой, когда эта программа начинает тормозить. В этой статье мы рассмотрим возможные причины и предложим решения.
Первым шагом, который стоит сделать, – проверить, чтобы программа не работала в фоновом режиме или не отображала какую-то другую ошибку. В некоторых случаях, пользователи заметили, что Lightshot скрыт в панели задач, и программа продолжает захватывать скриншоты, но не отображает их сразу.
Если проверка не дала результатов, то возможно проблема кроется в операционной системе Mac OS. Чтобы решить эту проблему, попробуйте перезагрузить Mac OS в режиме безопасного запуска (при загрузке, удерживайте клавишу Shift). Это позволит избежать запуска некоторых других программ, которые могут конфликтовать с Lightshot.
Как альтернативное решение можно использовать другие программы для создания скриншотов на Mac OS. Некоторые из них бесплатны и предлагают больше функций, чем Lightshot. Например, вы можете попробовать использовать программу Snagit или являться лицензированным пользователем Lightshot. Возможно, это поможет решить проблему со скоростью работы скриншотера.
Если ничто из вышеперечисленного не помогло, возможно проблема кроется в файловой системе или программном обеспечении вашего Mac. В этом случае, попробуйте выполнить предварительный запуск диска (можно найти в программе Дисковая утилита) или восстановите систему до состояния, когда проблемы с Lightshot не возникали. Не забудьте сделать резервные копии важных данных перед выполнением этих действий.
Однако, если вы все еще сталкиваетесь с проблемой тормозов Lightshot на Mac OS, может быть полезно обратиться за помощью к специалистам или проконсультироваться с сообществом пользователей Mac на онлайн-форумах или онлайн-уроках. Помимо этого, вы можете попробовать использовать другие программы для создания скриншотов, которые могут иметь более оптимизированный код и работать быстрее.
Почему Lightshot на Mac OS тормозит
При использовании программы Lightshot на операционной системе Mac OS могут возникать проблемы с его работой, такие как тормоза и задержки. В данном разделе мы рассмотрим возможные причины, которые могут вызывать эти проблемы, и предложим решения для их устранения.
1. Версия программы и совместимость с Mac OS
Одной из причин тормозов Lightshot может быть несовместимость его версии с вашей операционной системой Mac OS. Проверьте, что у вас установлена самая последняя версия программы, и обновите ее, если необходимо. Также, обратите внимание на требования программы к версии операционной системы и проверьте, соответствует ли ваша версия Mac OS этим требованиям.
2. Проблемы с захватом экрана
Lightshot использует функцию «Захват», чтобы делать скриншоты экрана. Возможно, у вас настроен некорректный метод захвата или функция «Захват» не работает должным образом на вашем Mac OS. В этом случае, попробуйте нижеуказанные действия:
- Нажмите клавишу Shift + Command + 5 на Mac клавиатуре, чтобы открыть быстрое меню для создания скриншотов. Проверьте, работает ли данный метод захвата экрана правильно.
- Обновите программу Lightshot до последней версии и попробуйте сделать скриншоты через нее снова.
- Сбросьте параметры NVRAM/PRAM вашего Mac. Для этого перезагрузите компьютер и сразу после загрузки нажмите и удерживайте клавиши Command + Option + P + R до звукового сигнала перезагрузки Mac устройства. Это может помочь устранить любые проблемы с захватом экрана.
3. Проблемы с сохранением скриншотов
Если Lightshot тормозит при сохранении скриншотов, возможно, проблема связана с файлами или настройками программы. Попробуйте следующие действия:
- Проверьте свободное пространство на диске вашего Mac и убедитесь, что оно достаточно для сохранения скриншотов.
- Убедитесь, что вы указали правильный путь для сохранения скриншотов в настройках программы. Проверьте, есть ли доступ к этому пути и что у вас есть необходимые разрешения для сохранения файлов.
- Попробуйте установить другую папку для сохранения скриншотов и проверьте, работает ли программа правильно при этом.
4. Проблемы с интернет-соединением
Lightshot может быть связан с прокси-серверами для обмена скриншотами и загрузки страницы с результатами. Если у вас есть проблемы с интернет-соединением или настройками прокси-сервера, это может приводить к задержкам и тормозам программы. В этом случае, обратитесь к вашему системному администратору или провайдеру интернет-услуг для настройки и проверки состояния вашего соединения.
5. Другие возможные решения
Если вы продолжаете испытывать проблемы с запуском Lightshot на Mac OS, попробуйте следующие действия:
- Переустановите программу Lightshot с помощью официального сайта или App Store.
- Проверьте наличие другого программного обеспечения или расширений, которые могут влиять на работу Lightshot, и отключите их временно для проверки.
- Скопируйте текст ошибки, если она появляется, и попробуйте найти соответствующую инструкцию или решение на форумах или в базе знаний Lightshot.
Заключение
Обратите внимание на вышеуказанные рекомендации и попробуйте различные способы решения проблемы с тормозами Lightshot на Mac OS. Пользоваться программой Lightshot при этом будет гораздо комфортнее и удобнее.
Возможные причины
Если ваша программа Lightshot на Mac OS тормозит, есть несколько возможных причин, которые стоит рассмотреть:
1. Проблемы софта. Показано, что некоторые пользователи сталкиваются с задержками при использовании Lightshot, особенно при захвате экрана с помощью клавиш. Разработчики программы могут исправить эту проблему в следующих версиях.
2. Проблемы системы. Если у вас есть другие программы или файлы скриншотов, которые захватывают изображения с экрана, это может вызывать конфликты и приводить к замедлению Lightshot. Попробуйте отключить или удалить эти программы, чтобы исправить проблему.
3. Недостаток памяти. Если в вашей системе не хватает оперативной памяти, Lightshot может работать медленно. Перезагрузите свой компьютер и снова попробуйте использовать программу.
4. Неправильные параметры. Управление Lightshot может быть настроено на сохранение снимков на вашем рабочем столе или в других местах. Проверьте настройки программы и убедитесь, что они указывают на правильную папку для сохранения.
5. Проблемы с клавишами. Lightshot использует сочетание клавиш, чтобы захватывать скриншоты. В некоторых случаях, некоторые клавиши могут быть назначены для других функций. Проверьте, что нет конфликтов и измените комбинацию клавиш, если это необходимо.
6. Неправильный режим работы Grab. Включите предварительный просмотр Grab, чтобы убедиться, что Lightshot будет работать в режиме быстрого захвата скриншотов.
7. Неправильные параметры PRAM. Сбросьте параметры PRAM, чтобы исправить любые проблемы с системой, которые могут влиять на работу Lightshot.
Решения
Если у вас возникли проблемы с работой Lightshot на Mac OS, вот несколько возможных решений:
1. Проверьте интернет-соединение и прокси
Возможно, проблема с тормозами связана с медленным интернет-соединением или настройками прокси. Убедитесь, что у вас стабильное соединение с Интернетом и не используются прокси-серверы. Попробуйте сделать скриншот снова и проверьте, работает ли Lightshot нормально.
2. Проверьте другие программы и софт
Некоторые программы могут конфликтовать с работой Lightshot и вызывать тормоза. Попробуйте временно отключить другие программы или процессы, которые могут влиять на производительность системы. Если после этого Lightshot заработает нормально, то проблема была связана с другими программами.
3. Попробуйте скачать и установить Lightshot снова
Если проблема не решается, можете попробовать удалить существующую установку Lightshot и скачать его заново с официального сайта. После установки проверьте, работает ли программа нормально.
4. Проверьте наличие обновлений
Иногда проблемы с работой программы могут быть связаны с устаревшей версией. Убедитесь, что у вас установлена последняя версия Lightshot. Если нет, обновите программу и проверьте, работает ли она нормально.
5. Используйте комбинации клавиш для создания скриншотов
Если все остальные варианты не сработали, можете попробовать использовать комбинации клавиш для создания скриншотов. Например, на Mac OS можно использовать комбинацию клавиш Command + Shift + 3 для создания скриншота всего экрана или Command + Shift + 4 для создания скриншота определенной области.
6. Проверьте наличие доступных расширений
Lightshot имеет различные расширения для браузеров, которые могут быть установлены для расширения функционала программы. Проверьте, есть ли у вас установленные расширения для Lightshot и попробуйте их отключить или удалить, чтобы проверить, решит ли это проблему.
Заключение
Если Lightshot на Mac OS тормозит, есть несколько вариантов решения проблемы. Сначала проверьте интернет-соединение и настройки прокси, затем попробуйте отключить другие программы, обновить Lightshot, использовать комбинации клавиш для создания скриншотов или проверить наличие установленных расширений. Если все это не помогает, можете обратиться к официальной поддержке Lightshot или искать другие способы решения проблемы.
Как пользоваться программой Lightshot
Установка программы
Прежде чем начать использовать Lightshot, вам нужно скачать и установить ее на свой компьютер. Для этого:
- Откройте браузер и перейдите на официальный сайт Lightshot.
- Найдите и скачайте версию программы, совместимую с вашей операционной системой Mac OS.
- После завершения загрузки установите программу, следуя инструкциям на экране.
Захват снимка экрана
Когда программа Lightshot установлена и готова к использованию, вы можете начать делать снимки экрана. Для этого:
- Откройте программу Lightshot.
- Нажмите на кнопку «Screen» или используйте сочетание клавиш, указанное в настройках программы, чтобы сделать снимок экрана.
- Далее вы можете выбрать нужную область экрана для снимка, просто нажав и удерживая левую кнопку мыши и выделяя интересующую вас область.
- После того, как вы выбрали область, вы можете редактировать снимок. Изменить его размер, обрезать, добавить текст, стрелки и другие элементы.
- Когда вы закончили редактирование снимка, нажмите кнопку «Сохранить» для сохранения изображения на вашем компьютере или на кнопку «Обмен», чтобы поделиться снимком с другими.
Использование других функций
Программа Lightshot предлагает несколько дополнительных функций, которые могут помочь вам при работе с снимками экрана:
- Вы можете изменить толщину линий и цвета, используя соответствующие инструменты редактора.
- Вы можете использовать функцию «Запись» для создания видео с экрана вашего Mac.
- Вы также можете проверить настройки программы, чтобы убедиться, что они оптимизированы для вашего компьютера.
- Если у вас возникли проблемы с программой Lightshot, попробуйте перезагрузить компьютер или обновить программу до последней версии.
Пользуйтесь программой Lightshot для создания и редактирования снимков экрана на вашем Mac. Она поможет вам сделать это быстро, легко и бесплатно!
Видео:
Программой LightShot как пользоваться
Программой LightShot как пользоваться by Аниса Гарайева 303 views 5 years ago 3 minutes, 30 seconds