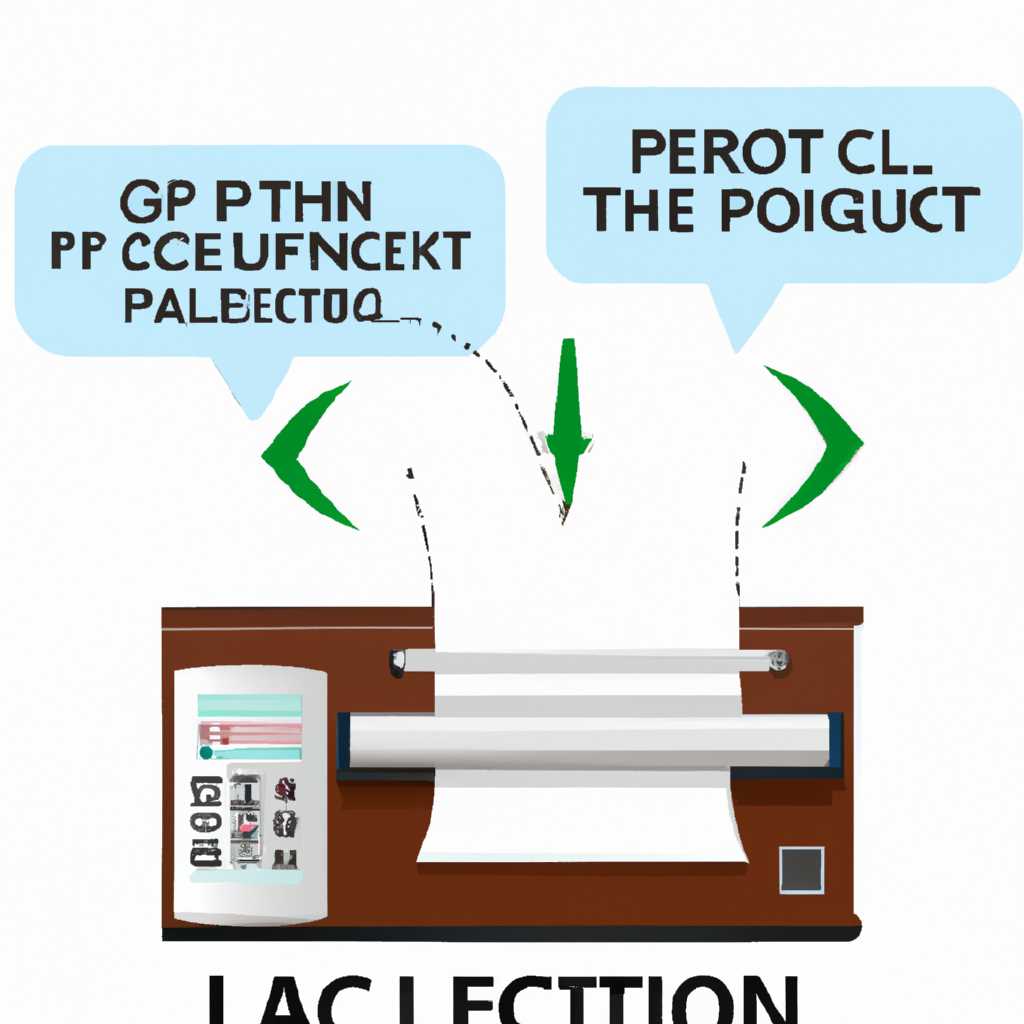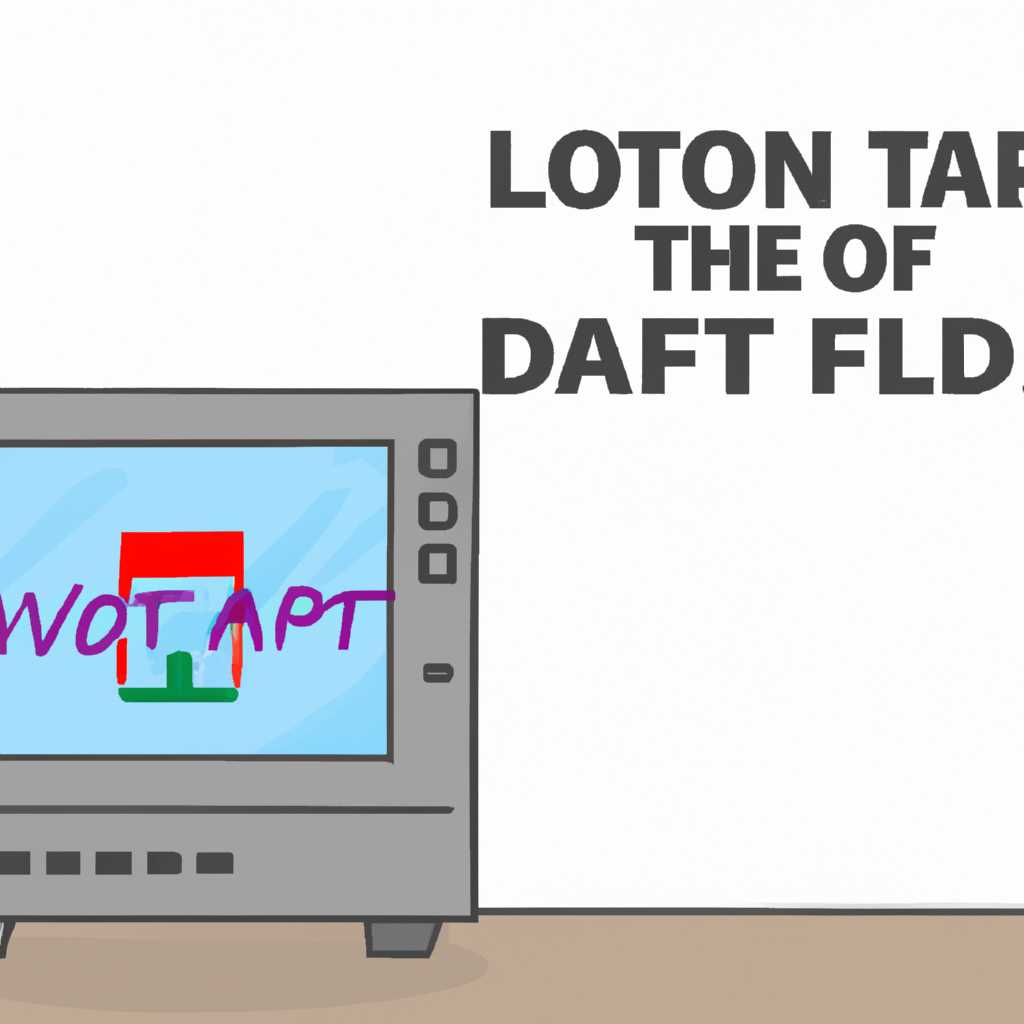- Локальный принтер не печатает в Windows: причины и решения проблемы
- Почему принтер перестал печатать и что делать
- 1. Проверьте подключение и наличие бумаги
- 2. Проверьте состояние принтера в Windows
- 3. Проверьте очередь печати
- 4. Проверьте драйвера принтера
- 5. Запустите диагностическую утилиту Windows
- 6. Обратитесь в службу поддержки
- Использование специализированных утилит
- Microsoft Print and Scan Doctor
- Утилита Cleanup Spooler
- Информация по поддержке Windows 10 от производителей принтеров
- Видео:
- Не печатает принтер Windows 10
Локальный принтер не печатает в Windows: причины и решения проблемы
Если у вас возникла проблема с печатью документов на вашем локальном принтере в операционной системе Windows 10, не паникуйте! Есть несколько причин, по которым ваш принтер может отказываться печатать, но с помощью некоторых решений вы сможете легко исправить эту проблему.
Первая причина, по которой локальный принтер может не печатать, заключается в неправильной настройке драйверов. Драйвера — это специальное программное обеспечение, позволяющее вашему компьютеру работать с принтером. Если у вас не установлен или неправильно настроен драйвер, ваш принтер не будет работать. Рекомендую проверить настройки драйверов и, при необходимости, обновить их до последней версии.
Другой возможной причиной проблемы может быть проблема с диспетчером печати (spooler). Диспетчер печати отвечает за управление очередью печати и отправку документов на принтер. Если диспетчер печати не работает правильно, принтер не сможет печатать. Один из способов решения этой проблемы — приостановить и возобновить диспетчер печати. Для этого следует нажать правую кнопку мыши на значок системного трея справа внизу экрана, выбрать «Диспетчер устройств» и найти в списке «Диспетчер печати». Затем просто нажмите кнопку «Приостановить» и затем «Возобновить».
Также стоит проверить наличие ошибок в очереди печати. Для этого можно вручную добавить тестовой документ в очередь печати и проверить, печатает ли принтер его. Если же принтер не печатает документы из очереди, можно воспользоваться утилитой Diagnostic Tool, которая позволяет проверить и исправить ошибки связанные с печатью. Эту утилиту можно найти на официальном сайте производителя вашего принтера и следовать инструкциям по установке и использованию.
Если у вас есть несколько принтеров или вы только что добавили новый принтер, проверьте, правильно ли он подключен и установлен. Убедитесь, что принтер включен, кабель подключен к компьютеру и проверьте, включена ли опция «Разрешить печать» в настройках принтера в системе Windows. Также стоит проверить статус принтера в диспетчере устройств. Если принтер отображается с символом ошибки или мишенью, это может означать, что проблема связана с аппаратным обеспечением или блоком питания принтера.
В данной статье я приведу несколько случаев, когда локальный принтер не печатает в Windows, а также рекомендую ряд методов решения этой проблемы. Не забывайте, что каждый принтер имеет свои особенности, поэтому могут потребоваться дополнительные действия или специфические настройки, чтобы ваш принтер снова работал исправно.
Почему принтер перестал печатать и что делать
Если ваш локальный принтер вдруг перестал печатать в операционной системе Windows, существует несколько причин, которые могут быть связаны с возникшей проблемой. В этом разделе мы рассмотрим эти причины и рекомендуемые способы их решения.
1. Проверьте подключение и наличие бумаги
Первым делом убедитесь, что ваш принтер подключен к компьютеру, включен и имеет достаточное количество бумаги в лотке. Проверьте все кабели и убедитесь, что они надежно подсоединены. Также убедитесь, что каретка принтера свободно перемещается вдоль шины и что нет застрявшей бумаги внутри принтера.
2. Проверьте состояние принтера в Windows
Откройте меню «Пуск» в операционной системе Windows и перейдите в раздел «Настройки». Затем выберите «Устройства» и после этого «Принтеры и сканеры». Проверьте, отображается ли ваш принтер в списке устройств и что состояние его работы не приостановлено.
3. Проверьте очередь печати
Если ваш принтер не печатает документы, возможно, в очереди печати накопились невозможные для печати задания или произошла ошибка печати. Для проверки очереди печати откройте меню «Пуск» и выберите «Панель управления». Затем откройте раздел «Принтеры и факсы» или «Устройства и принтеры». Нажмите правой кнопкой мыши на свой принтер и выберите «Просмотреть очередь печати». Если вы видите задания печати, которые вызывают ошибки, удалите их.
4. Проверьте драйвера принтера
Причиной проблем с печатью в Windows может быть несовместимость или повреждение установленных драйверов принтера. Для проверки драйверов откройте меню «Пуск» и выберите «Панель управления». Затем откройте раздел «Принтеры и факсы» или «Устройства и принтеры». Нажмите правой кнопкой мыши на свой принтер и выберите «Свойства принтера». Перейдите на вкладку «Драйвер» и нажмите кнопку «Обновить драйвер». Если доступно, попробуйте также установить последнюю версию драйвера с официального сайта производителя принтера.
5. Запустите диагностическую утилиту Windows
Операционная система Windows предоставляет специальную утилиту для диагностики и устранения проблем с печатью. Для запуска этой утилиты откройте меню «Пуск», выберите «Панель управления» и в разделе «Проблемы и обслуживание» выберите «Разрешение проблем». Затем выберите «Печать и принтеры» и следуйте инструкциям на экране для запуска диагностики.
6. Обратитесь в службу поддержки
В случае, если предыдущие методы не помогли, рекомендуется обратиться в службу поддержки производителя вашего принтера. Они смогут предоставить более детальную информацию о проблеме и помочь в ее решении. Если у вас принтер марки Epson, вы можете воспользоваться официальным инструментом Epson Print and Scan, который поможет вам провести диагностику и исправить проблемы с печатью.
В ситуациях, когда принтер перестал печатать, наличие различных ошибок или невозможность загрузить задания печати может привести к серьезным проблемам в работе. Для того чтобы избежать таких ситуаций, рекомендуется регулярно проверять состояние принтера, устанавливать обновления программного обеспечения и очищать очередь печати.
Использование специализированных утилит
Если ваш локальный принтер не печатает документы в операционной системе Windows, проблема может быть связана с различными факторами. Одним из способов решения проблемы может быть использование специализированных утилит.
Когда вы сталкиваетесь с проблемами печати, первым шагом должно быть выполнение простой проверки. Кликнуть на значок принтера на панели задач и проверить, есть ли у принтера какие-либо задачи печати в очереди. Если очередь блокирована и принтер не печатает, вы можете попробовать вручную очистить очередь печати.
Другим способом решения проблем с печатью может быть использование инструментов, предоставляемых производителями принтеров. Многие производители принтеров, такие как HP, Canon и Epson, предлагают свои собственные программы для диагностики и настройки принтеров. Эти инструменты могут помочь вам определить и устранить проблемы с вашим принтером.
Microsoft Print and Scan Doctor
Если у вас возникли проблемы с установкой или работой принтера, вы также можете воспользоваться инструментом Microsoft Print and Scan Doctor. Эта бесплатная программа от Microsoft может автоматически обнаруживать и исправлять проблемы печати.
Вы можете загрузить и установить Microsoft Print and Scan Doctor с официального веб-сайта Microsoft. После установки программы, запустите ее и следуйте инструкциям на экране для сканирования вашего устройства и исправления проблем. Программа может проверять состояние принтеров, очищать очередь печати, проверять наличие драйверов и многое другое.
Утилита Cleanup Spooler
Еще одной полезной утилитой для решения проблем печати может быть Cleanup Spooler от компании Snappy Software. Эта утилита поможет вам очистить очередь печати в случае блокировки или других проблем с принтером. Вы можете найти и загрузить эту утилиту на официальном веб-сайте компании Snappy Software.
Почему стоит использовать специализированные утилиты? Они разработаны с учетом особенностей различных принтеров и могут быть эффективны в решении определенных проблем. Они также предоставляют более широкий выбор настроек и функций по сравнению с встроенными инструментами Windows.
Важно помнить, что перед использованием специализированных утилит, необходимо внимательно прочитать инструкции и следовать рекомендациям производителей. Также рекомендуется регулярно обновлять драйвера принтера и проводить тестовые печати, чтобы убедиться, что ваш принтер функционирует должным образом.
| Преимущества использования специализированных утилит: |
|---|
| Конкретные решения проблем для разных производителей принтеров |
| Расширенные настройки и функции для управления принтером |
| Удобство и простота использования |
Информация по поддержке Windows 10 от производителей принтеров
Когда локальный принтер перестает печатать в Windows 10, это может быть вызвано различными причинами. Однако, прежде чем начать диагностику проблемы, следует обратить внимание на информацию о поддержке Windows 10 от производителей принтеров.
Во-первых, убедитесь, что ваш принтер поддерживает Windows 10. В случае, если производитель не предоставляет официальной поддержки для этой операционной системы, возможно, установка нового драйвера или использование специализированных утилит поможет в решении неполадок.
Во-вторых, проверьте, что вы используете последнюю версию драйвера принтера. Если вы уже установили драйвер, но все равно не можете печатать, можно попробовать удалить текущий драйвер и установить его с официального сайта производителя.
Третьим шагом является проверка состояния службы печати (print spooler). Можно приостановить и затем возобновить работу этого блока, чтобы исправить возможные проблемы с печатью. Для этого следует зайти в панель управления, перейти в раздел «Устройства и принтеры», щелкнуть правой кнопкой мыши на вашем принтере, выбрать «Проверить состояние принтера» и найти пункт «Служба очереди печати». Если служба работает некорректно, можно попробовать ее остановить и затем снова запустить.
Еще одним способом решения проблем с печатью является проверка документов, которые вы отправляете на печать. В случае, если в очереди печати находятся старые или поврежденные документы, они могут препятствовать успешной печати новых документов. В этом случае, необходимо очистить очередь печати и попробовать отправить на печать только один пробный документ.
Для принтеров Epson рекомендуется использовать официальное программное обеспечение, такое как Epson Scan, для устранения неполадок и установки драйвера. Официальный сайт Epson предоставляет специализированные утилиты, которые позволяют проверить состояние принтера и исправить ошибки печати.
В случае принтеров HP LaserJet, можно воспользоваться утилитой HP Print and Scan Doctor для диагностики и устранения неполадок печати. Эта утилита позволяет проверить соединение с принтером и поискать проблемы в службе принтера (print spooler).
Видео:
Не печатает принтер Windows 10
Не печатает принтер Windows 10 by DezZznet 1,044 views 2 years ago 1 minute, 14 seconds