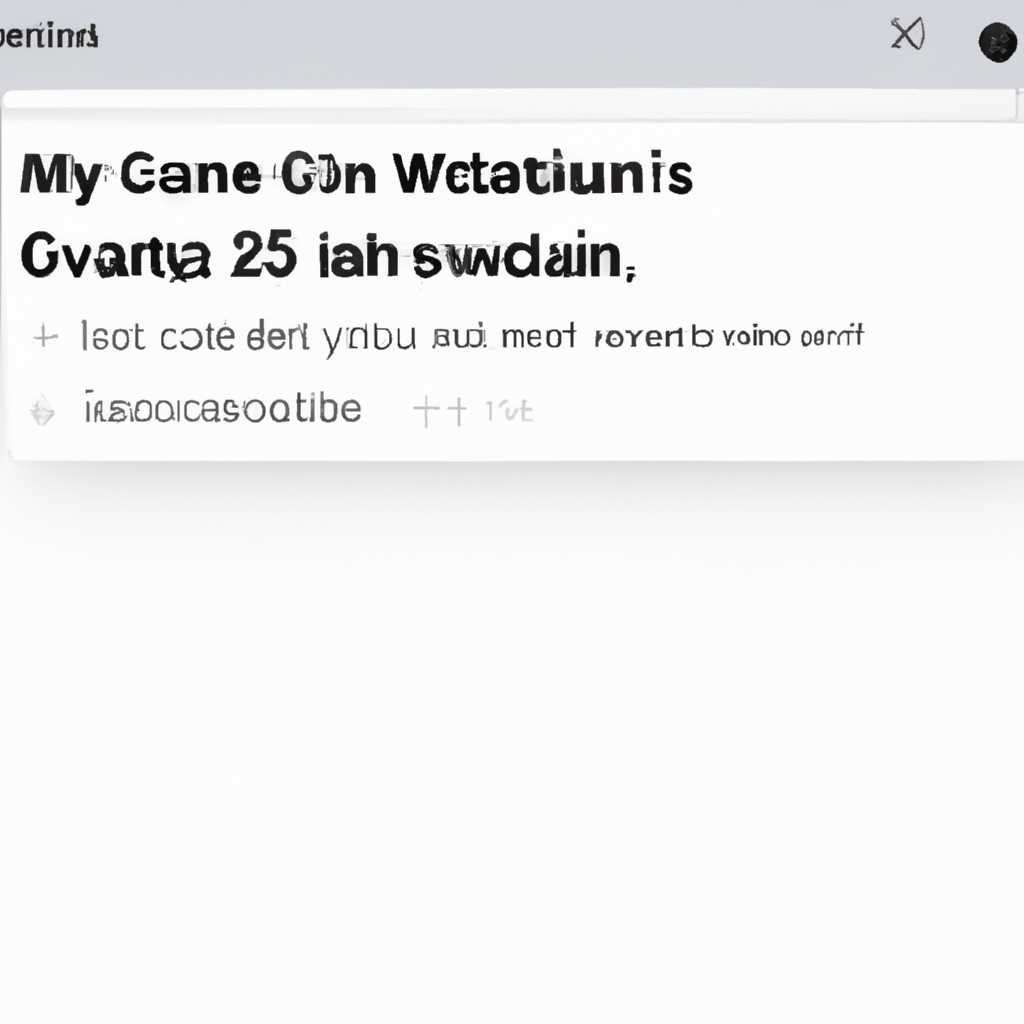- Почему Mac OS тормозит? Catalina постоянно проверяет интернет-код при запуске
- Почему Mac OS тормозит?
- 1. Проверьте свободное пространство на диске
- 2. Отключите или удалите ненужные программы
- 3. Обновите Mac OS до последующих версий
- Catalina постоянно проверяет интернет-код при запуске
- Линия рабочего стола
- macOS Catalina оптимизирован и готов к работе
- Что делать, если система все равно тормозит?
- Удаление скрытых элементов запуска
- 1. Проверьте список элементов запуска
- 2. Удаление элементов запуска
- 3. Используйте стороннее приложение для удаления элементов запуска
- Если Mac работает медленно
- Удаление не скрытых элементов автозагрузки
- Проблемы macOS Catalina стандартные и не совсем и что с ними делать
- 1. Проверка кода при запуске
- 2. Проблемы с графической отображение
- 3. Недостаточно свободного пространства
- Видео:
- Как правильно удалять программы на Mac [4 способа]
Почему Mac OS тормозит? Catalina постоянно проверяет интернет-код при запуске
Одной из главных причин тормозов в Mac OS может быть софтверная проблема. Постоянные проверки интернет-кода при запуске системы в Catalina могут вызывать замедление работы компьютера и ухудшение производительности. К счастью, существует несколько способов ускорить Mac, чтобы он снова работал быстро и без задержек.
Один из эффективных способов улучшить производительность Mac OS Catalina — это использование программы ccleaner. Она поможет вычистить ненужные и временные файлы с компьютера, а также удалить файлы, которые могут замедлять систему. Для этого достаточно скачать программу ccleaner, установить ее на свой Mac и запустить очистку системы. В результате ваш компьютер начнет работать быстрее и более плавно.
Еще одним способом ускорить свой Mac является отключение некоторых системных функций, которые могут замедлять загрузку системы и запуск приложений. Для этого можно зажать клавишу «command» и «R» при запуске компьютера и выбрать «Утилиты» — «Терминал». В окне терминала нужно ввести команду: «sudo spctl —master-disable» и нажать «Enter». После этого перезагрузите компьютер и откройте «Системные настройки» — «Защита и безопасность». Теперь проверка кода при запуске больше не будет выполняться, что позволит ускорить работу macOS Catalina.
Почему Mac OS тормозит?
Кроме того, если ваш компьютер или ноутбук работает на более старой версии Mac OS, например, на 32-разрядных версиях, это также может приводить к проблемам с производительностью. Некоторые старые приложения и программы могут не работать оптимально на новых версиях системы.
Также стоит обратить внимание на автозагрузку приложений. Если у вас много программ, которые запускаются автоматически при включении компьютера, это может замедлить процесс загрузки системы. Рекомендуется выбрать только самые необходимые программы для автоматической загрузки.
Если ваш Mac работает медленно, вот несколько способов, как улучшить его производительность:
1. Проверьте свободное пространство на диске
Недостаток свободного пространства на диске может значительно замедлить работу системы. Откройте Finder и проверьте, есть ли на диске достаточно места. Если пространства мало, удалите ненужные файлы или переместите их на внешний накопитель.
2. Отключите или удалите ненужные программы
Если у вас установлено множество приложений, которые вы уже не используете, это может замедлить работу системы. Откройте папку «Приложения» и удалите все ненужные приложения. Также вы можете проверить, какие программы автоматически запускаются при включении компьютера и отключить ненужные в разделе «Автозагрузка» в настройках системы.
3. Обновите Mac OS до последующих версий
Apple регулярно выпускает обновления Mac OS, которые содержат исправления и улучшения производительности. Проверьте наличие обновлений, откройте «Настройки» > «Обновление программного обеспечения» и установите все доступные обновления.
Таким образом, если ваш Mac OS тормозит, есть несколько способов улучшить его производительность. Убедитесь, что у вас достаточно свободного пространства на диске, отключите или удалите ненужные программы, обновите систему до последующих версий и поддерживайте автозагрузку приложений на минимуме. Эти простые действия помогут вашему Mac работать быстрее и эффективнее.
Catalina постоянно проверяет интернет-код при запуске
Когда вы запускаете Catalina, системный процесс начинает проверять код установки вашей операционки. Для этого macOS связывается с серверами Apple и проверяет цифровую подпись кода.
Этот процесс занимает некоторое время и может вызывать некоторые задержки при запуске Mac. Если у вас ограниченное количество свободного места на диске или недостаточно заряда батареи, то задержки могут быть еще больше.
Решить проблему можно путем отключения проверки интернет-кода при загрузке системы. Для этого вам необходимо выполнить следующие шаги:
- Запустите «Настройки» (Settings) в Меню приложений (Application Menu).
- Перейдите в раздел «Системные настройки» (System Preferences).
- Выберите «Обновление программного обеспечения» (Software Update).
- Нажмите на кнопку «Дополнительные настройки» (Advanced).
- Снимите галочку с опции «Удерживать панель Загрузка с разрешением дополнительного кода» (Keep the download panel secondary code-signed).
После этого задержки при загрузке Catalina должны быть устранены. Рекомендуем проверить свою операционную систему на наличие обновлений, так как Apple регулярно выпускает новые версии, которые могут исправлять эти проблемы.
Если вы столкнулись с задержками при загрузке macOS Catalina или другими проблемами при запуске системы, мы рекомендуем обратиться к официальной документации Apple или обратиться в службу поддержки.
Линия рабочего стола
В операционной системе Mac OS Catalina существует проблема, связанная с постоянной проверкой интернет-кода при запуске. Это может делать ваше устройство медленно работать и вызывать проблемы с производительностью.
Прежде чем приступить к работе, рекомендуем проверить свободное место на вашем iMac или другом оборудовании. Проверьте, есть ли у вас достаточно свободного места на жестком диске, и очистите его от ненужных файлов и мусора.
Когда ваше устройство готово к работе, откройте Developer Tool в Mac OS Catalina. Нажмите CMD + ПРОБЕЛ и введите «Terminal» в поисковую колонку. Вводим команду:
sudo fs_usage -f filesys | grep -v grep | grep -v mdworker
Теперь вы можете узнать, что именно тормозит вашу систему. Например, причиной могут быть графическая проблема, остановка или массовое обновление файлов.
Если проблема связана с графической производительностью, вы можете попробовать ее улучшить, выбирая более простой фон экрана и уменьшая количество открытых окон и приложений. Также рекомендуем проверить, совместимо ли ваше оборудование с Mac OS Catalina.
Если причина проблемы заключается в остановке или массовом обновлении файлов, перезагрузите ваше устройство. Нажмите CMD + ПРОБЕЛ, введите «Terminal» и воспользуйтесь командой:
sudo periodic daily weekly monthly
Если все остальные решения не помогли, можете попробовать запустить проверку вашей системы вручную. Нажмите CMD + ПРОБЕЛ, введите «Дисковая Утилита» и выберите соответствующую программу. Перезагрузите ваше устройство и проверьте производительность.
Установка обновлений также может помочь устранить проблемы с замедлением системы. Откройте App Store и перейдите на вкладку «Обновления». Если есть доступные обновления, установите их.
Также рекомендуется проверить интернет-соединение вашего устройства. Если у вас есть подключение к интернету, но система все равно тормозит, возможно, проблема связана с низкой скоростью интернета или нестабильным подключением. Проверьте скорость интернета и перезагрузите роутер, если нужно.
В конечном счете, если все вышеперечисленные меры не помогли, может быть полезно обратиться к Apple Support для более подробной помощи в устранении проблемы.
macOS Catalina оптимизирован и готов к работе
Пользователи Mac-компьютеров могут иногда столкнуться с проблемами работы операционной системы macOS Catalina, однако, большинство проблем может быть устранено и система снова будет работать без задержек и тормозов.
На начальном этапе работы Catalina может выполнять проверку скрытых интернет-кодов при запуске приложений. Это может занимать немного времени и замедлить работу Mac-компьютера, однако, этот процесс необходим, чтобы обеспечить безопасность и защитить вашу систему от потенциальных угроз.
Рекомендуем проводить ежедневную очистку папок автозагрузки и стандартных папок приложений. Ваше устройство будет загружаться быстрее и работать более эффективно. Если вы не знаете, как это сделать, мы рекомендуем использовать программы-оптимизаторы, такие как CCleaner.
Напомним, что при запуске Macbook или iMac имеется множество приложений и процессов, которые копируют и загружают файлы с сервера, чтобы включить различные функции. Поэтому на начальных этапах запуска operating system ваш компьютер может работать медленно. Оставьте ваше устройство подключенным к интернету и дайте ему немного времени для загрузки и установки всех необходимых компонентов.
Чтобы оптимизировать работу macOS Catalina, рекомендуем также проверить наличие программ, которые запускаются при включении компьютера и работают в фоновом режиме. Ограничьте их число, оставив только самые необходимые. Это позволит ускорить запуск и повысить производительность вашего устройства.
Для решения проблем с работой macOS Catalina, проверьте, есть ли доступные обновления для вашего устройства. Разработчики операционной системы Apple постоянно работают над устранением проблем и выпускают обновления, которые могут исправить ошибки и улучшить производительность.
Если проблемы сохраняются или возникают новые, мы рекомендуем обратиться к специалистам Apple или разработчикам, чтобы получить дополнительную помощь и рекомендации по устранению проблем.
В целом, macOS Catalina является оптимизированной операционной системой, готовой к работе на вашем Mac-компьютере. Однако, следующими указанными рекомендациями и разрешением возможных проблем, вы можете обеспечить более гладкую и эффективную работу вашего устройства.
Что делать, если система все равно тормозит?
Если необходимо оптимизировать работу macOS Catalina и ваш компьютер по-прежнему тормозит, рекомендуем провести следующие действия:
- Очистите рабочий стол от ненужных элементов и файлов. Слишком много файлов на рабочем столе может замедлять работу компьютера.
- Удалите ненужные и малопользуемые приложения. Поддерживайте только необходимые программы, чтобы не загружать систему ненужной нагрузкой.
- Проверьте наличие и удалите битые или поврежденные файлы на вашем компьютере.
- Освободите место на диске. Убедитесь, что у вас достаточно свободного пространства на жестком диске. Минимум 10% свободного места рекомендуется для оптимальной работы системы.
- Перезагрузите ваш компьютер. Простая перезагрузка может решить многие небольшие проблемы и улучшить общую производительность.
- Проверьте жесткий диск на наличие ошибок и потребуйте свободного места на диске. Воспользуйтесь встроенной утилитой Дисковая утилита для этого.
Если после применения всех этих рекомендаций проблемы с тормозами и задержками продолжаются, может потребоваться более глубокая диагностика и решение проблемы. В этом случае рекомендуем обратиться к специалисту или сервисному центру Apple для получения профессиональной помощи.
Удаление скрытых элементов запуска
Проблема с тормозами на Mac OS Catalina, связанная с постоянной проверкой интернет-кода при запуске, может быть связана с наличием скрытых элементов запуска. Чтобы устранить эту проблему, рекомендуется удалить ненужные элементы запуска, которые могут замедлять работу компьютера. В этом разделе я покажу вам простой способ удалить эти элементы и повысить производительность вашей системы.
1. Проверьте список элементов запуска
В Mac OS Catalina есть возможность проверить список элементов запуска в настройках системы. Для этого щелкните на значке «Apple» в левом верхнем углу экрана, затем выберите пункт «Параметры системы» и перейдите в раздел «Пользователи и группы». Здесь найдите вкладку «Вход» и проверьте список элементов запуска. Если вы заметили много ненужных элементов, которые могут замедлить работу компьютера, следующий этап поможет вам их удалить.
2. Удаление элементов запуска
Если вы обнаружили ненужные элементы запуска, которые замедляют ваш компьютер, вы можете удалить их, чтобы повысить производительность. Для этого воспользуйтесь следующими шагами:
- Перейдите в папку «Загрузки», которая находится в панели Dock (если она не отображается, щелкните правой кнопкой мыши на панели Dock и выберите пункт «Настройки Dock»).
- Удалите все ненужные элементы запуска, перетащив их в корзину или щелкнув правой кнопкой мыши и выбрав пункт «Удалить».
3. Используйте стороннее приложение для удаления элементов запуска
Для более простого удаления элементов запуска вы можете воспользоваться сторонним приложением, таким как Ccleaner. Ccleaner предоставляет возможность проверить список элементов запуска и удалить ненужные. Загрузите Ccleaner с официального сайта, установите его на ваш компьютер и выполните следующие шаги:
- Откройте Ccleaner и выберите вкладку «Инструменты».
- Выберите «Запуск» в списке инструментов и проверьте список элементов запуска. Если вы обнаружите ненужные элементы, выберите их и нажмите кнопку «Удалить».
- После удаления ненужных элементов запуска перезагрузите компьютер, чтобы изменения вступили в силу.
В результате удаления ненужных элементов запуска вы можете увидеть значительное улучшение производительности вашего Mac. Рекомендую повторять этот процесс ежедневно, чтобы ваш компьютер работал более эффективно.
Если Mac работает медленно
Если ваш Mac работает медленно или тормозит, есть несколько простых действий, которые вы можете предпринять, чтобы улучшить его производительность:
- Перезагрузите ваш Mac. Это может помочь в очистке системной памяти и закрытии неиспользуемых процессов, которые тормозят вашу систему.
- Проверьте, сколько приложений запущено одновременно. Если запущено слишком много приложений, ваш Mac может работать медленно. Закройте ненужные программы и оставьте только необходимые.
- Удалите ненужные файлы с вашего компьютера. Используйте встроенную утилиту Очистка, чтобы удалить временные файлы, кэши и другой мусор, который может замедлять работу вашего Mac.
- Проверьте свободное место на диске. Если у вас осталось мало свободного места, ваш Mac может работать медленно. Очистите диск от ненужных файлов или переместите их на внешний накопитель.
- Отключите автоматическую проверку на обновления. Если ваш Mac постоянно проверяет наличие обновлений, это может замедлять его работу. Откройте настройки системы, перейдите в раздел «Обновление ПО» и измените настройки проверки обновлений на «Вручную».
- Избегайте массового запуска приложений при старте системы. Если у вас есть много приложений, которые запускаются при старте системы, ваш Mac может работать медленно. Проверьте список запускаемых приложений в настройках системы и отключите ненужные приложения.
- Обновите вашу операционную систему до последней версии. Новые версии системы могут содержать исправления ошибок и оптимизации, которые улучшат производительность вашего Mac.
- Проверьте состояние вашей батареи. У некоторых ноутбуков MacBook проблемы с батареей могут приводить к замедлению компьютера. Зайдите в меню «О Apple» и выберите «Сведения о системе». В разделе «Электропитание» вы найдете информацию о состоянии батареи.
- Если все остальное не помогло, проверьте ваше оборудование на наличие проблем. Возможно, некоторые элементы вашего Mac требуют замены или ремонта. В таком случае, рекомендую обратиться к сервисному центру или квалифицированному специалисту.
Удаление не скрытых элементов автозагрузки
Однако, в Mac OS Catalina появился один минус, который связан с проверкой интернет-кода при запуске системы. Это может замедлять работу вашего ноутбука на этапе ежедневной работы. Прежде чем узнать, как убрать эту задачу, необходимо отметить, что Catalina не совместима с некоторыми другими программами, такими как плагины и некоторые сторонние программы. Когда вы включаете свою систему, она начинает проверку интернет-кода. Это затем отображается на экране в начале загрузки.
На этом этапе мы также находим некоторый мусор, который замедляет запуск системы. Например, список скрытых элементов автозагрузки может содержать приложения, которые больше не работают на вашем Mac. Это значит, что они несовместимы с новой версией Mac OS Catalina. Удаление этих элементов может улучшить производительность и скорость работы вашего ноутбука.
Чтобы узнать, как удалить не скрытые элементы автозагрузки на вашем Mac, просто откройте функцию «Запуск». Для этого нажмите на линию рабочего стола, затем в меню выберите «Системные настройки». Далее выберите «Пользователи и группы» и перейдите на вкладку «Автозагрузка». В этом разделе вы найдете список установленных программ, которые запускаются при включении Mac.
Перестала работать одна из ваших программ? Убедитесь, что она совместима с Catalina. Если нет, просто удалите ее из списка автозагрузки. Для этого просто щелкните по ней правой кнопкой мыши и выберите «Извлечь». Таким образом, программа перестанет запускаться при включении Mac OS.
Немного оптимизируйте работу вашего ноутбука, удалив ненужные элементы автозагрузки на Mac OS Catalina. Это примерно то, как работает Mac OS при запуске и загрузке системы.
Проблемы macOS Catalina стандартные и не совсем и что с ними делать
1. Проверка кода при запуске
Одной из причин тормозов является постоянная проверка интернет-кода при запуске Catalina. Если у вас нет стабильного интернет-соединения или подключение медленное, это может вызывать задержки в работе системы. Чтобы устранить эту проблему, вам нужно отключить автоматическую проверку при запуске. Для этого выполните следующие шаги:
- Откройте панель System Preferences (Параметры системы).
- Выберите пункт «Users & Groups» (Пользователи и группы).
- В левой колонке выберите свой аккаунт.
- Перейдите на вкладку «Login Items» (Автозагрузка).
- Убедитесь, что в списке автозагрузки нет ненужных программ. Если обнаружены ненужные приложения, выделите их и нажмите на минус (-), чтобы удалить из списка.
- Перезагрузите компьютер, чтобы изменения вступили в силу.
С помощью этих шагов вы можете убедиться, что ваша система не запускает ненужные приложения при старте и использует меньше ресурсов.
2. Проблемы с графической отображение
Еще одной проблемой Catalina может быть графическая остановка или тормоза. Если вы столкнулись с подобной проблемой, вам может понадобиться удалить некоторые файлы настроек. Для этого выполните следующие действия:
- Настройки пользователя: перейдите в папку
~Library/Preferencesна вашем Mac. - Найдите файлы, связанные с проблемной программой, и удалите их. Обычно эти файлы имеют расширение
.plist(например,com.example.app.plist). - Перезагрузите компьютер, чтобы изменения вступили в силу.
Это позволяет удалить возможно поврежденные или некорректные файлы настроек, которые могут вызывать проблемы с графикой.
3. Недостаточно свободного пространства
Если у вас на ноутбуке мало свободного места на диске, это может стать причиной тормозов и замедления работы системы. В таком случае, вам придется удалить ненужные файлы или приложения, чтобы освободить место. Для этого выполните следующие действия:
- Откройте папку «Applications» (Программы).
- Найдите приложения, которые вы больше не используете, выделите их, и перенесите в корзину.
- Очистка корзины: щелкните правой кнопкой мыши на корзину на рабочем столе и выберите «Empty Trash» (Очистить корзину). Подтвердите удаление.
Это позволит освободить место на диске и улучшить производительность вашего Macbook.
Конечно, это только несколько проблем и их решений в macOS Catalina. Если у вас возникли другие проблемы, не стесняйтесь обратиться к документации Apple или обратиться в службу поддержки. Будьте готовы к тому, что вам придется иногда проводить определенные настройки и процессы, чтобы ваш компьютер работал без тормозов и выполнял все задачи быстро и эффективно.
Видео:
Как правильно удалять программы на Mac [4 способа]
Как правильно удалять программы на Mac [4 способа] by IT-HERE 116,032 views 2 years ago 9 minutes, 44 seconds