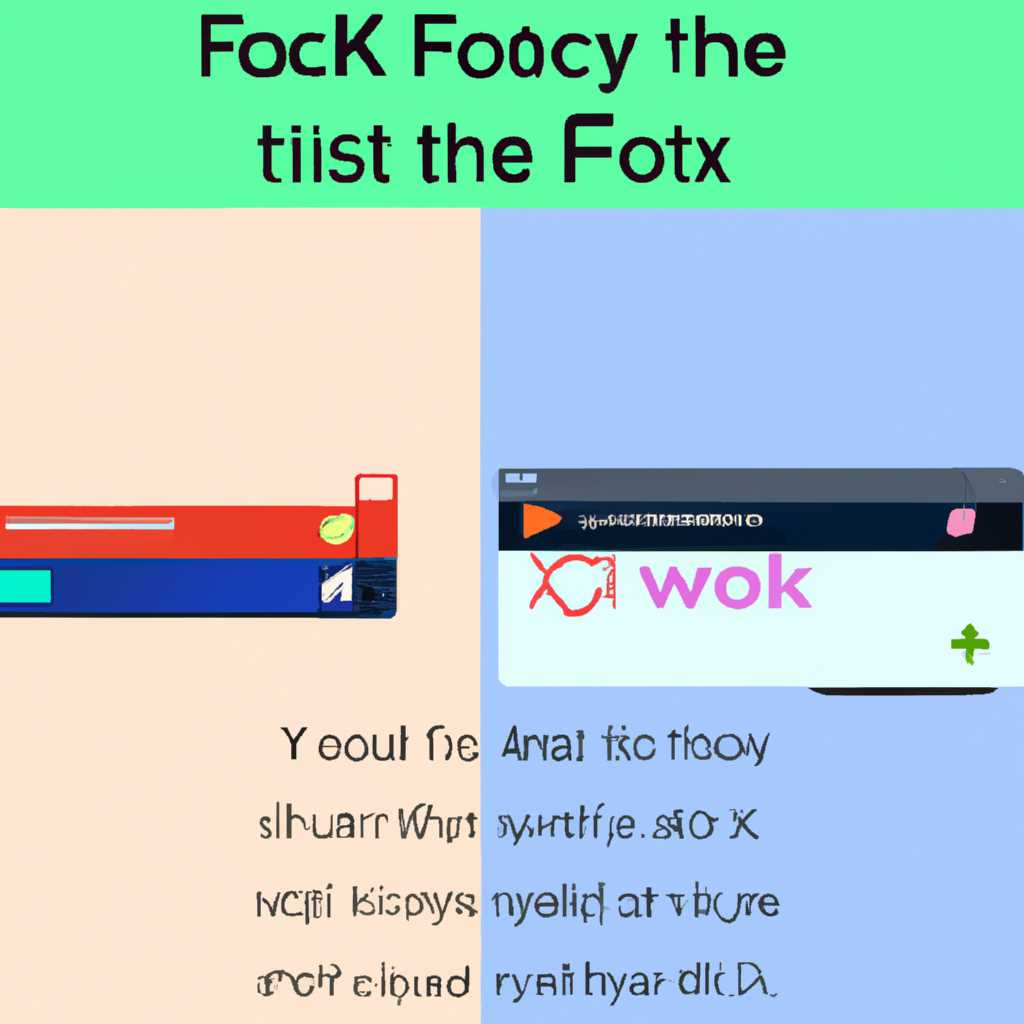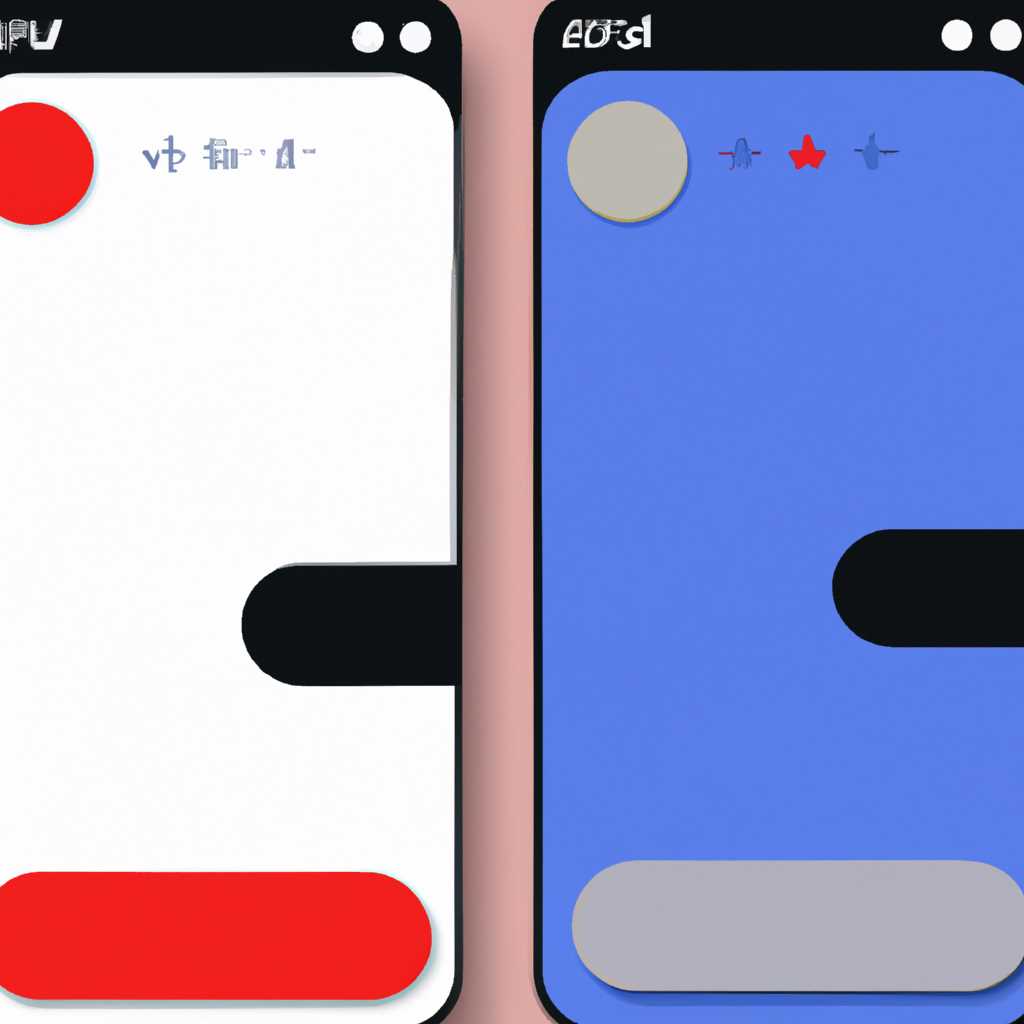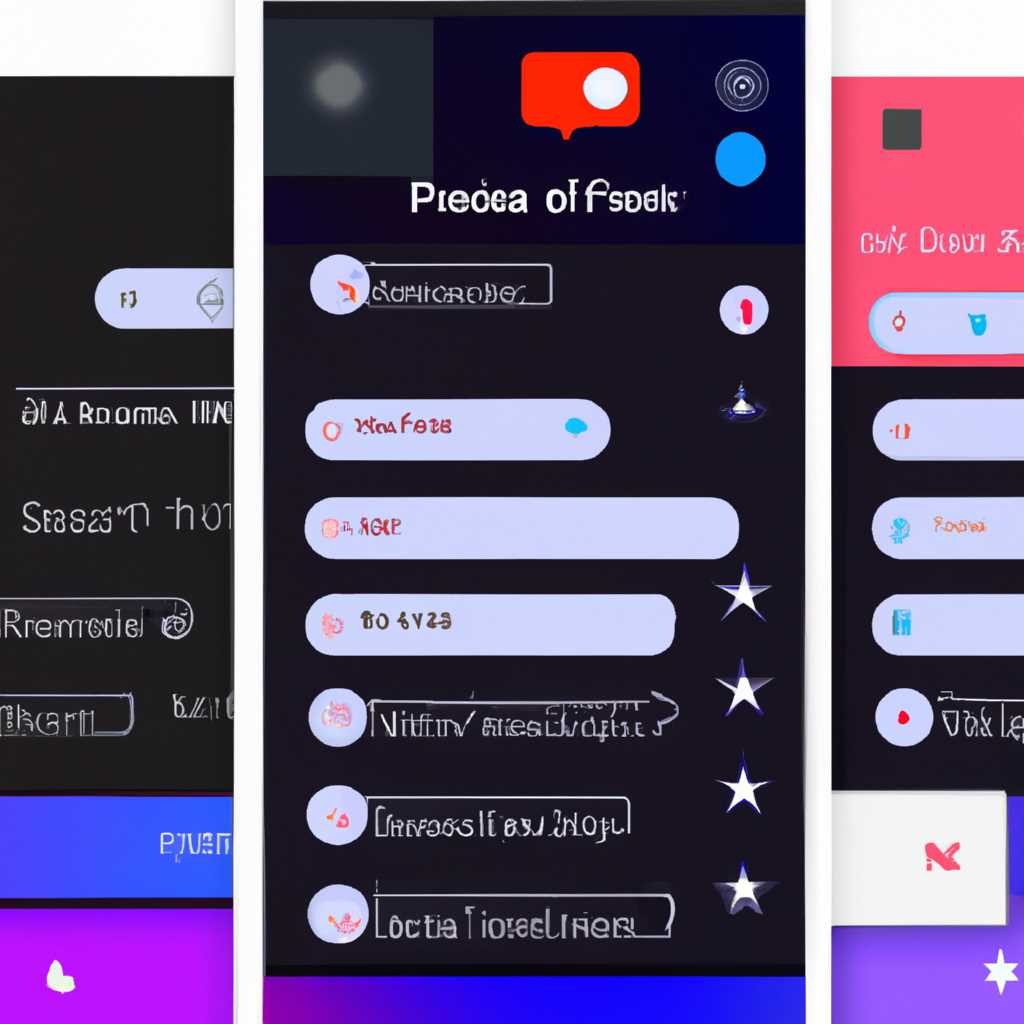- Почему меню Избранное не работает и как исправить ошибку
- Почему меню Избранное перестало работать?
- Избранное отсутствует или пропало без вести в Windows 10
- Установите значение «Favorites» в реестре
- Восстановление папки Избранное из резервной копии
- Восстановление потерянных Избранных в Internet Explorer
- Шаг 1: Проверка папки избранного в проводнике Windows
- Шаг 2: Восстановление папки Избранное
- Как удалить Internet Explorer с вашего компьютера
- Шаг 1: Проверьте наличие Internet Explorer в папке Проводник
- Шаг 2: Удалите Internet Explorer через системные настройки
- Шаг 3: Проверьте реестр Windows на наличие Internet Explorer
- Проблемы с добавлением Избранного в Проводнике Windows 7
- Методология №1: Проверьте записи в реестре Windows
- Методология №2: Проверьте настройки учетной записи
- Методология №3: Используйте команду «regsvr32» в командной строке
- Видео:
- 24 Настройки iOS 17 которые нужно изменить! Настроить iPhone на iOS 17? Отключи эти настройки iOS 17
Почему меню Избранное не работает и как исправить ошибку
Меню Избранное является одной из самых полезных и удобных функций в операционной системе Windows. Оно позволяет пользователям сохранять ссылки на свои любимые веб-страницы и быстро получать к ним доступ. Однако, иногда пользователи сталкиваются с проблемой, когда меню Избранное перестает работать или пропадает. Это может быть очень раздражающе, особенно если вы потеряли все свои сохраненные ссылки.
Причины, по которым меню Избранное не работает, могут быть различными. Одной из основных причин является неправильное настройка операционной системы или учетной записи пользователя. Другой причиной может быть повреждение системных файлов или реестра. В некоторых случаях проблема может быть вызвана установкой или удалением программ, которые могут повлиять на работу меню Избранное.
Если у вас возникли проблемы с меню Избранное, есть несколько способов их исправить. Во-первых, убедитесь, что вы используете последнюю версию браузера Internet Explorer или Microsoft Edge. Перейдите на сайт Microsoft и загрузите последнюю версию браузера. Если у вас установлена 32-битная версия Windows, убедитесь, что у вас установлена 32-битная версия браузера, так как меню Избранное может не работать правильно на 64-битной версии.
Почему меню Избранное перестало работать?
Если ваше меню «Избранное» перестало работать и вы не можете добавлять новые записи или увидеть уже имеющиеся, это может быть вызвано несколькими причинами. Вот некоторые из возможных объяснений:
- Ваш каталог Избранное может быть потерян или удален. Чтобы восстановить его, вы можете щелкнуть правой кнопкой мыши на папке «Избранное» в проводнике Windows, затем выберите «Восстановить предыдущие версии». Выберите версию, которая содержит нужные вам записи и нажмите кнопку «Восстановить».
- Если ваше меню Избранное исчезло, убедитесь, что путь к каталогу «C:\Users\Benjamin\Favorites» существует на вашем компьютере. Если вы его не видите, введите путь в проводнике вручную и нажмите Enter.
- Может быть, файлы или папки в вашем каталоге Избранное имеют неправильные разрешения или атрибуты безопасности. Убедитесь, что вы имеете административные привилегии для доступа к этому каталогу.
- Если вы используете 32-битную методологию Windows на 64-битной операционной системе, вам может потребоваться изменить настройки реестра. Перейдите к следующему пути в реестре: «HKEY_CLASSES_ROOT\CLSID\{323CA680-C24D-4099-B94D-446DD2D7249E}\InProcServer32». Убедитесь, что значение «По умолчанию» указывает на путь «C:\Windows\SysWOW64\ieframe.dll». Если это значение отсутствует, создайте его.
- Если проблема с меню Избранное происходит только в Internet Explorer, попробуйте запустить программу как администратор. Щелкните правой кнопкой мыши ярлык Internet Explorer на рабочем столе или в меню «Пуск», затем выберите «Запуск от имени администратора».
- Может также потребоваться проверить вашу учетную запись пользователя и ее разрешения. Убедитесь, что у вас есть полные права доступа к папке Избранное.
Если набор этих решений не помог, возможно, в вашей системе есть другие причины, препятствовать нормальной работе меню Избранное. Рекомендуется обратиться к официальной документации Microsoft или искать дополнительные ответы в Интернете для более конкретных решений.
Избранное отсутствует или пропало без вести в Windows 10
Если вы обнаружили, что ваше Избранное в Windows 10 отсутствует или пропало без вести, не паникуйте. Возможно, это произошло из-за некоторых проблем соответствующих настроек или файлов. В этом разделе мы рассмотрим несколько методов, которые помогут восстановить Избранное в Windows 10.
Установите значение «Favorites» в реестре
Перейдите к следующему пути HKEY_CURRENT_USER\Software\Microsoft\Windows\CurrentVersion\Explorer\User Shell Folders, чтобы убедиться, что значение «Favorites» присутствует и указывает на правильный путь к папке Избранное. Если вы заметите, что значение отсутствует или имеет неправильный путь, вот что нужно сделать:
- Откройте «Редактор реестра», нажав клавишу Win + R, а затем введите «regedit» и нажмите Enter.
- Перейдите к пути HKEY_CURRENT_USER\Software\Microsoft\Windows\CurrentVersion\Explorer\User Shell Folders.
- Убедитесь, что значение «Favorites» существует.
- Если оно отсутствует, создайте его: щелкните правой кнопкой мыши в области справа и выберите «Новый» -> «Строковое значение».
- Имя нового значения должно быть «Favorites».
- Щелкните дважды на новом значении и введите правильный путь к папке Избранное. Обычно это C:\Users\YourUsername\Favorites, где YourUsername — ваше имя пользователя.
После этого перезапустите компьютер и проверьте, появилась ли папка Избранное в Проводнике.
Восстановление папки Избранное из резервной копии
Если вы ранее создали резервную копию своих Избранных, то вы можете попробовать восстановить их из нее. Для этого выполните следующие действия:
- Откройте Проводник и перейдите в папку, в которой хранится резервная копия Избранных.
- Щелкните правой кнопкой мыши на папке Избранное и выберите «Копировать».
- Перейдите в папку, где вы хотите восстановить Избранное, например: C:\Users\YourUsername\Favorites (где YourUsername — ваше имя пользователя).
- Щелкните правой кнопкой мыши в папке и выберите «Вставить».
Это действие скопирует Избранное из резервной копии в нужную папку, и после перезапуска Проводника оно должно появиться в списке Избранное.
Надеемся, что один из этих методов поможет вам восстановить и принести обратно ваше Избранное в Windows 10. Если проблема все еще не решена, вам может потребоваться получить помощь от администратора или обратиться в службу поддержки Windows.
Восстановление потерянных Избранных в Internet Explorer
Иногда пользователи сталкиваются с проблемой, когда меню Избранное в Internet Explorer перестает работать или значительная часть избранного значение исчезает. В этом случае можно попытаться восстановить потерянные избранные, следуя определенным шагам.
Шаг 1: Проверка папки избранного в проводнике Windows
Для начала убедитесь, что папка Избранное находится по правильному пути на вашем компьютере. Щелкните правой кнопкой мыши на значке Проводник Windows на рабочем столе или в панели задач, затем выберите «Свойства». В открывшемся окне перейдите на вкладку «Правильное место», чтобы узнать местоположение папки Избранное.
Шаг 2: Восстановление папки Избранное
Если папка Избранное отсутствует или пропала в проводнике, можно попробовать восстановить ее. Воспользуйтесь следующей методологией:
- Откройте Проводник Windows и перейдите в папку C:\Users\Имя_учетной_записи\Links, где Имя_учетной_записи — это ваше имя пользователя. Если папка Links отсутствует, создайте ее.
- Перейдите в папку C:\Users\Имя_учетной_записи\Favorites, где Имя_учетной_записи — это ваше имя пользователя. Если папка Favorites отсутствует, создайте ее.
- Зайдите в реестр Windows, нажав Win + R и введя «regedit» без кавычек. Откроется Редактор реестра.
- Перейдите к следующему пути: HKEY_CURRENT_USER\Software\Microsoft\Windows\CurrentVersion\Explorer\User Shell Folders.
- Убедитесь, что значение «Favorites» указывает на корректную папку Избранное. Если значение отличается от C:\Users\Имя_учетной_записи\Favorites, щелкните правой кнопкой мыши на нем и выберите «Изменить». Введите правильный путь.
- Убедитесь также, что в папке C:\Users\Имя_учетной_записи\Favorites присутствует файл desktop.ini. Если его нет, создайте новый текстовый файл с именем desktop.ini и следующим содержимым:
[.ShellClassInfo] LocalizedResourceName=@%SystemRoot%\system32\shell32.dll,-21799
После выполнения этих шагов вы должны снова увидеть папку Избранное в проводнике Windows и можете добавлять в нее записи Избранное или присоединяться к ним из Internet Explorer.
Убедитесь также, что Internet Explorer не заблокирован администратором системы или групповой политикой. В определенных случаях настройка реестра может препятствовать добавлению избранного в Internet Explorer. Если у вас возникают проблемы с Избранным и вы не можете восстановить его, рекомендуется обратиться к администратору компьютера или использовать альтернативные способы сохранения ссылок, такие как использование закладок в других браузерах.
Как удалить Internet Explorer с вашего компьютера
Если вы не пользуетесь Internet Explorer и хотите удалить его с вашего компьютера, вам потребуется выполнить некоторые настройки. Помните, что следующие инструкции предназначены для Windows 7.
Шаг 1: Проверьте наличие Internet Explorer в папке Проводник
Первым шагом нужно убедиться, что Internet Explorer отсутствует в папке Проводник. Чтобы это сделать, откройте папку Проводник и перейдите по следующему пути:
C:\Users\Benjamin\Links |
Если в этой папке отсутствует значок Internet Explorer, то его удаление можно выполнить без особых проблем.
Шаг 2: Удалите Internet Explorer через системные настройки
Для удаления Internet Explorer вам потребуется доступ к учетной записи администратора. Если у вас есть доступ к такой учетной записи, выполните следующие действия:
- Нажмите на кнопку «Пуск» и в поисковой строке введите «Установка программ».
- Щелкните по результату поиска «Установка и удаление программ», чтобы открыть раздел системных настроек.
- В списке программ найдите «Internet Explorer» и щелкните правой кнопкой мыши на нем.
- Выберите «Удалить» из контекстного меню, чтобы начать процесс удаления.
После завершения процесса удаления Internet Explorer ваш компьютер будет освобожден от этого веб-браузера.
Шаг 3: Проверьте реестр Windows на наличие Internet Explorer
Иногда после удаления Internet Explorer его значения могут остаться в реестре Windows. Чтобы убедиться, что все остатки удалены, следуйте инструкциям ниже:
- Нажмите на кнопку «Пуск» и в поисковой строке введите «Редактор реестра».
- Щелкните по результату поиска «Редактор реестра», чтобы открыть реестр Windows.
- В редакторе реестра перейдите по следующему пути:
HKEY_LOCAL_MACHINE\SOFTWARE\Microsoft\Internet Explorer |
- Если здесь присутствует каталог «Main», щелкните правой кнопкой мыши на нем и выберите «Удалить», чтобы удалить все связанные с Internet Explorer значения.
- Перейдите в другой каталог:
HKEY_LOCAL_MACHINE\SOFTWARE\Wow6432Node\Microsoft\Internet Explorer |
- Повторите действия из предыдущего пункта и удалите значения связанные с Internet Explorer.
После завершения этих шагов, Internet Explorer должен быть полностью удален с вашего компьютера.
Примечание: Восстановление Internet Explorer возможно, если вы все же решите его использовать в будущем. Для этого вы можете запустить процесс установки снова, перейдя в раздел «Программы и функции» и выбрав «Включение или отключение компонентов Windows».
Проблемы с добавлением Избранного в Проводнике Windows 7
Иногда пользователи сталкиваются с проблемами при добавлении папок или ссылок в раздел Избранное в проводнике Windows 7. Это может происходить по разным причинам, таким как потерянные или исчезнувшие записи Избранное, пропало значения в реестре или проблемы с настройками учетной записи.
Если у вас возникли подобные проблемы, есть несколько методов, которые вы можете попробовать, чтобы восстановить функциональность Избранного в проводнике.
Методология №1: Проверьте записи в реестре Windows
1. Нажмите клавишу Windows + R на клавиатуре, чтобы открыть окно «Выполнить».
2. Введите «regedit» и нажмите Enter, чтобы открыть Редактор реестра Windows.
3. Перейдите к следующему пути: HKEY_CURRENT_USER\Software\Microsoft\Windows\CurrentVersion\Explorer\Shell Folders.
4. Убедитесь, что в правой панели окна Редактора реестра Windows есть запись с названием «Favorites» и значение «%USERPROFILE%\Favorites». Если запись отсутствует или содержит неправильные данные, добавьте новую запись с правильным значением.
5. Перезапустите проводник Windows, чтобы изменения в реестре вступили в силу.
Методология №2: Проверьте настройки учетной записи
1. Откройте проводник Windows и перейдите в папку «%USERPROFILE%\Favorites«.
2. Щелкните правой кнопкой мыши на папке «Избранное» и выберите «Свойства».
3. Во вкладке «Общий» убедитесь, что поле «Атрибуты» установлено в «Только для чтения». Если это поле установлено, снимите эту отметку и нажмите «Применить» для сохранения изменений.
Методология №3: Используйте команду «regsvr32» в командной строке
1. Нажмите клавишу Windows + R на клавиатуре, чтобы открыть окно «Выполнить».
2. Введите «cmd» и нажмите Enter, чтобы открыть командную строку.
3. В командной строке введите следующую команду и нажмите Enter:
|
4. Дождитесь завершения процесса и закройте командную строку.
5. Перезапустите компьютер и проверьте, появилась ли возможность добавлять папки и ссылки в раздел Избранное.
Если ни один из этих методов не помог восстановить Избранное в проводнике Windows 7, вы можете попробовать другие методы, связанные с настройками Internet Explorer или выполнением резервного копирования и восстановлением данных компьютера.
Важно отметить, что эти методы применимы только к операционной системе Windows 7. Если у вас установлена Windows 10 или другая версия Windows, методы и настройки могут отличаться.
Видео:
24 Настройки iOS 17 которые нужно изменить! Настроить iPhone на iOS 17? Отключи эти настройки iOS 17
24 Настройки iOS 17 которые нужно изменить! Настроить iPhone на iOS 17? Отключи эти настройки iOS 17 by AppleTheme 282,378 views 1 month ago 13 minutes, 50 seconds