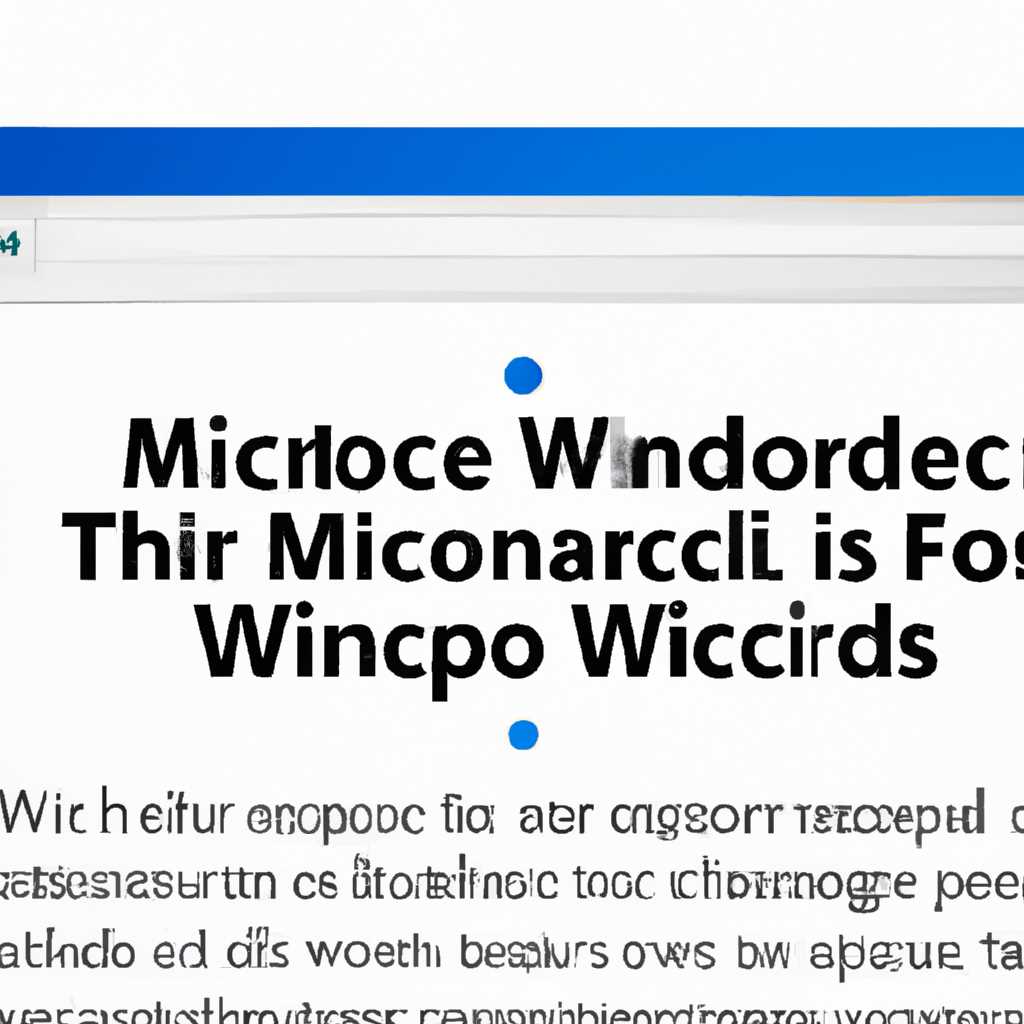- Почему Microsoft Word не запускается на Windows 10: причины и решения проблем
- Неполадки со входными настройками Windows 10
- Несовместимость с обновлениями операционной системы
- Неправильная установка или повреждение программных компонентов
- Шаг 3: Тестовая печать с другими драйверами принтера
- Действия
- Видео:
- Microsoft Word: как исправить ошибку при открытии файла
Почему Microsoft Word не запускается на Windows 10: причины и решения проблем
Microsoft Word является одной из самых популярных программ для работы с текстовыми документами. Однако, некоторые пользователи могут столкнуться с проблемами при запуске Word на операционной системе Windows 10. В этой статье мы рассмотрим возможные причины и способы решения этих проблем.
Одной из причин, по которой Microsoft Word может не запускаться на Windows 10, являются сбои в работоспособности принтеров. Если вы ранее использовали другой принтер или перешли на использование другого способа печати, то Word может не запускаться из-за неправильных настроек принтера. Проверьте наличие установленного принтера, а также его параметров.
Еще одним способом решения проблем с запуском Word на Windows 10 является проверка наличия ошибок в самой программе. В строке поиска на рабочем столе введите «Word», затем щелкните правой кнопкой мыши на программе Microsoft Word и выберите «Проверить на наличие ошибок». Если программа обнаружит ошибки, она предложит способы их исправления.
Также, возможной причиной неполадок с запуском Word на Windows 10 может быть неправильно выбранная версия программы. Если у вас установлена более новая версия Word, например, Word 2019, удостоверьтесь, что в настройках файлов по умолчанию указано именно использование этой версии. Для этого откройте любой текстовый документ, кликните на кнопку «Файл» в левом верхнем углу окна программы Word, затем выберите пункт «Дополнительно» в раскрывающемся меню. В разделе «Word 2019» проверьте наличие галочки напротив пункта «Использовать в качестве программы для просмотра и редактирования файлов».
Если вы выполнили все вышеуказанные действия и Word все равно не запускается, можете попробовать выполнить дополнительные действия. Для этого откройте окно «Панель управления» через меню «Пуск» и перейдите в раздел «Программы». Затем выберите пункт «Office» или «Microsoft Office» и нажмите на кнопку «Изменить». В открывшемся окне выберите «Починить» или «Исправить» и следуйте указаниям администратора.
Надеемся, что указанные в статье способы помогут вам решить возникшие проблемы с запуском Microsoft Word на Windows 10. Если проблемы продолжаются, рекомендуем обратиться в службу поддержки Microsoft для получения дополнительной информации и помощи.
Неполадки со входными настройками Windows 10
Если у вас возникли проблемы с запуском программы Microsoft Word на Windows 10, виновником могут быть неправильные входные настройки операционной системы. В этом разделе мы рассмотрим несколько распространенных причин таких неполадок и способы их устранения.
1. Проверьте, что ваш компьютер работает в правильном режиме памяти. Для этого кликните правой кнопкой мыши на значок «Мой компьютер» на рабочем столе, выберите пункт «Свойства» и перейдите на вкладку «Дополнительно». Если в поле «Объем оперативной памяти» указано меньшее значение, чем требуется для запуска программы Word, то возможно вам стоит увеличить объем памяти вашего компьютера либо закрыть ненужные программы, чтобы освободить оперативную память.
2. Убедитесь, что у вас установлена правильная версия Microsoft Office. Версии Office 2007-2019 совместимы с Windows 10. Если у вас установлена другая версия, вам следует обновить ее до совместимой или установить совместимую версию Office.
3. Проверьте наличие активации. Если ваша версия Office не активирована, может возникнуть проблема с запуском программы Word. В таком случае вам следует активировать Office, следуя инструкциям, предоставленным в программе.
4. Проверьте драйверы принтеров и сканеров. Если у вас есть устройства печати или сканирования, они могут вызывать конфликт с программой Word. Убедитесь, что драйверы для этих устройств установлены и обновлены до последней версии. Если принтер или сканер вызывает проблемы, его можно временно отключить или удалить из списка устройств.
5. Проверьте наличие ошибок в системных файлах. Некоторые ошибки в системных файлах Windows 10 могут привести к проблемам с запуском программы Word. Чтобы исправить эти ошибки, вы можете воспользоваться встроенной утилитой «Проверка системных файлов». Откройте командную строку с правами администратора и введите команду «sfc /scannow». Система проведет проверку файлов и в случае наличия ошибок самостоятельно их исправит.
6. Проверьте наличие новых обновлений для ОС Windows 10 и программы Word. Иногда проблемы с запуском программы Word могут быть вызваны несовместимостью с новой версией Windows 10 или неправильной работой обновлений. Чтобы устранить такие проблемы, регулярно проверяйте наличие обновлений для операционной системы и программы Word и установите их при наличии.
В следующем разделе мы рассмотрим другие распространенные причины и способы решения проблем с запуском Microsoft Word.
Несовместимость с обновлениями операционной системы
Одной из возможных причин неполадок с запуском Microsoft Word на Windows 10 может быть несовместимость программы с обновлениями операционной системы. В некоторых случаях после обновления Windows 10 до последней версии возникают сбои при запуске Word.
Чтобы устранить эту проблему, можно воспользоваться несколькими способами. Во-первых, проверьте наличие обновлений для Microsoft Word в магазине приложений Windows. Если обновления доступны, установите их.
Если проблема не решается обновлением, попробуйте запустить Word в режиме совместимости. Для этого выполните следующие действия:
- Найдите ярлык Microsoft Word на рабочем столе или в меню «Пуск».
- Щелкните правой кнопкой мыши по ярлыку и выберите пункт «Свойства».
- Перейдите на вкладку «Совместимость».
- В разделе «Режим совместимости» установите флажок рядом с опцией «Запустить эту программу в режиме совместимости с» и выберите более раннюю версию Windows, с которой Microsoft Word работал без проблем (например, Windows 7).
- Нажмите кнопку «Применить» и «ОК».
После выполнения этих действий попробуйте запустить Microsoft Word. Если проблема сохраняется, попробуйте выполнить восстановление Word к заводским настройкам. Для этого следуйте инструкциям:
- Закройте все открытые окна Microsoft Word.
- Откройте командную строку (поиск по названию в меню «Пуск»).
- В командной строке введите следующую команду и нажмите клавишу «Enter»:
winword /r
После запуска данной команды Microsoft Word будет восстановлен к исходному состоянию, и проблемы с его запуском могут быть устранены.
Если указанные методы не решают проблему, то возможно, дело в конфликте Microsoft Word с другими установленными приложениями. Попробуйте проверить наличие конфликтных приложений, таких как WordPad или другие программы обработки текстовых документов.
Также, для устранения возможных ошибок неполадок связанных с драйверами, воспользуйтесь дополнительными способами:
- Проверьте наличие обновлений для драйверов вашего компьютера, особенно важно обратить внимание на драйвера видеокарты и звуковой карты.
- Проверьте наличие дополнительной лицензии для Microsoft Word. Возможно, у вас стоит пробная версия или ограниченная версия, которая не позволяет запускать программу.
- Проверьте наличие ошибок на диске, где установлена операционная система Windows 10. Для этого откройте командную строку (поиск по названию в меню «Пуск») и введите следующую команду:
sfc /scannow
Данная команда проводит сканирование системных файлов и пытается исправить возможные ошибки.
Если проблемы с запуском Microsoft Word на Windows 10 сохраняются после применения всех вышеперечисленных способов, рекомендуется обратиться к специалистам технической поддержки Microsoft или воспользоваться сообществами форумов, где можно выяснить причины возникновения ошибки конкретно в вашем случае и получить рекомендации по ее устранению.
Неправильная установка или повреждение программных компонентов
Если при запуске Microsoft Word на компьютере с операционной системой Windows 10 возникают проблемы, возможно, причина кроется в неправильной установке или повреждении программных компонентов.
Во-первых, убедитесь, что у вас установлена правильная версия Word, совместимая с вашей операционной системой. Если у вас установлена старая версия, например, Word 2010, а вы пытаетесь запустить Word 2016, может возникнуть конфликт, который не позволяет программе работать правильно.
Во-вторых, выполните поиск и удаление всех файлов, связанных с Word, перед повторной установкой. Это может включать в себя файлы в папке «Пуск», а также файлы с именем «Word» в папках «Документы» и «Печати». Удерживайте клавишу «Пуск» и в поле «Поиск» введите «Word» для поиска всех связанных файлов.
Если после удаления файлов и повторной установки Word проблемы по-прежнему возникают, попробуйте восстановить программу. Для этого откройте «Панель управления», выберите раздел «Программы», затем «Дополнительные возможности» и выберите пункт «Восстановление». В открывшемся окне выберите Word из списка программ и следуйте указанным действиям для восстановления.
Если проблемы с печатью документов остаются, возможно, дело в драйверах принтера. Попытайтесь использовать другой принтер или обновите драйверы принтера. Для этого воспользуйтесь следующими шагами: откройте «Панель управления», выберите раздел «Принтеры и устройства», щелкните правой кнопкой мыши на принтере и выберите «Обновить драйвер».
Если проблемы с печатью по-прежнему возникают, вставка текста или таблицы может вызвать конфликт. Попробуйте запустить Word в безопасном режиме, чтобы исключить возможные конфликты при использовании дополнительных функций. Для этого откройте «Меню пуск» и в поле поиска введите «Winword /safe», затем нажмите клавишу «Enter».
Если все описанные выше действия не решают проблему, попробуйте исправить программные компоненты с помощью следующих шагов: откройте «Панель управления», выберите раздел «Программы», затем «Дополнительные возможности» и выберите пункт «Изменение». На вкладке «Изменение» выберите опцию «Восстановление» и следуйте указанным действиям для восстановления компонентов Word.
Примечание: перед выполнением указанных действий убедитесь, что у вас есть соответствующие права и полномочия на выполнение этих действий.
Шаг 3: Тестовая печать с другими драйверами принтера
Если у вас возникли проблемы с запуском Microsoft Word на Windows 10 и вы уже проверили настройки и активацию Office, то можно попробовать провести тестовую печать с другими драйверами принтера. Этот способ может помочь устранить возможные проблемы, связанные с драйверами принтеров.
Действия
- Вставьте текст, содержащие ниже, в командную строку Windows:
| 1 | cd %programfiles%\Common Files\Microsoft Shared\ClickToRun |
| 2 | officec2rclient.exe /update user updatetoversion=16.0.12026.20176 |
Данные команды обновят вашу версию Office до последней доступной версии.
- После выполнения этих команд, откройте Microsoft Word и создайте новый документ с текстом «Тестовая печать».
- На вкладке «Файл» выберите «Печать».
- В разделе «Принтеры» выберите другой принтер из списка.
- Установите флажок «Отправить копию только для тестовой печати».
- Нажмите «Печать».
- Если страница напечаталась без ошибок, то проблема, возможно, связана с драйверами принтера. В таком случае, вам необходимо обновить драйверы принтера или связаться с производителем для получения поддержки.
- Если страница не напечаталась или вы получили сообщение об ошибке, попробуйте повторить шаги 2-5 с другим принтером из списка.
Примечание: Возможно, вам потребуется административные полномочия для обновления драйверов принтеров.
Видео:
Microsoft Word: как исправить ошибку при открытии файла
Microsoft Word: как исправить ошибку при открытии файла by Компьютерная планета 45,523 views 5 years ago 2 minutes, 14 seconds