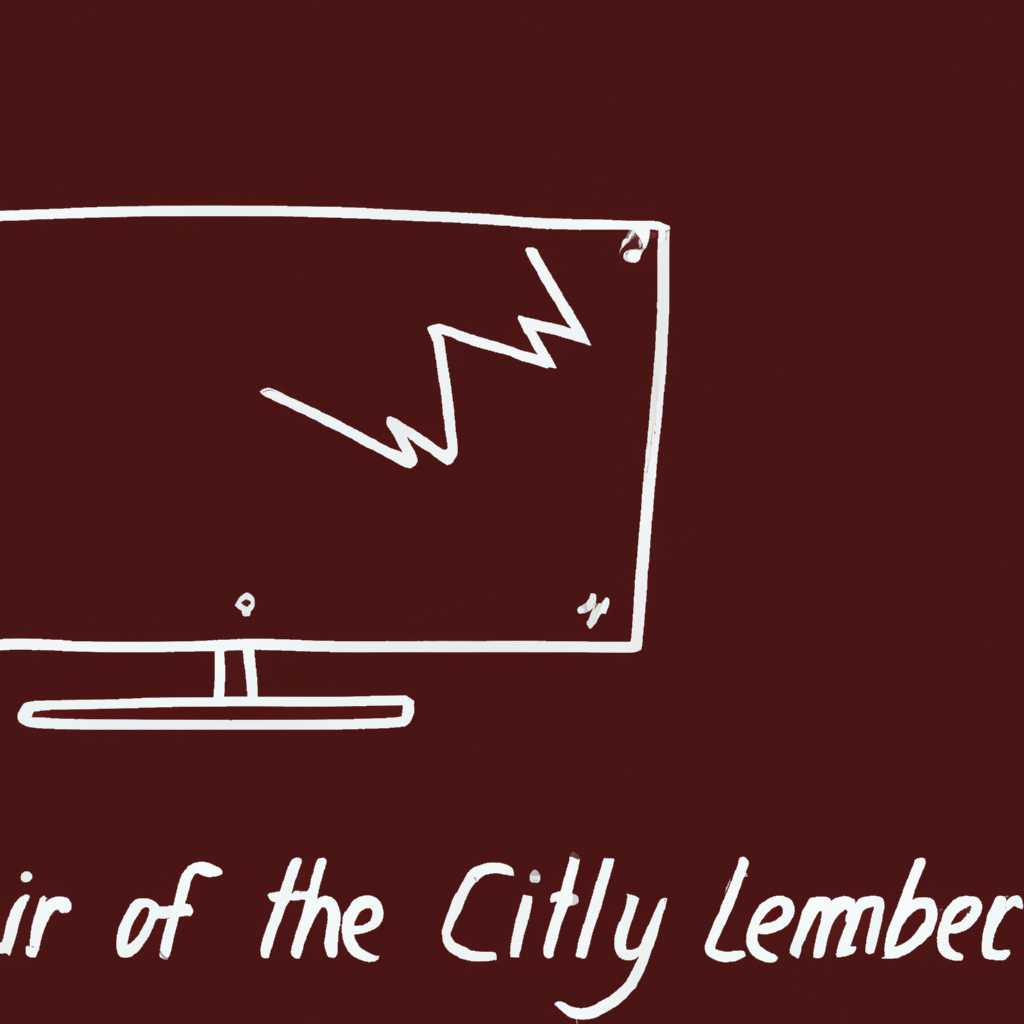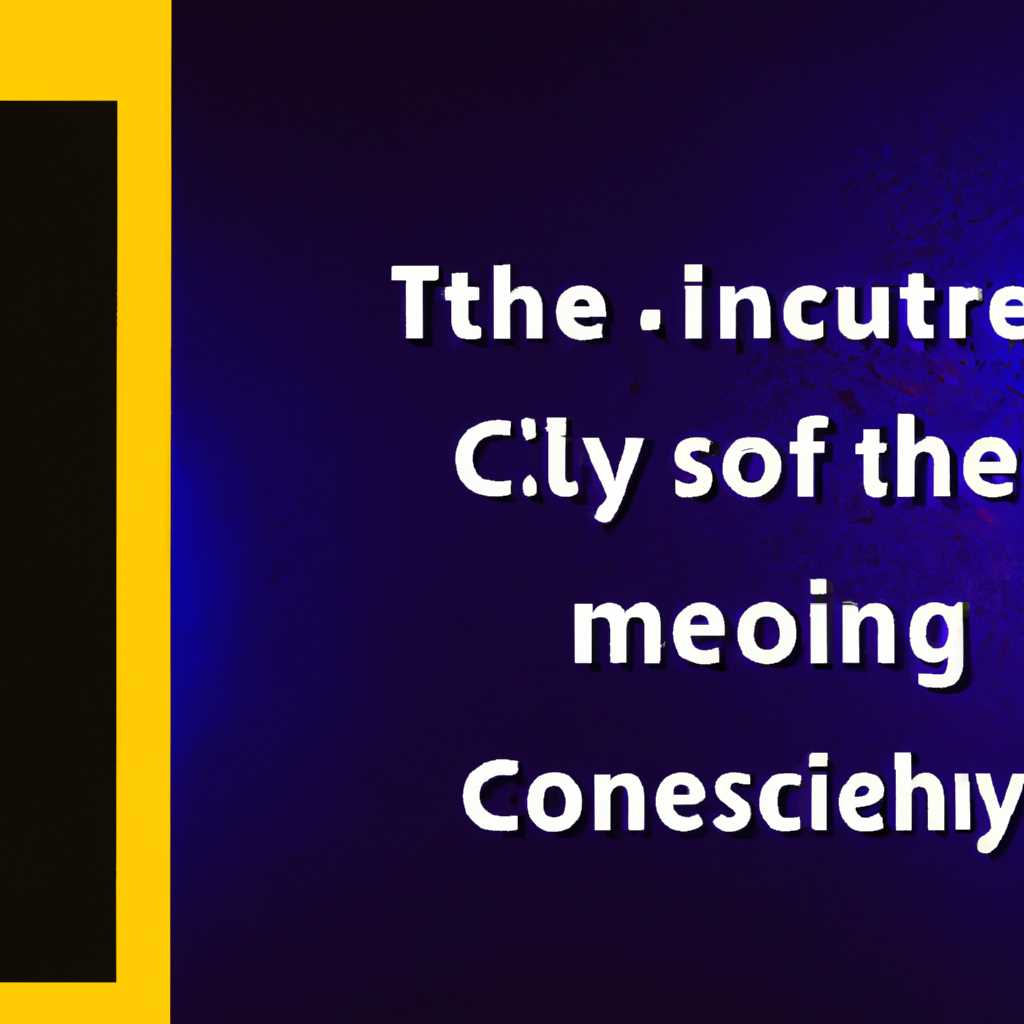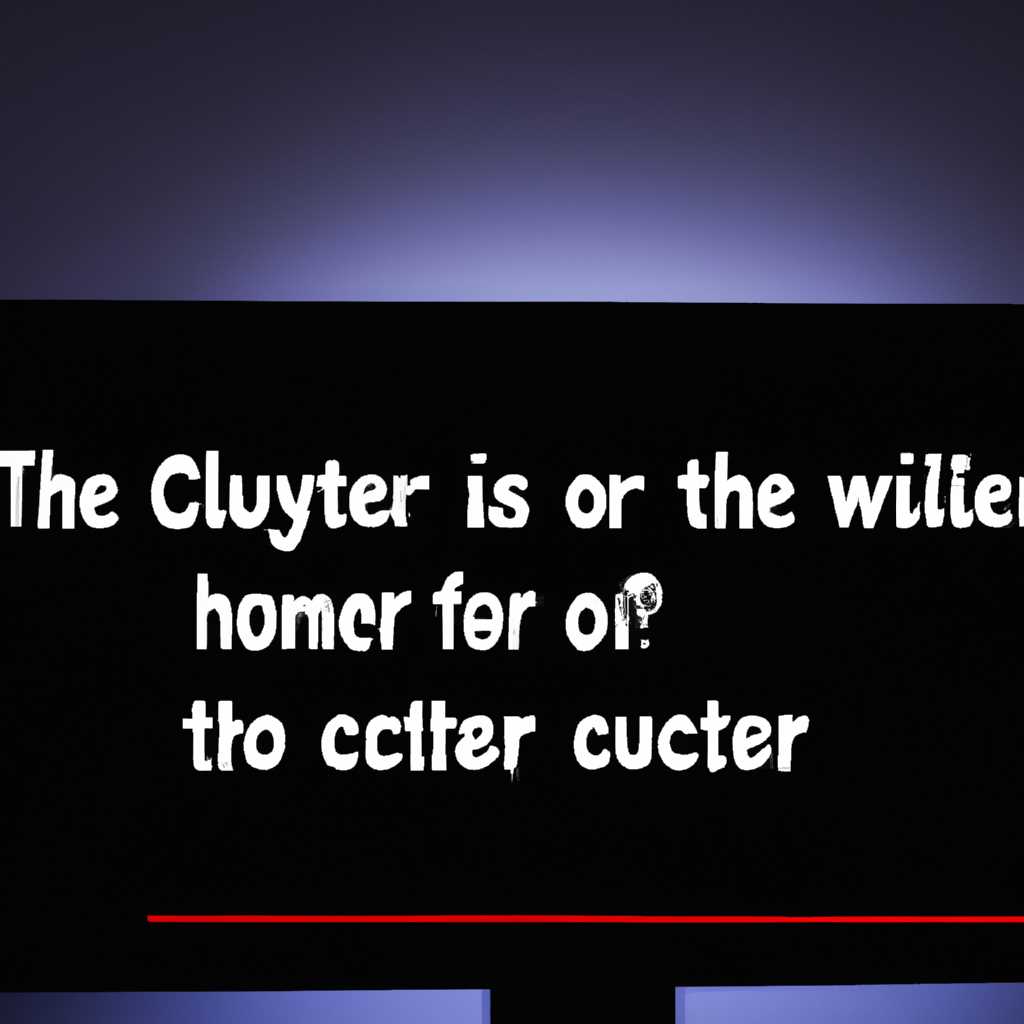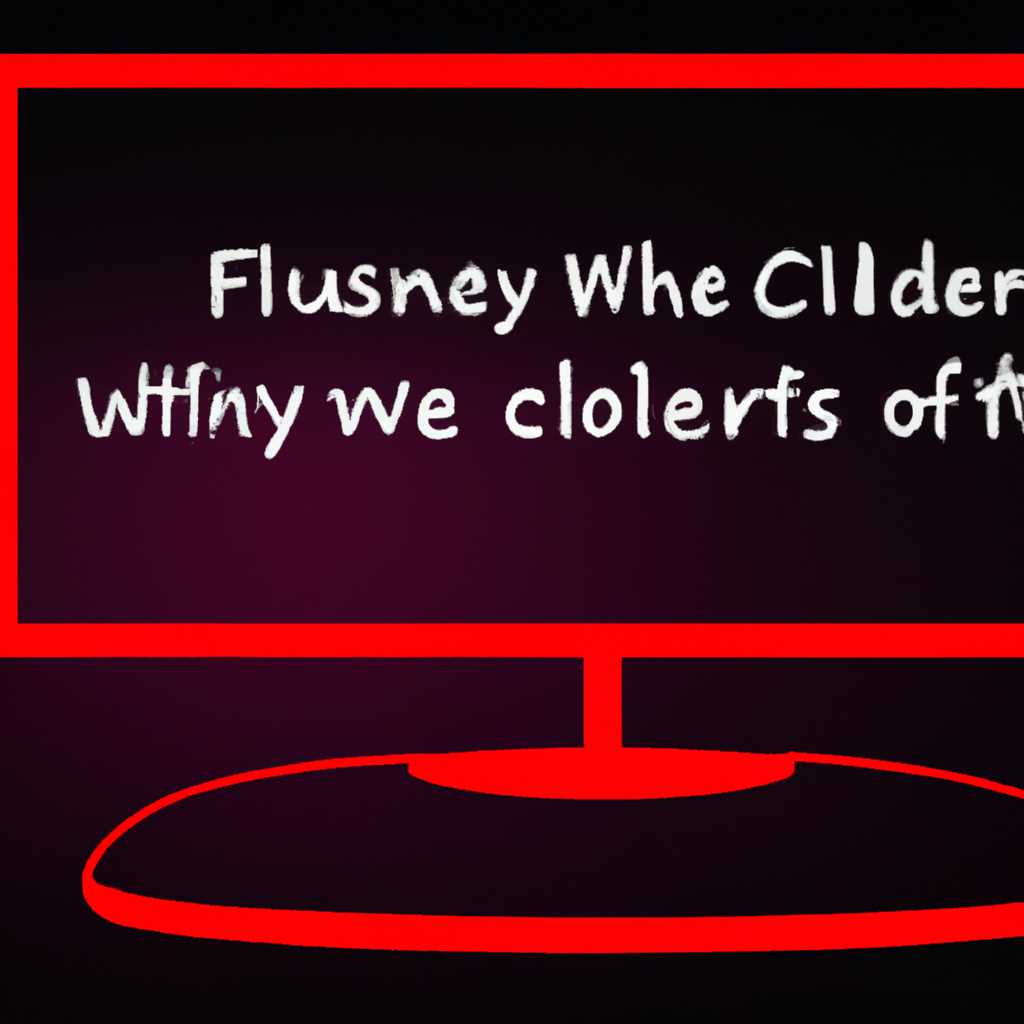- Почему монитор компьютера мигает: причины и способы устранения проблемы
- Причины мигания монитора компьютера
- 1. Проблемы с обновлением видеодрайверов
- 2. Неполадки в системе питания
- 3. Проблемы с настройками экрана
- 4. Проблемы с программами или файлами
- 5. Проблемы с экраном на ноутбуках
- Как устранить проблему с миганием монитора
- Проверьте подключение и кабели
- Проверьте настройки видеокарты
- Отключите трехмерную анимацию
- Обновите драйвера видеокарты
- Проверьте системные файлы и компоненты
- Измените настройки синхронизации вертикальной частоты
- Проверьте шлейф между монитором и компьютером
- Видеодрайвер: обновление для устранения проблемы
- Видео:
- Моргает экран монитора.Мерцает монитор
Почему монитор компьютера мигает: причины и способы устранения проблемы
Монитор компьютера является одним из основных компонентов компьютерной системы. Он отображает данные, позволяет нам работать с различными приложениями и видео контентом. Однако, не всегда работа с монитором проходит без каких-либо проблем. Возможно, вам знакомо такое явление, когда при включении монитора происходит мерцание экрана или появляются «вспышки» на его поверхности. В этой статье мы рассмотрим возможные причины мерцания и способы его устранения.
Первой причиной мерцания монитора может являться неправильное обновление вертикальной частоты или разрешения экрана. При некорректных настройках обновления может возникнуть мерцание или блокировка изображения. Для устранения этой проблемы необходимо открыть настройки экрана, найти пункт обновления и изменить его значение на более безопасное.
Дополнительные причины мерцания монитора могут быть связаны с неправильной работой видеокарты или драйверов. Видеокарта является основным блоком оборудования, отвечающим за отображение изображения на мониторе. Если видеокарта неисправна или драйверы не обновляются, то монитор может мерцать или отображать черный экран. Чтобы устранить эту проблему, необходимо проверить наличие последних версий драйверов видеокарты и обновить их при необходимости.
Еще одной возможной причиной мерцания монитора может быть трехмерная нагрузка на систему, вызванная работой приложений или игр. Некоторые приложения требуют больших ресурсов компьютера, что может привести к мерцанию экрана. Если мерцание возникает только при открытии определенного приложения, то возможно, в этом приложении есть неполадка или повреждение. В этом случае стоит обратиться к разработчику приложения для устранения проблемы.
Если монитор начал мигать только на ноутбуках, то проблема может быть связана с неправильной синхронизацией обновления экрана и видеокарты. Чтобы устранить проблему, следует зайти в настройки видеокарты и отключить синхронизацию вертикальной частоты с экраном. Это позволит устранить или уменьшить мерцание монитора на ноутбуке.
Возможные причины мигания монитора – лишь некоторые из множества возможных проблем, которые вы можете столкнуться при работе с компьютером. Если проверка и обновление настраиваемого файла стола, настройки экрана и других системных параметров не привела к желаемым результатам, то стоит обратиться к специалистам для диагностики и устранения неисправностей.
Причины мигания монитора компьютера
Мигание или мерцание монитора компьютера может быть вызвано различными причинами, включая файловые и системные неполадки, неисправности видеокарты или неправильные настройки. В этом разделе мы рассмотрим основные причины мигания монитора и способы их устранения.
1. Проблемы с обновлением видеодрайверов
Один из наиболее распространенных источников проблем с монитором — это устаревшие или поврежденные видеодрайверы. Если монитор начал мигать после обновления операционной системы или установки новых программ, попробуйте обновить видеодрайверы. Для этого зайдите в раздел «Диспетчер устройств», найдите вашу видеокарту и выберите «Обновить драйвер».
2. Неполадки в системе питания
Если ваш монитор мигает при включении или выключении компьютера, причиной может быть неправильное подключение или неисправность шлейфа или разъемов питания. Проверьте, что все кабели подключены к монитору надежно и проведите проверку целостности шлейфа и разъемов.
3. Проблемы с настройками экрана
Мигание монитора также может быть связано с неправильными настройками экрана. Если вы используете операционную систему Windows, откройте «Панель управления» и выберите «Настройки экрана». Здесь вы можете проверить параметры разрешения и частоты обновления экрана. Попробуйте изменить эти параметры и проверить, что мигание прекращается.
4. Проблемы с программами или файлами
Если мигание возникает только при работе с определенной программой или файлом, возможно, проблема связана с этими файлами. Попробуйте обновить или переустановить эти программы, чтобы исправить возможные неполадки. Также стоит проверить, нет ли дополнительных нагрузок на систему, которые могут вызывать мигание монитора.
5. Проблемы с экраном на ноутбуках
Если мигание наблюдается только на ноутбуке, может быть несколько причин. Возможно, требуется повторная синхронизация между видеокартой и экраном. Для этого зайдите в настройки видео и активируйте функцию «Aero Glass». Также стоит проверить состояние файла шлейфа, который соединяет экран ноутбука с видеокартой. В случае неисправностей шлейфа, рекомендуется обратиться к специалисту для его замены.
Как устранить проблему с миганием монитора
Проблема с миганием монитора может быть очень раздражающей, мешая комфортной работе или просмотру контента на экране. Однако есть несколько способов, которые могут помочь вам устранить эту проблему.
Проверьте подключение и кабели
Первым шагом при проблеме с миганием монитора нужно проверить подключение и состояние кабелей. Убедитесь, что все кабели надежно подключены и нет ослабленных соединений. Проверьте также кабель между компьютером и монитором на наличие повреждений или изломов.
Проверьте настройки видеокарты
Если кабели исправны, следующим шагом является проверка настроек видеокарты. Зайдите в панель управления видеокартой и найдите раздел, отвечающий за настройки экрана. Проверьте, какая частота обновления экрана установлена. Попробуйте изменить частоту обновления на 60 Гц и проверьте, решает ли это проблему мигания.
Отключите трехмерную анимацию
Если проблема с миганием появляется только при работе с определенными приложениями или играх, попробуйте отключить трехмерную анимацию и эффекты. Зайдите в настройки приложения или игры, найдите раздел с графическими настройками и отключите все эффекты, связанные с трехмерной графикой.
Обновите драйвера видеокарты
Убедитесь, что у вас установлены последние версии драйверов для видеокарты. Посетите официальный сайт производителя видеокарты и загрузите и установите последние драйверы. Перезапустите компьютер после установки, чтобы изменения вступили в силу.
Примечание: перед установкой новых драйверов рекомендуется выполнить полное удаление старых драйверов с помощью утилиты деинсталляции.
Проверьте системные файлы и компоненты
Некоторые неполадки в системных файлах или неверно настроенные компоненты могут привести к миганию монитора. Зайдите в Диспетчер задач, найдите раздел «Диспетчер устройств» и раскройте раздел «Видеоадаптеры». Правой кнопкой мыши щелкните на вашем видеоадаптере и выберите «Обновить драйвер». Если система сообщает об ошибке, попробуйте переустановить компоненты Microsoft Visual C++. Также проверьте наличие обновлений для операционной системы и установите их.
Измените настройки синхронизации вертикальной частоты
В некоторых случаях проблему мигания экрана можно устранить изменением настроек синхронизации вертикальной частоты. Зайдите в настройки видеокарты, найдите раздел «Синхронизация вертикальной частоты» или «V-sync» и выставите значение «ВКЛ» или «Адаптивный». Попробуйте также изменить настройки разрешения экрана и масштабирования, чтобы увидеть, как это влияет на проблему мигания.
Проверьте шлейф между монитором и компьютером
Если все вышеперечисленные способы не привели к результатам, последним шагом может быть проверка шлейфа между монитором и компьютером. Отсоедините шлейф от монитора и компьютера, затем аккуратно подсоедините его снова, убедившись, что соединения надежны и не ослаблены. Может потребоваться замена шлейфа, если он поврежден или имеются видимые признаки поломки.
Надеемся, что эти советы помогут вам в устранении проблемы с миганием монитора. Если проблема остается, возможно, стоит обратиться к специалисту для дальнейшей диагностики и решения проблемы.
Видеодрайвер: обновление для устранения проблемы
Если ваш монитор компьютера мигает, то одной из причин может быть устаревший или поврежденный видеодрайвер. В этом разделе мы рассмотрим способы обновления видеодрайвера для устранения проблемы.
Первым шагом является проверка установленных видеодрайверов. Для этого можно воспользоваться диспетчером устройств операционной системы Windows 10. Найдите его через панель управления или введите соответствующее название в поиске. В диспетчере устройств разверните раздел «Видео, аудио- и игровые контроллеры», где указываются установленные драйверы.
Если вы видите значок «восклицательного знака» или другие индикаторы на иконке видеодрайвера, то это может указывать на проблему. Приложение может также указать на наличие новой версии драйвера, если поддерживается. В такой ситуации обновление драйвера может помочь решить проблему с миганием экрана.
Для начала обновления видеодрайвера необходимо установить указанные приложением, либо предлагаемые операционной системой Windows, драйвера. Обычно их можно найти на официальном веб-сайте производителя вашей видеокарты. Вводите название видеокарты и выбираете нужный вариант для вашей операционной системы.
Подчеркнем, что перед установкой нового драйвера необходимо удалить старую версию. Для этого заходите в диспетчер устройств, находите вашу видеокарту, нажимаете правой кнопкой мыши и выбираете вариант «Удалить устройство» (иногда название может незначительно отличаться). После удаления драйвера перезагрузите компьютер.
После перезагрузки можно установить новый драйвер, следуя инструкциям, предоставленным производителем. Обратите внимание на примечание о том, стоит ли активировать «Aero Glass» или другие дополнительные функции во время установки.
После установки нового драйвера рекомендуется проверить результаты. Запустите видео или другие приложения, которые вызывали проблемы с миганием экрана, и просмотрите, как они себя ведут. Если проблема с миганием экрана была устранена, то мерцания и мигания при работе с этими приложениями больше не должно быть.
Если проблема остается, то возможно, стоит рассмотреть еще несколько вариантов. Проверьте кабели подключения монитора, убедитесь, что они должным образом зафиксированы и не повреждены. Также можно проверить другие компоненты системного блока, такие как разъемы и кабели. Если все кабели и компоненты находятся в порядке, то причина проблемы может быть другая и потребуется провести дополнительные исследования или обратиться к специалистам.
Видео:
Моргает экран монитора.Мерцает монитор
Моргает экран монитора.Мерцает монитор by Смешной Компьютерок 6,336 views 3 months ago 1 minute, 58 seconds