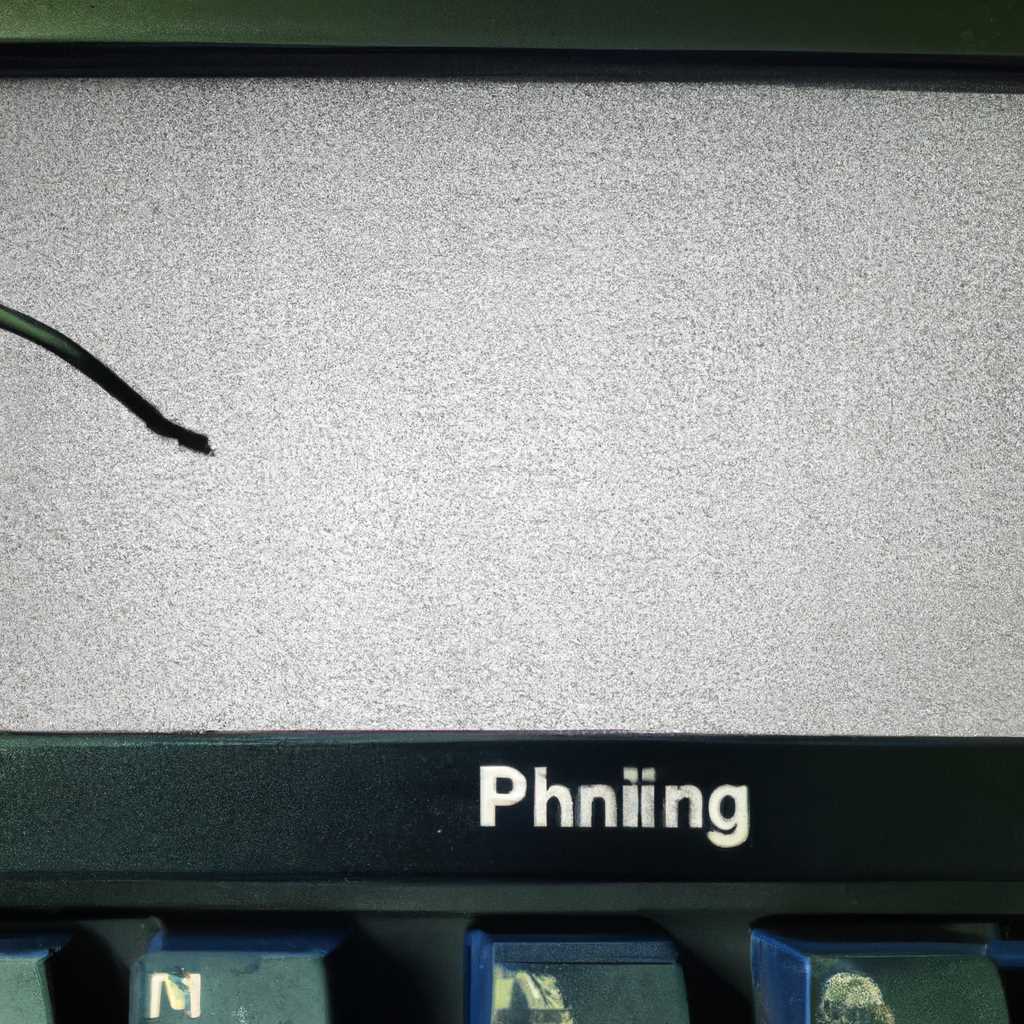- Почему монитор не показывает изображение, хотя компьютер работает?
- Отключенный монитор
- Неверные подключения кабелей
- Неисправный кабель
- 1. Проверьте питание и подключение кабеля к монитору и видеокарте
- 2. Проверьте настройки для подключения второго экрана
- 3. Проверьте наличие драйвера и обновите его
- 4. Проверьте состояние разъемов и переключателей
- Поврежденный порт видеокарты
- 1. Проверьте подключение
- 2. Обновите драйвер видеокарты
- 3. Проверьте работоспособность монитора
- 4. Проверьте наличие повреждений
- 5. Принудительный сброс настроек
- 6. Восстановление системы windows
- Неправильные настройки разрешения
- Проверка разрешения на компьютере
- Проверка разъемов и переключателей
- Принудительное отключение и проверка аппаратной части
- Видео:
- Что делать, если видеокарта не выводит изображение на монитор??
Почему монитор не показывает изображение, хотя компьютер работает?
Иногда бывает так, что наш монитор, хотя и подключен к рабочему компьютеру, не показывает никакого изображения. Это может быть вызвано разными причинами — от проблем в аппаратной части до ошибок в системном ПО. В данной статье мы рассмотрим несколько шагов, которые помогут вам проверить и диагностировать эту проблему.
Первым шагом, который следует предпринять, это проверка подключения монитора к компьютеру. Убедитесь, что кабель монитора надежно подключен как к монитору, так и к системному блоку. Если у вас есть возможность, попробуйте заменить кабель на новый, чтобы исключить возможность его повреждения.
Далее, проверьте настройки монитора в системе Windows. Вам может понадобиться обновить драйвера видеокарты или выбрать правильную версию драйвера для вашего устройства. Также, проверьте, что у вас стоит правильная разрешающая способность экрана и не выбран ли режим «Расширенный стол», который мог бы перенести изображение на другой монитор.
В некоторых случаях, проблема может быть связана с обнаружением аппаратного оборудования, которое приводит к отсутствию изображения на экране. В этом случае, попробуйте проверить подключение других устройств, таких как клавиатура или мышь, и, если это возможно, подключить монитор к другому порту на материнской плате.
Если после проверки и настройки всех вышеперечисленных шагов проблема всё ещё остается, попробуйте сбросить устройство BIOS/UEFI до заводских настроек. Для этого вам может потребоваться обратиться к руководству пользователя или найти соответствующий гайд в сети.
В конечном счете, если все предыдущие шаги не помогли решить проблему, возможно, вам потребуется обратиться к специалисту или сервисному центру для дальнейшей диагностики и ремонта монитора или других компьютерных компонентов.
Отключенный монитор
Если ваш компьютер работает, но монитор не показывает изображение, возможно он отключен. Проверьте следующие варианты:
1. Проверьте, пожалуйста, есть ли подключение кабеля монитора с задней панели компьютера. Если есть, убедитесь, что кабели надежно подключены.
2. Убедитесь, что монитор включен. Проверьте, не была ли нажата кнопка питания на мониторе.
3. Проверьте, включен ли блок питания монитора. Если у вас используется блок питания внешнего типа, убедитесь, что он подключен к розетке и к монитору.
4. Проверьте, находится ли монитор в режиме «Сон» или «Экономия энергии». Если да, попробуйте нажать любую кнопку на клавиатуре или двигайте мышью, чтобы активировать монитор.
5. Убедитесь, что драйвера вашей видеокарты находятся в последней версии. Для этого перейдите в «Параметры» -> «Обновить и безопасность» -> «Windows Update» и проследуйте инструкции для обновления драйверов.
6. Когда монитор все еще показывает черный экран, проверьте, работает ли другой монитор с вашим компьютером. Если второй монитор работает нормально, проблема может быть в вашем первом мониторе.
7. Если вы имеете дело с настольным компьютером, проверьте настройки BIOS/UEFI. Перезагрузите компьютер и зажмите клавишу Del, F2, F10 или Esc (зависит от вашей материнской платы) в начале процесса загрузки, чтобы войти в настройки BIOS/UEFI. Проверьте настройки, связанные с вашей видеокартой, и убедитесь, что они настроены правильно.
8. Если вы используете ноутбук, проверьте переключатели, ответственные за включение экрана. Они могут находиться на передней или левой стороне ноутбука. Убедитесь, что такие переключатели включены.
9. Если ничего из вышеуказанного не помогло, возможно, проблема в аппаратной части вашего монитора или видеокарты. В этом случае вам может потребоваться обратиться к профессионалам для диагностики и ремонта.
Важно помнить, что эти рекомендации предназначены для новичков и могут не решить вашу проблему, если у вас есть другие сложные настройки или неисправности устройства.
Неверные подключения кабелей
Одной из причин, по которой монитор не показывает изображение, может быть неверное подключение кабелей. Это может произойти, например, когда кабель между компьютером и монитором не был правильно вставлен в соответствующие разъемы.
Для решения этой проблемы следует выполнить следующие шаги:
| Шаг | Описание |
|---|---|
| 1 | Выключите компьютер и монитор. |
| 2 | Проверьте, что кабель между компьютером и монитором тщательно подключен и не поврежден. |
| 3 | Убедитесь, что кабель подключен к соответствующему разъему на задней панели компьютера и монитора. |
| 4 | При необходимости, почистите разъемы кабеля и повторно подключите их. |
| 5 | Включите компьютер и монитор и проверьте, показывает ли монитор изображение. |
Если после проверки подключения кабелей проблема не была решена, может потребоваться дополнительная диагностика и настройка.
Неисправный кабель
Далее, для обнаружения и устранения проблемы, необходимо выполнить следующие действия:
1. Проверьте питание и подключение кабеля к монитору и видеокарте
Убедитесь, что кабель питания и кабель видеосигнала правильно подключены к соответствующим разъемам на задней панели монитора и видеокарты. Проверьте наличие питания у монитора и убедитесь в правильном подключении видеокабеля.
2. Проверьте настройки для подключения второго экрана
Если у вас подключено два монитора, убедитесь в правильной конфигурации настроек для работы с двумя экранами. Проверьте, что компьютер видит подключение второго монитора в настройках дисплея.
3. Проверьте наличие драйвера и обновите его
Убедитесь, что у вас установлен правильный драйвер для вашего монитора и видеокарты. Проверьте параметры устройства и убедитесь, что последняя версия драйвера монитора и видеокарты установлена. Если нет, обновите драйверы устройства или переустановите их.
4. Проверьте состояние разъемов и переключателей
Осмотрите разъемы на мониторе и видеокарте. Убедитесь, что они не повреждены и надежно закреплены. Также убедитесь, что переключатели монитора и видеокарты установлены в правильное положение.
Если после выполнения всех вышеперечисленных действий проблема не устраняется, возможно, проблема связана с другой аппаратной частью компьютера или с самим монитором. В таком случае, рекомендуется обратиться к специалисту для диагностики и ремонта.
Поврежденный порт видеокарты
Далее, есть несколько шагов, которые можно выполнить, чтобы определить, если ли проблема с портом видеокарты.
1. Проверьте подключение
Первым делом, проверьте, как кабель подключен к порту видеокарты и монитора. Убедитесь, что они надежно закреплены и не приземлились. Попробуйте отключить и снова подключить кабели, чтобы убедиться в их надежности.
2. Обновите драйвер видеокарты
В некоторых случаях, проблема может быть связана с устаревшим или поврежденным драйвером видеокарты. Чтобы исправить это, перейдите в меню «Управление устройствами» в системном блоке компьютера и обновите драйвер видеокарты. Это можно сделать с помощью интернета, если у вас есть подключение к сети.
3. Проверьте работоспособность монитора
Чтобы убедиться в работоспособности вашего монитора, выключите компьютер и подключите его к другому монитору. Если на втором мониторе изображения нет, проблема скорее всего не связана с монитором.
4. Проверьте наличие повреждений
Внимательно осмотрите порт видеокарты на наличие видимых повреждений, таких как царапины, загрязнения или изгибы контактов. Если вы заметили какие-либо повреждения, возможно, требуется замена видеокарты или ремонт.
5. Принудительный сброс настроек
Попробуйте сбросить настройки видеокарты к значениям по умолчанию. Для этого нажмите и удерживайте кнопку питания компьютера в течение 5-10 секунд до полного отключения, а затем повторно включите его.
6. Восстановление системы windows
В случае, если все предыдущие методы не помогли, вы можете попробовать восстановить систему Windows до последней известной рабочей конфигурации. Это можно сделать через меню «Восстановление системы» в системном блоке компьютера.
Если после выполнения всех этих действий проблема все еще не решена, рекомендуется обратиться к специалисту для дальнейшей диагностики и ремонта компьютера.
Неправильные настройки разрешения
Если компьютер работает, но монитор не показывает изображение, это может быть связано с неправильными настройками разрешения. В таком случае, монитор не обнаруживает сигнал от компьютера и либо выдает черный экран, либо сообщает об отсутствии входного сигнала.
Проверка разрешения на компьютере
Первым шагом для решения проблемы с отображением изображения на мониторе, связанных с настройками разрешения, следует проверить, соответствует ли разрешение, выбранное на компьютере, поддерживаемым разрешениям вашего монитора. Для этого можно выполнить следующие действия:
- Отключите монитор от компьютера.
- Подключите монитор к другому компьютеру, в котором известно, что работоспособность монитора сохранена.
- После включения монитора, нажмите кнопку «Меню» или «Настройки» на передней панели монитора.
- В меню монитора выберите раздел, связанный с настройками разрешения.
- Проверьте, является ли выбранное разрешение вторым разрешением (Extended Display) или основным разрешением (Primary Display). Если выбранное разрешение не соответствует разрешению, которое обычно используется с вашим компьютером, измените его.
- Если монитор показывает изображение после изменения настроек разрешения, сохраните изменения, выключите монитор и подключите его обратно к вашему компьютеру.
- Включите монитор и проверьте, показывает ли он изображение с правильным разрешением.
Проверка разъемов и переключателей
Если монитор все еще не показывает изображение после проверки настройки разрешения, следующим шагом будет проверка разъемов и переключателей. Это важно сделать, чтобы убедиться, что проблема не связана с неправильным подключением или оборудованием. Вот некоторые рекомендации по этому поводу:
- Выключите компьютер, отключите кабели питания и кабели монитора.
- Проверьте разъемы на наличие пыли или грязи. Если обнаружена какая-либо грязь, почистите разъемы с использованием сухой тряпки или воздуховода.
- Убедитесь, что все кабели правильно подключены и надежно закреплены, включая кабель питания, VGA, DVI или HDMI.
- Если ваш монитор имеет несколько разъемов, проверьте, что выбран правильный разъем в меню монитора.
- Если у вас есть беспроводное устройство, такое как беспроводной адаптер Panasonic, отключите его от монитора и проверьте, появится ли изображение.
- Если все разъемы и переключатели проверены и подключены правильно, включите компьютер и монитор и проверьте, показывает ли монитор изображение.
Принудительное отключение и проверка аппаратной части
Если после выполнения вышеуказанных шагов монитор по-прежнему не показывает изображение, можно попробовать принудительно выключить монитор и проверить его аппаратную часть. Для этого можно выполнить следующие действия:
- Выключите компьютер и монитор, отключите их от сети питания.
- Подождите несколько минут, чтобы убедиться, что все компоненты основной системы выключены.
- Следующим шагом будет диагностика блока питания. Если у вас есть другой блок питания, подключите его к монитору и проверьте, будут ли отображаться изображения.
- Если монитор по-прежнему не показывает изображение с другим блоком питания, это может свидетельствовать о неисправности блока или другой аппаратной проблеме монитора.
- В таком случае, лучше обратиться к профессионалам для дополнительной диагностики и возможной переустановки системы монитора.
В зависимости от модели и версии монитора, процедуры восстановления и диагностики могут немного отличаться. Поэтому, если вы не уверены в своих действиях или не обладаете достаточными знаниями и навыками, лучше обратиться к профессионалам или официальному сервисному центру монитора.
Видео:
Что делать, если видеокарта не выводит изображение на монитор??
Что делать, если видеокарта не выводит изображение на монитор?? by Fedor Malinin 145,752 views 2 years ago 1 minute, 30 seconds