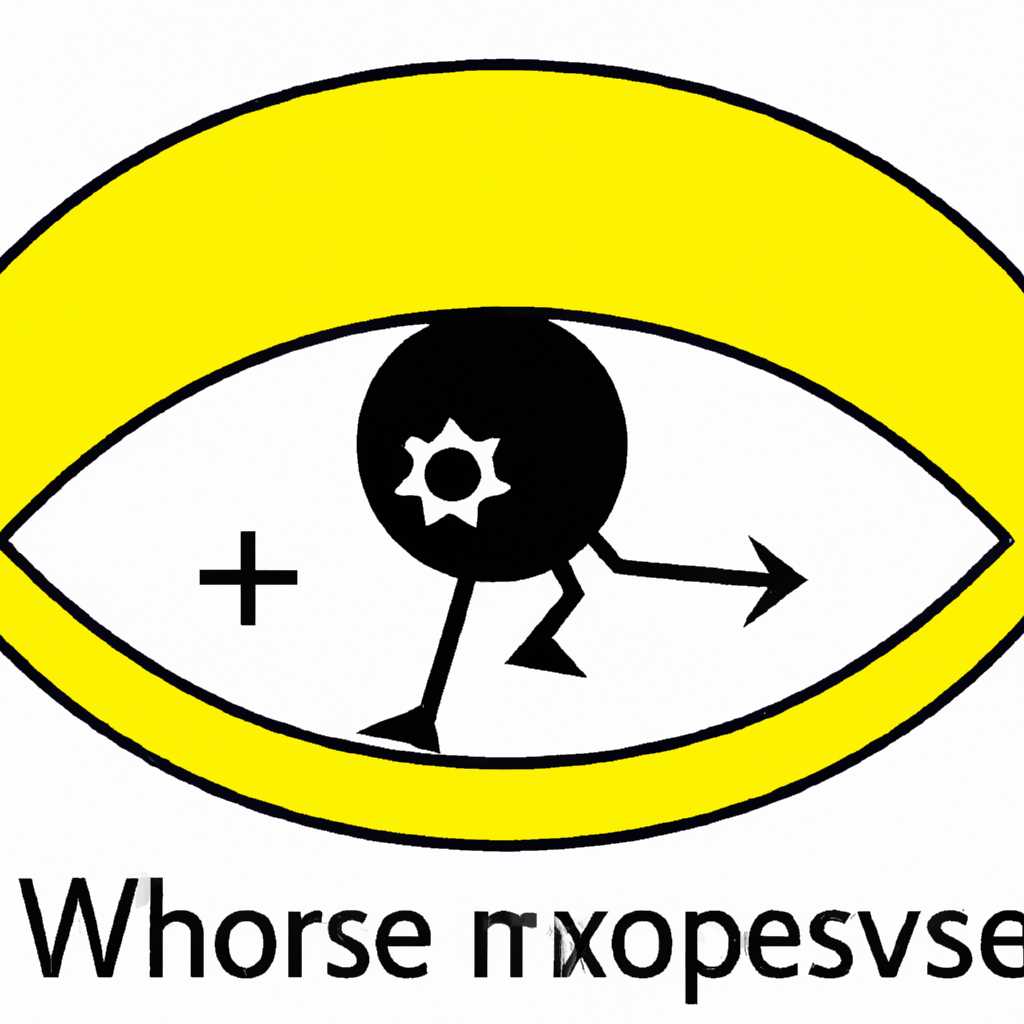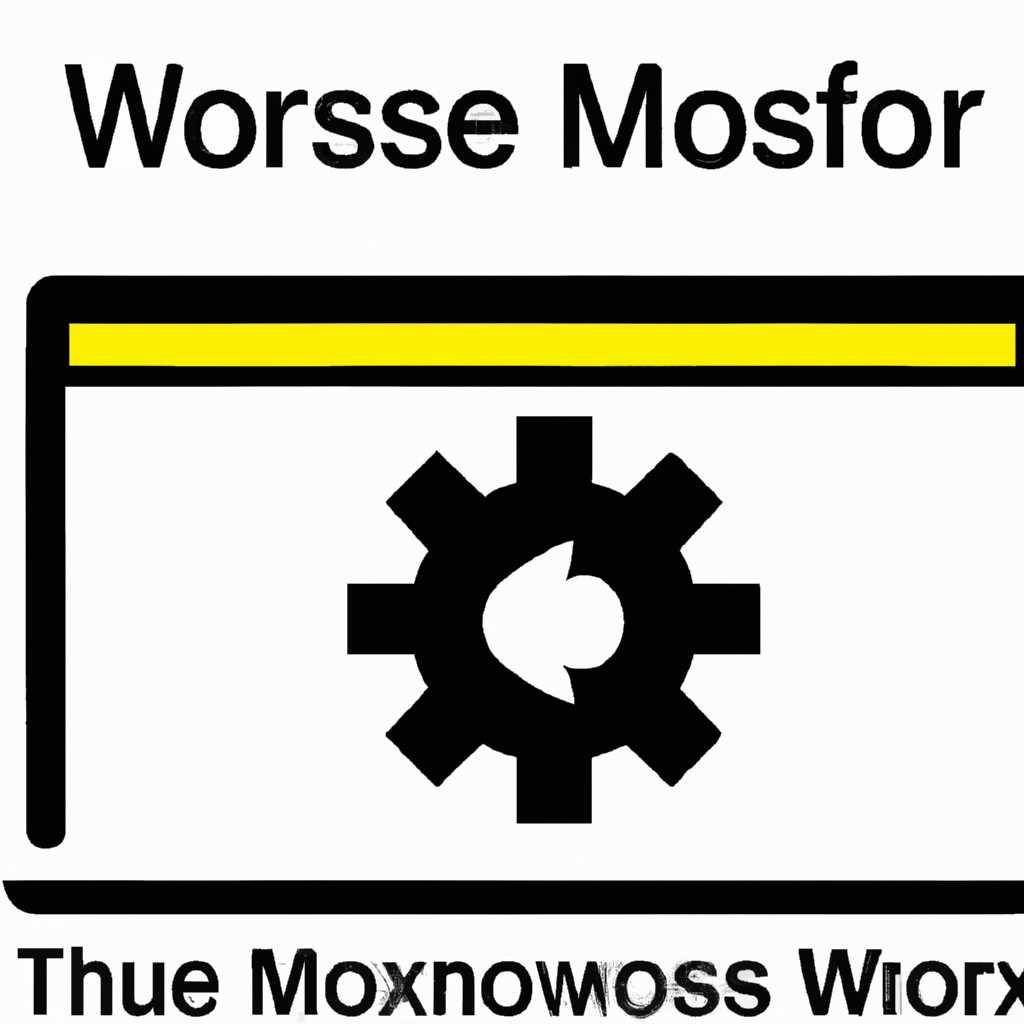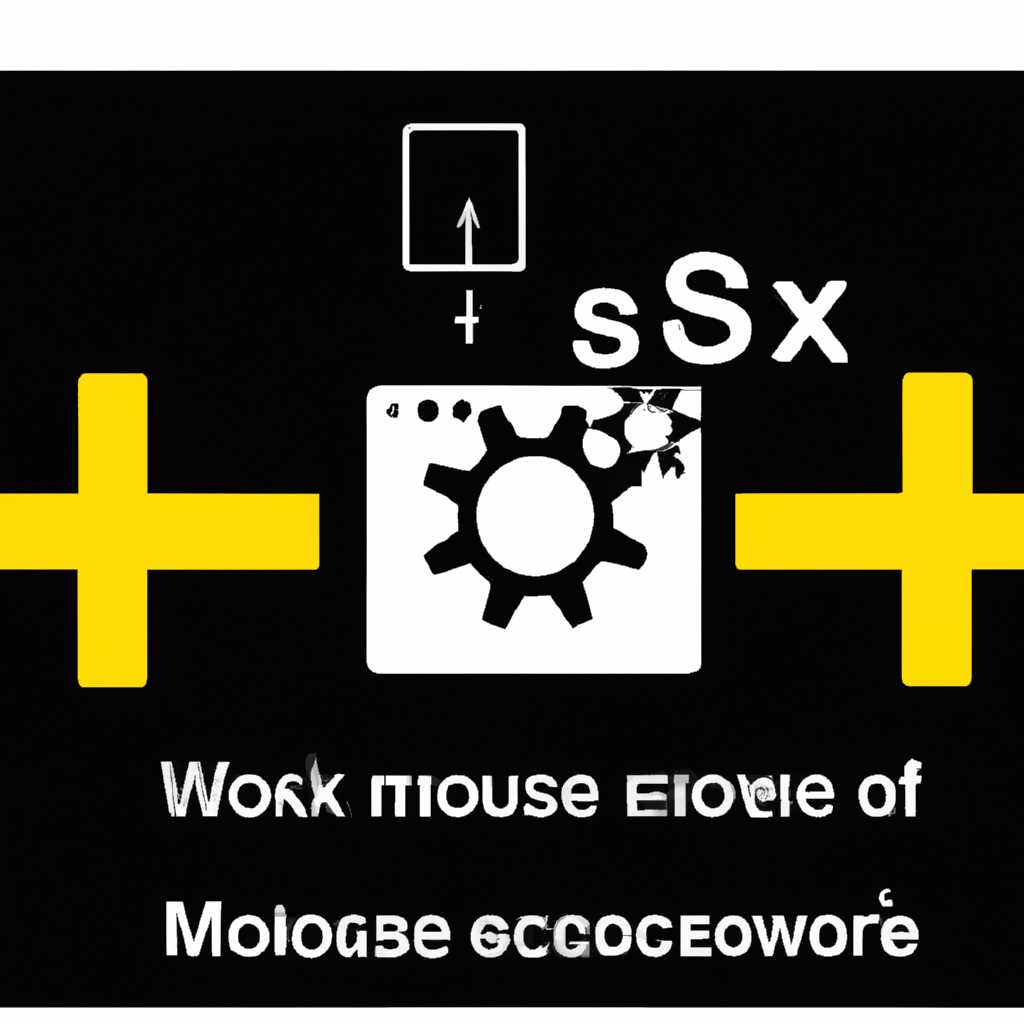- Почему MoUsoCoreWorkerexe мешает Windows переходить в спящий режим и как решить проблему
- MoUsoCoreWorkerexe: причина проблем Windows с переходом в спящий режим
- Как MoUsoCoreWorkerexe влияет на работу операционной системы
- Почему Windows не может переходить в спящий режим из-за MoUsoCoreWorkerexe
- Масштаб проблемы MoUsoCoreWorkerexe и влияние на пользователей
- Проблемы, с которыми сталкиваются пользователи Windows
- Что делать, если MoUsoCoreWorker.exe мешает переходу Windows в спящий режим?
- 1. Отключить автоматический запуск MoUsoCoreWorker.exe
- 2. Обновите Windows до последних версий
- 3. Используйте утилиту powercfg для разрешения проблемы
- Потенциальные риски и угрозы для системы
- 1. Увеличение загрузки процессора и использование памяти
- 2. Проблемы с обновлениями системы
- 3. Радикальный способ исправить проблему
- Причины появления MoUsoCoreWorkerexe на компьютере
- Почему MoUsoCoreWorkerexe мешает Windows переходить в спящий режим и что делать
- Разбираемся с usoclient.exe и orchestrator
- а) Пользовательская активность влияет на появление MoUsoCoreWorkerexe
- Видео:
- РЕШЕНО: не включается монитор, если Windows 10 входит в спящий режим
Почему MoUsoCoreWorkerexe мешает Windows переходить в спящий режим и как решить проблему
Если вы обновляли Windows недавно и заметили, что компьютер больше не переходит в спящий режим как раньше, то причиной может быть MoUsoCoreWorkerexe. Данная программа представляет собой системный файл, который отвечает за обновления Windows и может использоваться для управления отдельными компонентами операционной системы. Но порой она может стать источником проблем, включая невозможность перехода в спящий режим.
MoUsoCoreWorkerexe запускается в системе в результате использования обновления 5. Если, например, вы посещаете сайт Windows Update и скачиваете обновления, то во время этого процесса может быть запущен таймер обновления. И когда этот таймер истечет, MoUsoCoreWorkerexe может начать работать, блокируя переход в спящий режим.
Если вы столкнулись с данной проблемой и хотите исправить ее, вам потребуется открыть командную строку с административными привилегиями и ввести некоторые параметры. Чтобы это сделать, щелкните правой кнопкой мыши по пункту «Пуск», выберите «Поиск» и введите «cmd». В результате появится «Командная строка», на которую вы должны щелкнуть правой кнопкой мыши и выбрать пункт «Запустить от имени администратора».
MoUsoCoreWorkerexe: причина проблем Windows с переходом в спящий режим
Чтобы исправить эту ситуацию, можно предпринять несколько действий. Во-первых, обновите Windows до последней версии, так как проблема может быть связана с ошибкой в программном обеспечении, которая уже исправлена. Обновления предлагают новые методы оптимизации и могут помочь избежать конфликтующих процессов.
Во-вторых, проверьте настройки пробуждения компьютера. Зайдите в настройки энергосбережения и убедитесь, что они настроены правильно. Например, вы можете отключить «Быстрый запуск», который предназначен для ускоренной загрузки компьютера, но может помешать входу в спящий режим.
Еще один метод – отключить службу обновлений Orchestrator. Чтобы сделать это, зайдите в «Пуск» и найдите «Службы». В списке найдите службу «Windows Update» и щелкните правой кнопкой мыши, чтобы открыть ее свойства. В разделе «Общие» найдите «Тип запуска» и выберите «Отключено». После этого перезагрузите компьютер и проверьте, помогло ли это решить проблему с пробуждением.
Если все предыдущие методы не помогли, можно попробовать более радикальный способ – удаление файла usoclient.exe. Этот файл относится к службе Windows Update и его удаление может помочь устранить проблему. Найдите файл usoclient.exe в системной папке Windows и удалите его. После этого перезагрузите компьютер и проверьте, удалось ли исправить проблему с пробуждением.
Usocoreworkerexe и usoclientexe – это процессы, которые представляют собой часть системы обновлений Windows. Их конфликтующая работа может мешать переходу в спящий режим и вызывать проблемы с пробуждением компьютера. Разбираясь с этими процессами и принимая необходимые меры, можно исправить данную проблему и обеспечить бесперебойную работу операционной системы Windows.
Как MoUsoCoreWorkerexe влияет на работу операционной системы
Использование MoUsoCoreWorker.exe позволяет Windows обновлять свои компоненты, исправлять ошибки и устранять уязвимости без вмешательства пользователя. Теперь компьютеры подключены к службе обновления Windows, и вы можете настроить, как часто происходят обновления и что делать с возможными проблемами.
Если вы хотите отключить службу обновления Windows или изменить ее настройки, вам потребуется выполнить следующие шаги:
- Откройте панель управления и найдите пункт «Обновление и безопасность».
- Нажмите на этот пункт и откройте «Windows Update».
- В появившемся окне найдите пункт «Дополнительные настройки» и нажмите на него.
- В открывшемся окне найдите и отключите опцию «Автоматически обновить для службу управления обновлениями Windows».
- Обновите Windows, чтобы применить внесенные изменения.
Если у вас все еще возникают проблемы с MoUsoCoreWorker.exe в вашей системе, вам следует обратиться к специалисту или в службу поддержки Windows для более радикального решения. Возможно, в вашей системе есть конфликтующие приложения или неправильные настройки, которые нужно найти и исправить.
Почему Windows не может переходить в спящий режим из-за MoUsoCoreWorkerexe
Возникновение этой проблемы может быть связано с несколькими факторами. Одной из причин может быть конфликтующие таймеры обновления и таймеры для перехода в спящий режим. Если MoUsoCoreWorkerexe работает на заднем плане и обновляет систему во время, когда компьютер должен перейти в спящий режим, то Windows не сможет завершить процесс и останется в рабочем режиме.
Чтобы решить эту проблему, можно использовать несколько методов. Одним из них является отключение автоматического обновления Windows. Для этого откройте строку поиска в панели задач и введите «usoclient.exe». Зайдите в файл с этим названием и выполните команду «usoclient.exe /StartScan», чтобы проверить наличие доступных обновлений. После этого выполните команду «usoclient.exe /DisableAutoUpdate» для отключения автоматического обновления.
Еще одним способом является отключение службы Orchestrator Service for Windows Update. Для этого откройте строку поиска в панели задач и введите «services.msc». Найдите службу «Orchestrator Service for Windows Update» и щелкните правой кнопкой мыши на ней. В контекстном меню выберите «Свойства» и измените тип запуска на «Отключено». После этого нажмите «ОК» и перезагрузите компьютер.
Если эти методы не решают проблему, можно попробовать выполнить радикальный способ, который подразумевает отключение службы Windows Update. Для этого откройте строку поиска в панели задач и введите «services.msc». Найдите службу «Windows Update» и щелкните правой кнопкой мыши на ней. В контекстном меню выберите «Свойства» и измените тип запуска на «Отключено». После этого нажмите «ОК» и перезагрузите компьютер. Однако, учтите, что отключение обновлений Windows может снизить безопасность системы и не рекомендуется на долгий срок.
В результате, после применения этих методов, пользователи смогут переводить свои компьютеры и ноутбуки в спящий режим, несмотря на работу MoUsoCoreWorkerexe и системы обновлений Windows.
Масштаб проблемы MoUsoCoreWorkerexe и влияние на пользователей
Проблема с MoUsoCoreWorkerexe, которая мешает Windows переходить в спящий режим, может быть довольно раздражающей для пользователей. При этом многие пользователи не знают, что делать в этой ситуации и как решить проблему.
По сути, MoUsoCoreWorkerexe – это процесс, который отвечает за обновления на компьютере Windows. Возможно, вы уже знаете о его существовании через файл usoclient.exe, который является клиентским приложением для обновлений и задач обслуживания Windows. Однако, MoUsoCoreWorkerexe – это компонент orchestrator, который запускается в системе, чтобы управлять процессом обновлений.
Существует несколько возможных причин, почему MoUsoCoreWorkerexe может мешать Windows переходить в спящий режим. Возможно, эта служба пробуждения запускается несколько раз за минуту, чтобы обновить разнообразные таймеры в системе. Когда это происходит, Windows не может перейти в спящий режим.
Чтобы решить эту проблему, есть несколько вариантов действий. Во-первых, вы можете отключить режим обновления. Для этого откройте панель управления и найдите «Обновление и безопасность». Когда вы откроете этот раздел, появляется окно с настройками обновления. Здесь вы можете выбрать «Остановить обновления на 7 дней» или другой допустимый для вас период времени.
Второй вариант – удалите или отключите службу usoclient.exe и MoUsoCoreWorkerexe. Для этого откройте командную строку с правами администратора, выполните команду «taskkill /f /im usoclient.exe», чтобы завершить процесс usoclient.exe, и затем удалите файлы usoclient.exe и MoUsoCoreWorkerexe из системы.
Результатом этих действий должно быть то, что MoUsoCoreWorkerexe больше не будет мешать Windows переходить в спящий режим, и проблема с отключением компьютера должна быть решена.
Однако, при принятии описанных выше решений стоит помнить, что отключение или удаление процессов и файлов, связанных с обновлениями Windows, может привести к проблемам в дальнейшем. Если вы не хотите волноваться о возможных последствиях или не имеете достаточных знаний, чтобы разобраться в таком сложном железе как отключение обновления Windows, вам стоит обратиться к специалисту.
Проблемы, с которыми сталкиваются пользователи Windows
MoUsoCoreWorker.exe — это процесс, который относится к подсистеме Windows Update и отвечает за обновление операционной системы. Он выполняет различные задачи, такие как поиск, скачивание и установка обновлений для вашего компьютера.
Проблема возникает, когда процесс MoUsoCoreWorker.exe не завершается и продолжает работать даже после завершения процесса Windows Update. Это может привести к тому, что компьютер не переходит в спящий режим, когда вы нажимаете соответствующий пункт в меню Пуск или на панели задач.
Пользователи, столкнувшиеся с этой проблемой, могут заметить, что MoUsoCoreWorker.exe ведет активную работу на процессоре и вызывает высокую загрузку системы. Когда компьютер не переходит в спящий режим, это может привести к повышенному энергопотреблению, а также к убыточному использованию ресурсов компьютера.
Что делать, если MoUsoCoreWorker.exe мешает переходу Windows в спящий режим?
Если вы столкнулись с проблемой, когда компьютер не переходит в спящий режим из-за процесса MoUsoCoreWorker.exe, есть несколько решений, которые вы можете попробовать.
1. Отключить автоматический запуск MoUsoCoreWorker.exe
Чтобы временно отключить запуск процесса MoUsoCoreWorker.exe, вы можете использовать командную строку. Зайдите в меню Пуск, найдите командную строку, щелкните правой кнопкой мыши на ней и выберите «Запустить от имени администратора». Введите команду «usoclient.exe StartScan» и нажмите «Enter». Это остановит работу процесса MoUsoCoreWorker.exe до следующей проверки обновлений.
2. Обновите Windows до последних версий
Если проблема возникает из-за устаревшей версии операционной системы, обновите Windows до последней версии. Это поможет устранить возможные ошибки и неполадки, связанные с процессом MoUsoCoreWorker.exe. Чтобы обновить Windows, зайдите в настройки, выберите раздел обновления и безопасности, а затем нажмите на кнопку «Проверить наличие обновлений». Подождите, пока система загрузит и установит все доступные обновления.
3. Используйте утилиту powercfg для разрешения проблемы
Если вы не смогли решить проблему с помощью предыдущих методов, вы можете использовать утилиту powercfg для более радикального решения. Зайдите в командную строку от имени администратора и введите команду «powercfg /requests». Это позволит вам увидеть список всех процессов и устройств, которые мешают компьютеру перейти в спящий режим. Затем вы можете отключить определенный процесс, вызывающий проблемы, введя команду «powercfg /requestsoverride Имя_процесса системный сигнатурный запрос-процесс». Например, чтобы отключить процесс MoUsoCoreWorker.exe, введите «powercfg /requestsoverride MoUsoCoreWorker.exe system» и нажмите «Enter». Это должно позволить компьютеру переходить в спящий режим без мешающего процесса.
Проблемы с переходом Windows в спящий режим из-за процесса MoUsoCoreWorker.exe могут быть довольно раздражающими. Однако, следуя вышеуказанным решениям, вы сможете разобраться с этой ситуацией. Не забудьте обновить операционную систему до последних версий, чтобы избежать возможных проблем в будущем.
Потенциальные риски и угрозы для системы
Проблема с MoUsoCoreWorkerexe, мешающим переходу операционной системы Windows в спящий режим, может представлять определенные риски и угрозы для системы. Рассмотрим возможные проблемы и способы их решения:
1. Увеличение загрузки процессора и использование памяти
Процесс MoUsoCoreWorkerexe, который запускается через службу orchestrator, может потреблять значительное количество ресурсов процессора и оперативной памяти. При этом, если процессор и память уже загружены другими приложениями или процессами, это может привести к замедлению работы системы и возникновению проблем с производительностью.
Чтобы исправить эту проблему, вы можете отключить автоматический запуск процесса MoUsoCoreWorkerexe через службу orchestrator. Для этого откройте командную строку от имени администратора и введите следующую команду:
- powercfg /requests
После выполнения этой команды вы сможете увидеть, активна ли служба MoUsoCoreWorkerexe и какие процессы или службы еще мешают Windows переходить в спящий режим. С помощью команды powercfg /requestsoverride вы можете отключить нежелательные запросы.
2. Проблемы с обновлениями системы
MoUsoCoreWorkerexe является частью механизма обновления Windows и отвечает за выполнение обновлений системы. Если процесс MoUsoCoreWorkerexe постоянно запускается и выполняет обновления, это может создавать проблемы с регулярным переходом компьютера в спящий режим.
Если вы замечаете, что MoUsoCoreWorkerexe активен даже после завершения обновлений или постоянно запускается сразу после загрузки Windows, то вам следует рассмотреть возможность исправления этой проблемы. Установите последние обновления Windows и проверьте, решает ли это проблему. Если проблема по-прежнему остается, то можно попытаться разобраться в пробуждении процесса MoUsoCoreWorkerexe и найти возможные решения.
3. Радикальный способ исправить проблему
Если проблема с MoUsoCoreWorkerexe по-прежнему остается и не удается найти конкретное решение, можно попробовать отключить обновления Windows полностью. Однако, этот способ не рекомендуется, так как обновления системы являются важными для безопасности и стабильности операционной системы.
Если вы все же решаетесь отключить обновления, введите команду usoclient.exe stopscan в командной строке от имени администратора. Это временно остановит все проверки обновлений на вашем компьютере.
Таким образом, проблема с MoUsoCoreWorkerexe и его влиянием на переход компьютера в спящий режим может представлять ряд возможных рисков и угроз для системы. Важно разобраться в причинах и найти наиболее подходящее решение для конкретной ситуации.
Причины появления MoUsoCoreWorkerexe на компьютере
Процесс MoUsoCoreWorkerexe и его связанный файл usoclient.exe представляют собой часть операционной системы Windows. Они относятся к сервису Windows Update, который отвечает за управление обновлениями и настройками компьютера. Название файла, в котором запускается MoUsoCoreWorkerexe, может вызвать некоторую путаницу, но не волнуйтесь, это нормально.
Когда Windows Update получает запросы обновлений из Центра обновлений Microsoft, он запускает процесс MoUsoCoreWorkerexe для выполнения задач по обновлению компьютера. Результатом этого процесса является обновление параметров безопасности и настройки системы.
Почему MoUsoCoreWorkerexe мешает Windows переходить в спящий режим и что делать
Если вы заметили, что MoUsoCoreWorkerexe или usoclient.exe постоянно запускаются и не позволяют компьютеру перейти в спящий режим, то причина может быть в конфликте с другими приложениями или настройками. Вот несколько решений, которые вы можете попробовать, чтобы решить эту проблему:
- Обновите Windows до последней версии: если MoUsoCoreWorkerexe вызывает проблемы, попробуйте обновить систему до последней версии. Может быть, разработчики уже исправили эту проблему.
- Отключите запуск MoUsoCoreWorkerexe: если вы хотите сразу решить проблему, вы можете попробовать отключить запуск MoUsoCoreWorkerexe с помощью командной строки или редактора реестра.
- Измените параметры энергосбережения: проверьте настройки энергосбережения в панели управления и установите желаемый режим сна.
- Удалите MoUsoCoreWorkerexe: если ничего не помогло, вы можете попробовать удалить MoUsoCoreWorkerexe и связанные с ним файлы. Однако будьте осторожны и убедитесь, что файлы, которые вы собираетесь удалить, являются допустимыми и необходимыми для работы системы.
Разбираемся с usoclient.exe и orchestrator
Usoclient.exe и Orchestrator относятся к тому же сервису Windows Update, который управляет процессом обновления системы. Если вы столкнулись с проблемами, связанными с usoclient.exe или Orchestrator, вы можете использовать те же решения, что были предложены для MoUsoCoreWorkerexe: обновите Windows, проверьте настройки энергосбережения и, если необходимо, отключите запуск этих процессов.
Радикальный подход к решению этой проблемы будет установка операционной системы с нуля. Однако, прежде чем принять такое решение, обязательно проконсультируйтесь с профессионалами и уясните все возможные последствия этого шага.
а) Пользовательская активность влияет на появление MoUsoCoreWorkerexe
MoUsoCoreWorker.exe обновляет службу Windows Update Orchestrator в системе, которая отвечает за управление обновлениями. Однако, этот процесс может вызывать проблемы со спящим режимом, особенно когда он работает вместе с другими компонентами, такими как usoclient.exe и wuauclt.exe.
Чтобы решить проблему и отключить процесс MoUsoCoreWorker.exe, вы можете использовать следующий метод:
1. Откройте командную строку, щёлкнув правой кнопкой мыши по кнопке «Пуск» и выбрав «Командная строка (администратор)».
2. В командной строке введите следующую команду и нажмите Enter: sc stop «UsoSvc»
3. Теперь введите следующую команду и нажмите Enter: sc config «UsoSvc» start= disabled
После выполнения этих команд служба Windows Update Orchestrator будет отключена, и процесс MoUsoCoreWorker.exe перестанет появляться на вашем компьютере. Однако, имейте в виду, что отключение этой службы может привести к некорректной работе обновлений операционной системы. Поэтому рекомендуется включить ее обратно, если вы заметите какие-либо проблемы с обновлениями в будущем.
Если вы не хотите полностью отключать службу Windows Update Orchestrator, вы можете попробовать другие возможные решения, такие как изменение настроек плана питания или проверка наличия конфликтующих задач или файлов, которые могут вызывать проблемы с появлением MoUsoCoreWorker.exe.
Видео:
РЕШЕНО: не включается монитор, если Windows 10 входит в спящий режим
РЕШЕНО: не включается монитор, если Windows 10 входит в спящий режим by КИБЕР ДУНАТ 94,312 views 2 years ago 2 minutes, 37 seconds