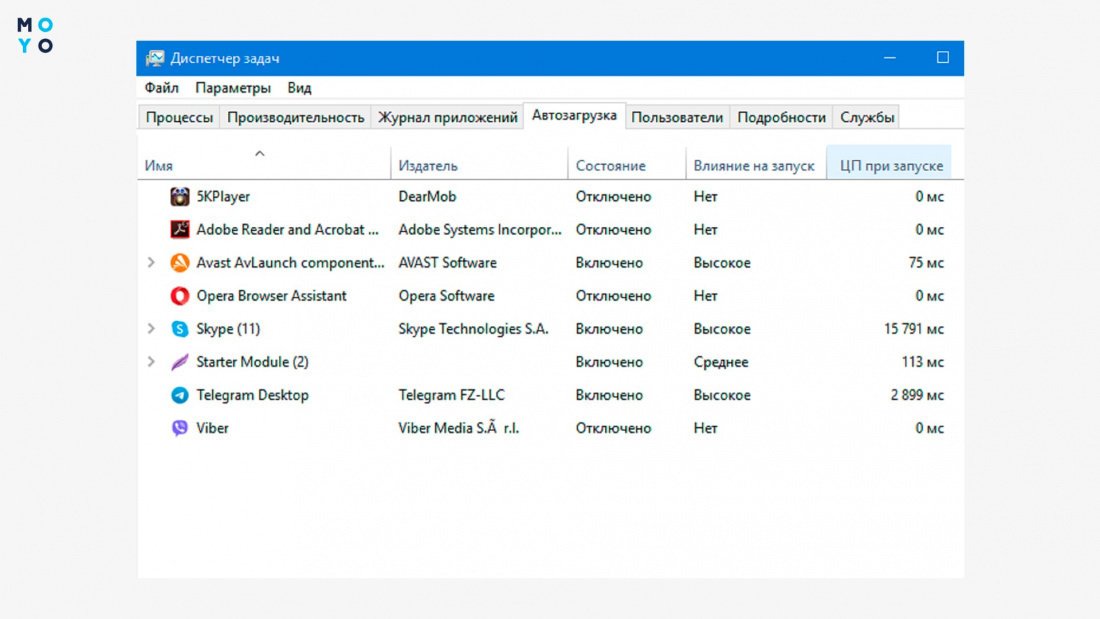- Почему мой компьютер долго загружается Windows: основные причины и решения
- Почему компьютер долго загружается Windows и как решить эту проблему
- 1. Нехватка места на жестком диске
- 2. Вредоносные программы и обновление драйверов
- 3. Ненужные службы и автозагрузки
- 4. Перегрев компонентов
- 5. Восстановление производительности и переустановка Windows
- Основные причины и решения
- 1. Вредоносные программы и вирусы
- 2. Проблемы с жестким диском или недостаток свободного места
- 3. Зависание при запуске служб и программ
- 4. Проблемы с драйверами и обновлениями
- 5. Программы и службы на запуске
- 6. Перегрев компонентов
- Ответы
- Переустановка или восстановление Windows
- Почему Windows долго загружается. Причины и пути решения
- Нехватка места на системном разделе
- Содержание
- 2.1. Перегрузка компьютера
- 2.2. Нехватка места на жестком диске
- 2.3. Ненужные программы и службы автозагрузки
- 2.4. Вредоносные программы и компоненты
- 2.5. Проблемы с комплектующими компьютера
- 2.6. Проблемы с производительностью компьютера
- 2.7. Другие причины
- Установка более мощных компонентов
- Проверка жесткого диска на битые сектора
- Процесс проверки и восстановления
- Результаты проверки и восстановления
- Вредоносные программы
- Обновление драйверов
- 1. Проверка и обновление драйверов вручную
- 2. Использование программы для обновления драйверов
- Видео:
- ВАШ ПК ТОРМОЗИТ? — ПОЧЕМУ ТАК ДОЛГО ОТКРЫВАЕТ ПАПКИ И ПОДВИСАЕТ ВАШ ПК?
Почему мой компьютер долго загружается Windows: основные причины и решения
Загрузка операционной системы Windows может быть сильно затянута, что вызывает проблемы и негативно влияет на производительность компьютера. Причины медленной загрузки компьютера могут быть различными – от неправильных настроек системы до проблем с аппаратными компонентами. В этой статье мы рассмотрим основные причины и дадим рекомендации по их решению.
Одной из наиболее распространенных причин медленной загрузки Windows является наличие устаревших или некорректно установленных драйверов. Драйвер – это программное обеспечение, которое позволяет операционной системе взаимодействовать с аппаратными компонентами компьютера. Если драйверы не соответствуют требованиям вашей системы или установлены неправильно, это может замедлить процесс загрузки. Проверьте драйверы вашей системы и, если есть проблемы, установите их заново или обновите до последней версии.
Другим распространенным сценарием, который может привести к долгой загрузке Windows, является наличие ненужных программ и служб, которые автоматически запускаются при включении компьютера. Перегрузка компьютера при запуске лишними программами замедляет его работу. Проверьте список программ, запускающихся при старте системы, и отключите все ненужные. Также необходимо проверить службы Windows, которые могут быть запущены автоматически, и отключить те, которые вам не нужны. Это можно сделать через меню «Службы» в системном разделе настроек Windows.
Почему компьютер долго загружается Windows и как решить эту проблему
Загрузка операционной системы Windows должна происходить отлично, без задержек и зависаний. Однако, если ваш компьютер долго загружается, есть несколько причин, которые могут быть ответственными за эту проблему.
1. Нехватка места на жестком диске
Нехватка свободного места на жестком диске может привести к замедленной загрузке операционной системы. Проверьте, нет ли лишних файлов или папок, которые можно удалить, чтобы освободить место на диске. Также рекомендуется выполнить проверку диска на наличие битых секторов.
2. Вредоносные программы и обновление драйверов
Вредоносные программы или устаревшие драйверы могут замедлить процесс загрузки. Установка антивирусного программного обеспечения и проверка компьютера на наличие вредоносных программ может помочь решить эту проблему. Также рекомендуется обновить драйверы для компонентов компьютера, таких как видеокарта, звуковая карта и другие.
3. Ненужные службы и автозагрузки
В системном разделе можно отключить ненужные службы и программы, которые запускаются при загрузке Windows. Чтобы сделать это, можно использовать инструмент «msconfig». Отключение ненужных служб и автозагрузок поможет сократить время загрузки операционной системы.
4. Перегрев компонентов
Перегрев компьютера может привести к замедленной загрузке Windows. Проверьте, что все вентиляторы внутри компьютера функционируют правильно и не забиты пылью. Также рекомендуется регулярно чистить компьютер от пыли, чтобы предотвратить перегрев.
5. Восстановление производительности и переустановка Windows
Если все вышеперечисленные решения не помогли решить проблему, можно попробовать провести восстановление производительности операционной системы или выполнить чистую установку Windows.
Основные причины и решения
Почему мой компьютер долго загружается Windows? Этот вопрос достаточно актуален и волнует многих пользователей. Долгая загрузка операционной системы может быть вызвана рядом причин. Познакомимся с основными факторами, которые могут замедлить процесс загрузки Windows, и предложим решения для их устранения.
1. Вредоносные программы и вирусы
Одной из главных причин медленного запуска компьютера является наличие вредоносных программ и вирусов. Эти вредоносные программы могут загружаться вместе с операционной системой и замедлять процесс загрузки. Чтобы избавиться от них, необходимо выполнить проверку компьютера на наличие вирусов при помощи антивирусной программы. Рекомендуется также регулярно обновлять антивирусные базы данных и производить сканирование системы в безопасном режиме.
2. Проблемы с жестким диском или недостаток свободного места
Еще одной причиной медленной загрузки Windows может быть неисправность или недостаток свободного места на жестком диске. Чтобы исправить эту проблему, можно выполнить проверку диска на наличие ошибок и скопировать или удалить ненужные файлы для освобождения места.
3. Зависание при запуске служб и программ
Если компьютер долго загружается после включения, это может быть связано с большим количеством служб и программ, которые запускаются одновременно. В таком случае можно проверить список программ в автозагрузке и отключить ненужные службы и программы. Это поможет ускорить процесс загрузки.
4. Проблемы с драйверами и обновлениями
Устаревшие или неправильно установленные драйверы также могут замедлить процесс загрузки Windows. Рекомендуется периодически обновлять драйверы компонентов компьютера до последней версии, чтобы обеспечить оптимальную производительность системы.
5. Программы и службы на запуске
Множество программ и служб, которые запускаются при включении компьютера, могут замедлить его загрузку. Чтобы решить эту проблему, можно отключить ненужные программы и службы в списке автозагрузки. Всегда стоит помнить, что многие из них не обязательны для работы системы.
6. Перегрев компонентов
Если компьютер перегревается, это также может привести к замедлению его работы. Рекомендуется регулярно чистить системный блок от пыли и проверять работу вентиляторов. Если необходимо, можно также добавить дополнительные системы охлаждения.
Медленная загрузка Windows может вызвать множество проблем, но в большинстве случаев разрешить их возможно. Проверка диска на ошибки, удаление вредоносных программ, отключение ненужных служб и программ в автозагрузке, а также регулярное обновление драйверов и проверка температуры компонентов помогут ускорить процесс загрузки операционной системы и повысить ее производительность.
Ответы
Почему компьютер долго загружается Windows? Вот основные причины и решения:
|
Всегда есть решения для проблем медленной загрузки компьютера. Проведя проверку и выполнение вышеперечисленных действий, вы сможете улучшить производительность вашего компьютера и быстро загрузить Windows.
- Нехватка мощности жесткого диска или занятость места на нем может замедлять загрузку операционной системы. Проверьте свободное место на дисках и установите более мощные накопители при необходимости.
- Ненужные или поврежденные программы и службы в автозагрузке могут быть причиной долгой загрузки. Отключение таких программ и служб может помочь ускорить запуск системы.
- Проблемы с драйверами комплектующих могут вызывать зависание и долгую загрузку Windows. Переустановка или обновление драйверов может решить эту проблему.
- Вредоносные программы также могут замедлить загрузку операционной системы. Регулярная проверка на наличие вредоносных программ и установка антивирусного ПО может помочь улучшить производительность компьютера.
- Перегрев компонентов компьютера может приводить к сбоям и долгой загрузке. Отслеживайте температуру системных компонентов и предпринимайте меры по их охлаждению.
- Битые сектора на жестком диске могут вызывать проблемы при загрузке Windows. Проведите проверку и восстановление диска с помощью соответствующего программного обеспечения.
В случае, если компьютер всегда долго загружается или имеются другие проблемы с производительностью, можно обратиться к специалистам для более глубокой диагностики и решения проблем.
Переустановка или восстановление Windows
Если все предыдущие решения не помогли вам ускорить загрузку Windows, то возможно, вам стоит обратить внимание на переустановку или восстановление операционной системы.
Переустановка Windows — это процесс полной установки операционной системы на ваш компьютер. При этом, все данные на жестком диске будут удалены, поэтому перед переустановкой рекомендуется создать резервные копии важных файлов.
Восстановление Windows — это процедура, позволяющая исправить некоторые проблемы в системном разделе диска, не трогая при этом ваши личные файлы и программы. Она может быть полезна в случае, если ваш компьютер долго загружается из-за наличия вредоносных программ или поврежденных системных файлов.
Для переустановки или восстановления Windows можно воспользоваться средствами самой операционной системы или использовать специальные программы, которые можно скачать из интернета. Перед началом процедуры рекомендуется проверить жесткий диск на наличие битых секторов и освободить достаточное место на накопителе.
- Перед переустановкой или восстановлением Windows рекомендуется отключить все ненужные службы и программы автозагрузки. Это поможет избежать возможных конфликтов и ускорит процесс загрузки операционной системы.
- При переустановке Windows обязательно установите все необходимые драйверы для вашего компьютера и его комплектующих. Некорректно установленные или устаревшие драйверы могут привести к проблемам с производительностью и загрузкой системы.
- Перед восстановлением Windows проверьте наличие вредоносных программ на вашем компьютере. Скачайте и установите антивирусное ПО, чтобы проверить и очистить систему от возможных угроз.
- При установке или восстановлении Windows обновите все необходимые программы до последних версий. Это поможет устранить возможные проблемы совместимости и повысить производительность компьютера.
Если ваш компьютер долго загружается Windows, проблемы могут быть связаны с различными причинами, такими как перегрев компонентов, нехватка места на жестком диске, наличие вредоносных программ и т. д. Чтобы решить эти проблемы, можно попробовать провести чистую установку или восстановление Windows, отключить ненужные программы и службы автозагрузки, проверить наличие битых секторов и обновить все драйверы и программы до последних версий.
Почему Windows долго загружается. Причины и пути решения
Загрузка Windows может занимать много времени, и это может быть достаточно раздражающим. Но почему компьютер так долго загружается?
Одной из основных причин может быть перегрев компонентов. Если ваш компьютер работает долго без выключения, то возможно он нагревается, что может привести к замедлению работы. В таком случае очистка вентиляторов и замена термопасты помогут устранить проблему.
Еще одной причиной медленной загрузки Windows может быть большое количество ненужных служб и программ, которые запускаются при старте системы. Чтобы исправить ситуацию, можно проверить список программ, запускающихся автоматически, и отключить те, которые вам не нужны.
Также стоит обратить внимание на фрагментацию жесткого диска. В течение времени файлы на диске могут стать фрагментированными, что замедлит работу компьютера. Регулярная проверка и дефрагментация диска помогут ускорить загрузку Windows.
Наличие вредоносных программ и файлов также может вызывать проблемы при загрузке ОС. Проверьте компьютер на наличие вирусов и других вредоносных программ с помощью антивирусной программы и удалите все обнаруженные угрозы.
Нехватка свободного места на жестком диске может стать причиной медленной загрузки Windows. Убедитесь, что на вашем компьютере есть достаточно свободного места для нормального функционирования ОС.
Неправильно установленные или устаревшие драйверы могут приводить к проблемам при загрузке Windows. Убедитесь, что все драйверы установлены правильно и обновлены до последней версии.
Если все вышеперечисленные пути решения не дали результатов, то возможно проблема кроется в комплектующих компьютера. В таком случае переустановка операционной системы или замена компонентов может решить проблему.
Если Windows долго загружается, проблема может быть вызвана различными причинами: перегревом компонентов, большим количеством ненужных служб и программ, фрагментацией диска, наличием вредоносных программ, нехваткой свободного места на диске или неправильно установленными драйверами. Чтобы решить эту проблему, можно произвести чистку компьютера, проверить диски на наличие битых секторов, отключить ненужные программы из автозагрузки, выполнить проверку на вредоносные папки, обновление компонентов и драйверов, а также восстановление системных файлов или переустановку Windows при необходимости.
Нехватка места на системном разделе
Помимо этого, нехватка свободного места на системном разделе может привести к другим проблемам, таким как:
- Плохая работа программ и системы в целом;
- Зависание компьютера;
- Получение неправильных ответов при запуске программ;
- Повреждение или потеря данных.
Чтобы решить проблему нехватки места на системном разделе, есть несколько решений:
- Проверить, сколько свободного места осталось на системном диске. Для этого можно открыть проводник и проверить размер и заполненность системного раздела (обычно обозначается буквой «C»). Если места осталось мало, то нужно освободить его от ненужных файлов и папок.
- Удалить ненужные программы и компоненты. Возможно, у вас установлены приложения или компоненты, которые вы не используете. Удаление таких программ может помочь освободить место на системном диске и улучшить производительность компьютера.
- Отключить ненужные службы. Windows запускает множество служб при загрузке, и не все из них могут быть необходимы для вашей работы. Отключение ненужных служб может помочь ускорить загрузку операционной системы.
- Проверить систему на наличие вредоносных программ. Вирусы и другие вредоносные программы могут замедлить работу компьютера и загрузку Windows. Периодически проводите проверку на наличие вредоносных программ с помощью антивирусных программ или специальных онлайн-сервисов.
- Осуществить обновление драйверов и системы. Некорректно установленные или устаревшие драйверы могут приводить к проблемам с загрузкой операционной системы. Проверьте наличие обновлений для драйверов и системы Windows и установите их.
- Переустановка Windows или восстановление системы. Если вы попробовали все вышеперечисленные решения и проблема все еще не решена, то как вариант, можно попробовать переустановить операционную систему или восстановить систему из резервной копии.
Проверьте свой компьютер на наличие проблем с доступным местом на системном разделе и примените соответствующие решения, чтобы ускорить процесс загрузки Windows.
Содержание
1. Почему мой компьютер долго загружается Windows
2. Основные причины и решения
2.1. Перегрузка компьютера
2.2. Нехватка места на жестком диске
2.3. Ненужные программы и службы автозагрузки
2.3.1. Проверка и отключение ненужных служб автозагрузки
2.3.2. Проверка и отключение ненужных программ автозагрузки
2.4. Вредоносные программы и компоненты
2.4.1. Проверка и удаление вредоносных программ
2.4.2. Восстановление системы или переустановка Windows
2.5. Проблемы с комплектующими компьютера
2.5.1. Проверка и обновление драйверов комплектующих
2.5.2. Проверка и замена битых секторов на жестком диске
2.6. Проблемы с производительностью компьютера
2.6.1. Проверка и обновление компонентов компьютера
2.6.2. Оптимизация работы Windows
2.7. Другие причины
2.7.1. Проверка и обновление драйверов
2.7.2. Установка обновлений Windows
2.7.3. Отключить лишние службы и программы
2.7.4. Проверка и очистка папок временных файлов
Установка более мощных компонентов
Если ваш компьютер долго загружается Windows, одной из причин может быть недостаточная производительность его комплектующих. Медленная загрузка может быть вызвана нехваткой мощности процессора, малым объемом оперативной памяти или износом жесткого диска.
В начале рекомендуется проверить состояние жесткого диска и отключить ненужные программы и службы, автоматически запускающиеся при загрузке Windows. Для этого можно воспользоваться программами, позволяющими просмотреть список автозагрузки и отключить ненужные службы. Также, при помощи программы можно проверить наличие вредоносных программ и выявить проблемы, мешающие нормальной работе компьютера.
Если проблемы с загрузкой сохраняются, следующим шагом может быть проверка и оптимизация путей загрузки системных папок и программ. Также, необходимо обратить внимание на наличие свободного места на жестком диске и возможность его фрагментации. Накопление большого количества «мусорных» файлов и ненужных программ может замедлять загрузку.
Если проблема все еще не решена, то можно обратить внимание на возможность обновления драйверов устройств и переустановку операционной системы. Перегрев компонентов также может быть причиной медленной загрузки, поэтому стоит убедиться в нормальной работе системы охлаждения.
Итак, если ваш компьютер долго загружается Windows, причины могут быть разные. Проводя последовательные проверки и принимая необходимые меры, можно успешно устранить проблемы, повысить производительность и улучшить время загрузки операционной системы.
Проверка жесткого диска на битые сектора
Для проверки наличия битых секторов и восстановления исправных участков диска можно воспользоваться специальными программами. Одним из отличных решений является программа «Виндмага» от компании Handy Solution. Эта программа позволяет сканировать и проверять диски на наличие битых секторов, а также выполнять их восстановление.
Процесс проверки и восстановления
Для начала загрузите программу «Виндмага» с официального сайта компании Handy Solution и установите ее на ваш компьютер.
После установки запустите программу и выберите диск, который вы хотите проверить. Затем нажмите на кнопку «Проверить» и дождитесь окончания процесса сканирования. Программа автоматически найдет и отобразит информацию о битых секторах.
Если программа обнаружит битые сектора, вы сможете выполнить их восстановление, нажав на кнопку «Восстановить». При этом программа автоматически скопирует исправные данные из битых секторов на другие участки диска.
Результаты проверки и восстановления
После завершения процесса проверки и восстановления в «Виндмаге» вы получите подробный отчет о результатах. Он покажет количество обнаруженных битых секторов и результаты их восстановления.
В случае, если количество битых секторов оказалось значительным и/или восстановление не удалось, возможно, стоит обратиться в сервисный центр для более глубокой проверки и ремонта жесткого диска.
Проверка жесткого диска на битые сектора рекомендуется выполнять регулярно, так как это поможет предотвратить потерю данных и улучшить производительность вашего компьютера. Вы также можете воспользоваться другими программами для проверки диска, такими как CrystalDiskInfo, HDDScan и др.
| Преимущества проверки жесткого диска на битые сектора с помощью программы «Виндмага»: | Причины долгой загрузки Windows: |
| 1. Программа отлично справляется с поиском и восстановлением битых секторов. | 1. Нехватка места на диске. |
| 2. Простой и понятный интерфейс программы. | 2. Ненужные программы и файлы, загружающиеся при запуске. |
| 3. Возможность автоматической проверки и восстановления в заданное время. | 3. Проблемы с драйверами и программами. |
| 4. Эффективное восстановление исправных участков диска. | 4. Вредоносные программы и вирусы. |
Вредоносные программы
Одной из возможных причин, почему ваш компьютер долго загружается Windows, может быть наличие вредоносных программ. Вирусы, трояны или другие вредоносные компоненты могут замедлить процесс загрузки системы и влиять на ее производительность.
Чтобы избежать этой проблемы, вам нужно проверить вашу систему на наличие вредоносных программ. Вы можете скачать и установить антивирусную программу, которая проведет проверку и удалит вредоносные файлы. Также необходимо обновить ваш антивирус до последней версии и регулярно проверять систему на наличие угроз.
Вредоносные программы могут запускаться при загрузке компьютера или быть включеными в автозагрузку. Вы можете отключить ненужные приложения и службы в панели управления, чтобы ускорить загрузку Windows. Также рекомендуется проверить папки комплектующих и системном диске на наличие лишних или ненужных файлов, которые могут замедлить работу системы.
Если автоматические решения не помогут, вы можете попробовать восстановление системы или переустановку Windows. Перед этим обязательно сделайте резервную копию важных данных, чтобы избежать их потерю.
В итоге, вредоносные программы могут быть одной из причин, почему ваш компьютер долго загружается Windows. Проверка системы, установка антивирусного программного обеспечения и удаление вредоносных компонентов поможет вам избежать проблем и улучшить производительность компьютера.
Обновление драйверов
Устаревшие или поврежденные драйверы могут привести к проблемам с производительностью и стабильностью системы, а также могут вызывать зависание компьютера или ошибки при загрузке Windows.
Для исправления проблем с драйверами можно выполнить следующие решения:
1. Проверка и обновление драйверов вручную
Вы можете проверить драйверы в системном Менеджере устройств. Для этого следуйте следующим шагам:
Шаг 1: Нажмите комбинацию клавиш Win + X и выберите «Менеджер устройств» из меню.
Шаг 2: Разверните категорию, относящуюся к проблемному устройству, щелкнув на значок «стрелочка» рядом с ней.
Шаг 3: Щелкните правой кнопкой мыши на проблемном устройстве и выберите «Обновить драйвер».
Если обновление драйвера не помогло решить проблему, вы также можете посетить сайт производителя вашего компьютера или комплектующих и скачать последнюю версию драйвера вручную.
2. Использование программы для обновления драйверов
Существуют много программ, которые могут автоматически обнаруживать устаревшие драйверы и обновлять их. Одной из таких программ является Driver Booster. Вы можете скачать и установить эту программу с официального сайта и запустить проверку обновлений для вашего компьютера.
Хотя автоматические программы обновления драйверов отлично справляются со своей задачей, но не стоит полностью полагаться на них. В любом случае, перед установкой новой версии драйвера, рекомендуется создать точку восстановления системы, чтобы в случае проблем можно было вернуться к предыдущей стабильной версии драйвера.
Обновление драйверов может значительно улучшить производительность и стабильность работы вашего компьютера, поэтому регулярная проверка и обновление драйверов должна быть частью вашей рутинной обслуживающей работы.
Видео:
ВАШ ПК ТОРМОЗИТ? — ПОЧЕМУ ТАК ДОЛГО ОТКРЫВАЕТ ПАПКИ И ПОДВИСАЕТ ВАШ ПК?
ВАШ ПК ТОРМОЗИТ? — ПОЧЕМУ ТАК ДОЛГО ОТКРЫВАЕТ ПАПКИ И ПОДВИСАЕТ ВАШ ПК? by GRaDi Show 168,794 views 6 years ago 4 minutes, 6 seconds