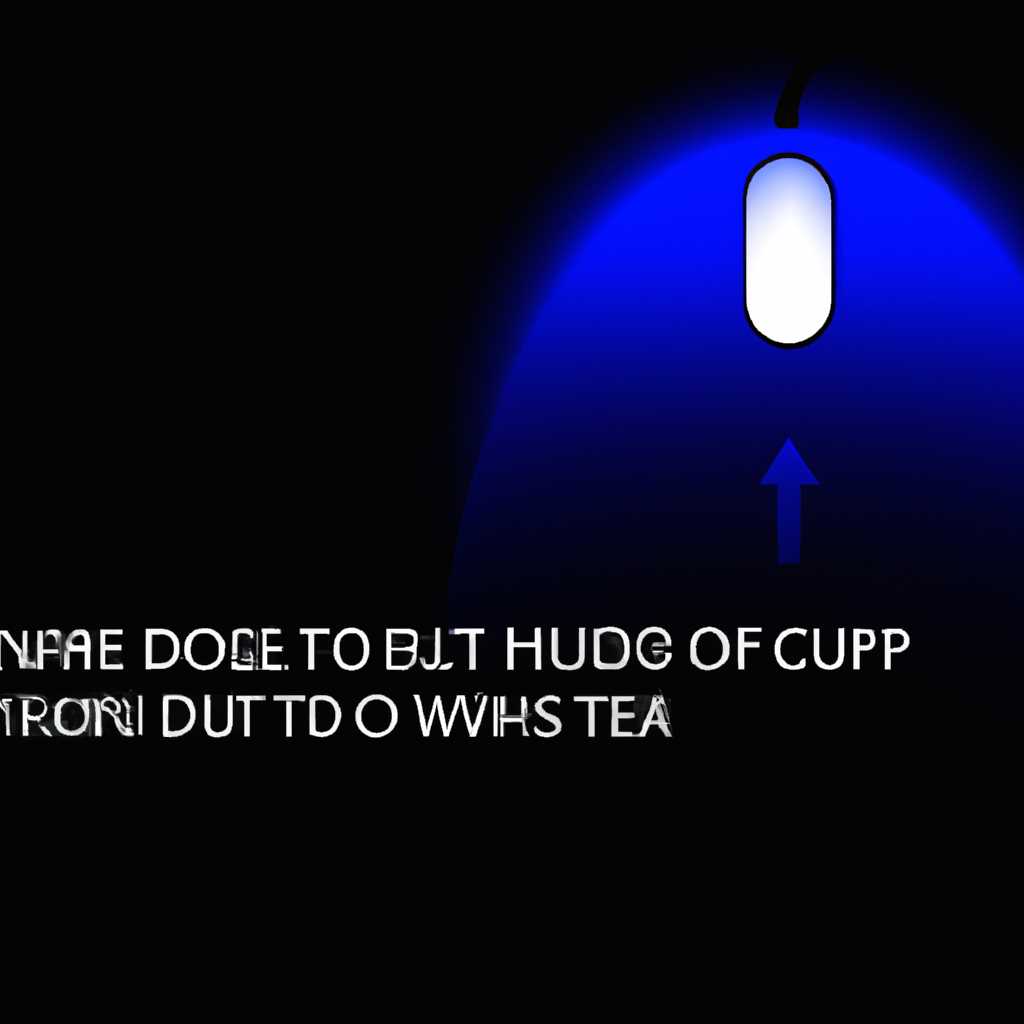- Почему мышка светится при выключенном компьютере Windows 10: причины и решения
- После выключения компьютера подсветка на мышке продолжает гореть
- 9 ответов
- Решение
- Как сделать чтобы не светилась
- После выключения компьютера мышь или клавиатура светятся
- Почему горит мышка при выключенном компьютере
- Видео:
- Выключаем питание на USB портах в windows 10
Почему мышка светится при выключенном компьютере Windows 10: причины и решения
Многие пользователи сталкивались с ситуацией, когда мышка продолжает гореть даже после выключения компьютера под управлением Windows 10. Поначалу это может показаться странным, ведь мышка обычно выключается вместе с компьютером. Однако, причин для такого поведения может быть несколько.
Во-первых, некоторые модели мышек имеют функцию подсветки, которая включается, когда компьютер выключен. Это делается для того, чтобы пользователь всегда точно знал, где находится мышка, даже в темной комнате. Например, мышки от Asrock и некоторые другие модели могут иметь подсветку с красным светодиодом, который будет гореть даже при выключенном компьютере.
Во-вторых, настройки питания компьютера могут быть такими, что USB-порт продолжает работать даже при выключенном компьютере. Это помогает использовать клавиши на клавиатуре или мышь для активации компьютера без необходимости включения самого компьютера. В некоторых случаях эта опция выключена (disabled) по умолчанию, поэтому вам нужно будет самостоятельно ее включить (enabled) в настройках конфигурации питания Windows.
Третья возможная причина — подсветка мыши может свидетельствовать о некоторых проблемах в настройках компьютера. Например, если недавно у вас возникли проблемы с загрузкой системы после выключения компьютера, мышь с подсветкой может указывать на наличие ошибки в конфигурации или возникновение важного для вас приложения или процесса, о котором Windows хочет вас уведомить. В этом случае стоит обратиться к справке Windows и изучить возможные варианты настроек, чтобы устранить проблему.
После выключения компьютера подсветка на мышке продолжает гореть
Одна из основных причин данной ситуации может быть связана с питанием или специфическими настройками вашей системы. Некоторые производители мышек разработали свои устройства таким образом, чтобы подсветка продолжала гореть даже после выключения компьютера, чтобы создать эстетический эффект или чтобы пользователь мог легко найти мышку в темноте. В таком случае, вы можете сделать следующее:
- Проверьте документацию к вашей мышке или посетите веб-сайт производителя, чтобы узнать, поддерживает ли ваша модель функцию подсветки при выключенном компьютере. Если это функция was supported, вы можете узнать, как изменить это поведение.
- Проверьте настройки вашей мышки в приложении управления, например, Synapse, Logitech Gaming Software или других подобных приложениях. Информация о возможных настройках подсветки может быть доступна в этом приложении.
- Убедитесь, что ваша мышка подключена напрямую к порту компьютера, а не к USB-соединителю на мониторе или клавиатуре. В некоторых случаях, если мышка подключена к такому порту, она может продолжать получать небольшое напряжение даже после выключения компьютера.
- Если вы все еще столкнулись с этой проблемой и хотите полностью отключить подсветку мышки, вы можете попытаться найти джампер на вашей мышке. Джампер — это небольшой переключатель или штекер, который может быть прикреплен к разъему вашей мышки и который позволяет вам изменить настройки, включая включение/отключение подсветки.
Надеюсь, в одной из этих ситуаций оказался ваш случай, и вы смогли найти решение для данной проблемы. Если же ничего из вышеуказанного не помогло, возможно, причина горения подсветки мышки при выключенном компьютере может быть связана с программными настройками или настройками вашей операционной системы. В таком случае, вы можете попробовать отключить подсветку когда компьютер выключен через настройки «управления энергопотреблением». Для Windows 10, вы можете сделать это следующим образом:
- Нажмите правой кнопкой мыши на панели задач, а затем выберите пункт «Диспетчер задач».
- В открывшемся окне Диспетчера задач выберите вкладку «Запуск».
- Выполните поиск приложения вашей мышки (например, Razer Synapse или Logitech Gaming Software) и отключите его, щелкнув по нему правой кнопкой мыши и выбрав пункт «Disable» (отключить).
- Перезагрузите компьютер и проверьте, сохраняется ли полное выключение подсветки мышки после загрузки системы.
Будьте внимательны при выполнении этих инструкций и убедитесь, что вы точно знаете, какие настройки должны быть включены или отключены в конкретной ситуации. Если возникают какие-либо сомнения, лучше проконсультироваться с руководством пользователя вашей мышки или получить помощь от производителя устройства.
9 ответов
Почему мышка светится при выключенном компьютере Windows 10: причины и решения
Если у вас есть мышка, которая продолжает светиться при выключенном компьютере, вы не одиноки. Это довольно обычная ситуация, которая может возникнуть по разным причинам. В этом разделе мы предлагаем 9 возможных ответов на вопрос, почему ваша мышка светится, когда вы выключаете компьютер с операционной системой Windows 10.
1. Драйверы и настройки: Некоторые компьютеры и производители мышек позволяют настроить подсветку мыши при помощи специального программного обеспечения. Возможно, вы случайно включили эту опцию при установке драйверов или в процессе настройки мыши. Откройте программу управления мышью и проверьте настройки подсветки.
2. Неправильные настройки BIOS: В некоторых случаях, причина свечения мыши при выключенном компьютере может быть связана с настройками BIOS. Проверьте настройки BIOS и убедитесь, что функция «USB Power-off Charging» или «USB Power Share» отключена.
3. Джамперы на системной плате: В некоторых моделях компьютеров или мышек могут быть установлены джамперы, которые контролируют подсветку мыши. Проверьте наличие джамперов на системной плате компьютера и на самой мышке. Если они есть, попробуйте изменить их положение, чтобы отключить подсветку.
4. Напряжение на USB порту: В некоторых ситуациях, свечение мышки при выключенном компьютере может быть вызвано неправильным распределением напряжения на USB порту. Попробуйте подключить мышку к другому USB порту на компьютере или использовать специальный адаптер снижения/регулирования напряжения.
5. Проблема с монитором: Если ваша мышка светится только при подключенном мониторе, это может быть связано с настройками монитора. Проверьте настройки монитора и убедитесь, что там нет опций, связанных с подсветкой мыши.
6. Проблема с USB устройством: Некоторые модели мышек, такие как Razer Synapse, могут иметь функцию подсветки, которая работает независимо от состояния компьютера. В этом случае, проблема может быть связана с настройками программы или драйверов мыши. Проверьте программу Synapse и убедитесь, что подсветка мыши выключена.
7. Проблема с компьютером: В некоторых случаях, причина свечения мыши при выключенном компьютере может быть связана с какой-то проблемой в самом компьютере. Попробуйте перезагрузить компьютер или выполнить его сброс до заводских настроек. Это может помочь устранить проблему.
8. Некоторые модели мышек имеют постоянный подсветку, которая не зависит от состояния компьютера. Это может быть важной особенностью для некоторых пользователей, потому что светящаяся мышка может помочь в ночное время или при работе в темных помещениях.
9. Возможно, светящаяся мышка — это просто физическая особенность или дизайн устройства. Многие производители мышек предлагают модели с подсветкой, чтобы сделать их более привлекательными для пользователей.
Решение
Если мышка продолжает светиться при выключенном компьютере Windows 10, есть несколько причин, по которым это может происходить. Начните с проверки следующих ситуаций и примените соответствующие решения:
- Убедитесь, что мышь не подключена к компьютеру неправильным способом. Проверьте, правильно ли вставлен шнур мыши в USB-порт. Если он не вставлен полностью, мышь может светиться, даже если компьютер выключен.
- Проверьте настройки питания компьютера. Некоторые компьютеры имеют функцию «Включение по мыши», которая позволяет компьютеру включаться, когда вы двигаете мышкой или нажимаете на нее. Проверьте настройки питания в BIOS или в операционной системе, чтобы убедиться, что эта функция отключена.
- Проверьте настройки питания мыши и клавиатуры. Некоторые клавиатуры и мыши имеют свои собственные настройки питания, которые могут повлиять на то, светится ли мышь или клавиатура при выключенном компьютере. Проверьте настройки питания в программном обеспечении мыши или клавиатуры (например, Razer Synapse для мыши Razer) и установите параметр «Светиться при выключенном компьютере» в положение «Выключено».
- Проверьте настройки BIOS. Некоторые материнские платы имеют настройки в BIOS, которые могут влиять на поведение светодиодного освещения мыши при выключенном компьютере. После включения компьютера нажмите кнопку DEL или F2 (в зависимости от производителя материнской платы), чтобы открыть настройки BIOS, и проверьте справочник на предмет настроек, связанных с питанием USB-портов или светодиодным освещением. Если есть такие настройки, установите их в положение «Выключено» или «Disabled».
- Проверьте джамперы на материнской плате. Некоторые материнские платы имеют джамперы, которые контролируют питание USB-портов при выключенном компьютере. Проверьте руководство по установке материнской платы или узнайте больше о модели материнской платы, чтобы узнать, существуют ли такие джамперы и как они должны быть установлены. Если джамперы установлены неправильно, мышь может продолжать светиться при выключенном компьютере.
- Если ничто из вышеперечисленного не помогло, возможно, проблема связана с операционной системой Windows. Проверьте настройки питания в системе Windows и убедитесь, что выключение компьютера полностью отключает питание USB-портов. Если настройки изначально установлены правильно, попробуйте обновить драйверы для мыши или переустановить их.
Если ни одно из этих решений не помогло, возможно, причина проблемы скрыта где-то в аппаратной конфигурации компьютера или мыши. В таком случае вам может понадобиться обратиться за помощью к производителю компьютера или мыши, чтобы получить более подробную справку о решении данной ситуации.
Как сделать чтобы не светилась
Если ваша мышка светится при выключенном компьютере под управлением Windows 10, то необходимо разобраться в причинах этого явления. Существует несколько возможных причин, по которым мышки светятся в выключенном состоянии системы. Например, некоторые мышки имеют светодиоды, которые могут гореть даже после выключения компьютера. Также, некоторые производители компьютеров и клавиатур разрешают свечение указателя мыши во время выключения компьютера или приложения. Прочтите инструкции по использованию вашей мышки и компьютера, чтобы узнать о возможности такого явления.
Если светодиод на вашей мышке по-прежнему горит при выключенном компьютере, вы можете попробовать некоторые решения. Во-первых, проверьте настройки вашей системы и убедитесь, что свет отключен в конфигурации питания. В Windows 10, откройте панель управления, затем выберите «Опции питания» и найдите пункт «Настройка плана питания». Внутри этого меню выберите «Изменение дополнительных настроек плана», прокрутите вниз до раздела «Система охлаждения» и установите значение «Выключено» для опции «Включить светодиоды».
Если этот метод не решает проблему, то прочтите документацию вашей мышки и компьютера, чтобы узнать о возможности настройки светодиодов или иных функций, связанных с этим явлением. Например, некоторые мышки могут иметь джамперы или комбинации клавиш, которые позволяют отключить светодиоды или изменить их поведение.
Также обратите внимание, что некоторые приложения, такие как Razer Synapse, могут задействовать светодиоды на мышке или клавиатуре при выключении компьютера. Если у вас установлено такое приложение, проверьте его настройки и установите значение «Выключено» для свечения светодиодов после выключения компьютера.
В случае, если ваша мышка светится при выключенном компьютере Windows 10 давно или постоянно, и вы не можете найти подходящий ответ в документации или настройках, то, возможно, следует обратиться к производителю вашего компьютера или мышки для получения подробной информации и рекомендаций. Некоторые производители могут предоставить специальное программное обеспечение или обновления, которые могут решить проблему свечения мышки при выключении компьютера.
После выключения компьютера мышь или клавиатура светятся
Возникновение явления, когда мышь или клавиатура продолжают светиться после выключения компьютера, может вызывать недоумение и беспокойство у пользователей. Однако, в большинстве случаев это явление имеет простое объяснение и может быть устранено с помощью определенных настроек.
Причиной свечения мышки или клавиатуры при выключенном компьютере Windows 10 может быть активированная подсветка, которая включается независимо от состояния компьютера. Некоторые модели мышей и клавиатур обладают подсветкой, которая остается активной даже после выключения компьютера. Это может быть полезно, например, для пользователей ноутбуков или планшетов, которые хотят иметь возможность видеть клавиши и мышь в темноте.
Чтобы изменить настройки подсветки мыши или клавиатуры, откройте приложение настройки Windows и найдите соответствующие пункты. Например, для мыши это может быть настройка «Подсветка» в разделе «Мышь и сенсорные устройства». Вам может потребоваться найти определенное приложение или программное обеспечение производителя вашей мыши или клавиатуры, чтобы изменить настройки подсветки.
В некоторых случаях светилась мышка или клавиатура может оставаться активной по другим причинам. Например, в биосе компьютера (находится в системе, которая запускается перед загрузкой Windows) могут быть включены опции для поддержания питания USB-портов или для включения подсветки устройств. Чтобы изменить настройки в биосе, перезагрузите компьютер и нажмите определенную клавишу (часто это Delete или F2), чтобы войти в меню конфигурации.
Если вы не хотите, чтобы мышь или клавиатура светились при выключенном компьютере, проверьте настройки и отключите соответствующую опцию. Обычно эта опция называется «Подсветка» или «Поддержание питания USB». В некоторых случаях, в биосе может быть джампер или настройка, позволяющая отключить подсветку или питание USB-портов.
Надеюсь, эта информация поможет вам разобраться в причинах и решении проблемы, когда мышь или клавиатура светятся при выключенном компьютере Windows 10. В случае возникновения дальнейших проблем, рекомендуется обратиться к специалисту или производителю устройств.
Почему горит мышка при выключенном компьютере
Если мышка светится при выключенном компьютере, это может вызвать некоторую сумятицу и вопросы у пользователей. Казалось бы, почему она продолжает работать, если компьютер выключен? В этой статье мы рассмотрим возможные причины этого явления и предложим некоторые решения.
Одной из причин, по которой мышка может продолжать светиться при выключенном компьютере, является наличие подачи электропитания на порт USB, даже после выключения компьютера. Это обычно происходит из-за некоторых настроек в BIOS или в самой операционной системе.
Чтобы проверить это, откройте BIOS компьютера при его запуске, нажав определенную комбинацию клавиш (например, Del или F2). В настройках BIOS поищите пункт «USB Power» или что-то подобное. Убедитесь, что он отключен или выставлен в положение «Disabled». Это должно предотвратить подачу питания на USB-порты после выключения компьютера.
Еще одной возможной причиной свечения мышки при выключенном компьютере может быть включенная функция «Wake on USB» или аналогичная настройка в операционной системе. Чтобы проверить это, откройте настройки энергосбережения в Windows 10. Для этого щелкните правой кнопкой мыши по кнопке «Пуск» и выберите «Панель управления». В панели управления найдите пункт «Настройка питания» и откройте его. Затем выберите «Выбрать действие питания кнопок питания». В открывшемся окне выберите пункт «Изменить параметры, недоступные в данный момент». Убедитесь, что настройка «Разрешить работу в USB-режиме» или что-то подобное отключена. Сохраните изменения и перезагрузите компьютер.
Если после этих действий мышка по-прежнему светится при выключенном компьютере, возможно, проблема кроется в самой мышке или ее драйверах. Попробуйте подключить мышку к другому компьютеру и проверить, светится ли она при выключении. Если да, то проблема, скорее всего, в самой мышке, и ее следует заменить.
В некоторых моделях мышек может быть специальный светодиод, который горит всегда, даже при выключенном компьютере. В таком случае это явление является нормой и не требует никаких решений.
Надеюсь, эти ответы помогут вам разобраться в причинах и решении проблемы, когда мышка светится при выключенном компьютере. В любом случае, если вы не можете найти решение самостоятельно, рекомендуется обратиться за помощью к специалистам или производителю вашей мышки.
Видео:
Выключаем питание на USB портах в windows 10
Выключаем питание на USB портах в windows 10 by sirokez 73,634 views 6 years ago 7 minutes, 13 seconds